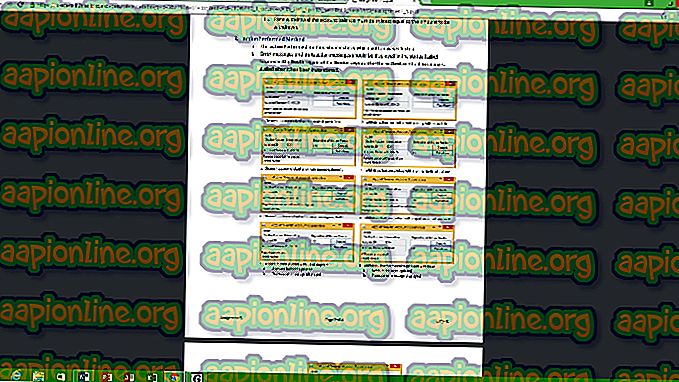Hyper-V 2019 основен сървър - първоначална конфигурация
Тъй като успешно инсталирахме Hyper-V 2019 на физически сървър, следващата стъпка е да го направим готов за хостинг на виртуалните машини и комуникация с останалата част от мрежовата инфраструктура. Ако не сте прочели статията, моля, проверете я на тази страница.
В тази статия ще ви преведем през процедурата за първоначална конфигурация на вашия Hyper-V 2019 Server. Има няколко опции, които ще конфигурираме, включително име на работна група, име на компютър, дистанционно управление, отдалечен работен плот, актуализации на Windows и мрежови настройки.
След като успешно разгърнете Hyper-V 2019 Server, ще видите екрана, както е показано на екрана по-долу. От този момент ще започнем нашата конфигурация. Така че, нека започнем от Име на работната група.

Промяна на името на домейна / работната група
В нашия случай ние не използваме домейна инфраструктура (Active Directory Domain Services), а Workgroup. Според това ще трябва да се присъединим към нашата Hyper-V 2019 към съществуващата работна група, която се нарича APPUALS. За да промените настройките, моля, следвайте процедурата по-долу:
- Под „ Въведете номер, за да изберете опция “ въведете 1 и натиснете Enter
- Въведете W, за да присъедините машината към Работна група и натиснете
- Въведете името на Workgroup и натиснете Enter . В нашия пример името е APPUALS.

- След като машината се присъедини към Workgroup, щракнете върху OK

- Поздравления, успешно присъединихте вашия сървър Hyper-V 2019 към Workgroup
Промяна на името на компютъра:
- Под „ Въведете номер, за да изберете опция “ въведете 2 и натиснете Enter
- Въведете ново име на компютър и натиснете В нашия случай името на компютъра е HYPER-V.
- След като успешно промените името на компютъра, щракнете върху Да, за да рестартирате вашия сървър

- Въведете паролата, за да влезете на сървъра
- Поздравления, успешно променихте името на компютъра
Конфигурирайте отдалеченото управление:
- Под „ Въведете номер, за да изберете опция “ въведете 4 и натиснете Enter
- За да активирате дистанционното управление, въведете 1 и натиснете Enter
- Щракнете върху OK, за да потвърдите.

- За да разрешите на сървъра да отговаря на Ping, въведете 3 и натиснете Enter
- Под Разрешаване на отдалечени машини да Ping на сървъра щракнете върху Да

- Щракнете върху OK
- Въведете 4, за да се върнете в Главното меню
- Поздравления, успешно променихте настройките за дистанционно управление
Конфигуриране на настройките за актуализация на Windows:
- Под „ Въведете номер, за да изберете опция “ въведете 5 и натиснете Enter
- Изберете кои опции искате да използвате за изтегляне и инсталиране на актуализациите. Има три възможности, включително:
- (A) utomatic - автоматично проверете дали новата актуализация е налична, изтеглете, инсталирайте и рестартирайте сървър за прилагане на актуализации
- (D) ownloadOnly - проверете автоматично дали е налична новата актуализация, но уведомете администратора, ако трябва да се инсталират нови актуализации
- (M) anual - Това изключва автоматичните актуализации. Вашата система никога няма да проверява за актуализации.
- Ще запазим опцията по подразбиране: DownloadOnly .

- Щракнете върху OK
- Поздравления, успешно променихте Настройките за актуализация на Windows
Изтеглете реклама Инсталирайте актуализации:
- Под „ Въведете номер, за да изберете опция “ въведете 6 и натиснете Enter
- Ще се отвори нов прозорец, в който ще трябва да посочите дали искате да изтеглите Всички актуализации или Препоръчани актуализации . В нашия пример ще изберем Препоръчителни актуализации, като напишете R
- Hyper-V ще търси препоръчителни актуализации. Тъй като използваме най-новата версия на Hyper-V 2019, няма налични актуални актуализации

- Натиснете Връщане, за да продължите
- Поздравления, успешно инсталирахте нови актуализации
Конфигуриране на отдалечен работен плот:
Искате ли да отдалечите достъп до вашия Hyper-V? Ако е така, ще трябва да активирате отдалечен работен плот, като следвате процедурата по-долу:
- Под „ Въведете номер, за да изберете опция “ въведете 7 и натиснете Enter
- Въведете „ E “, за да активирате отдалечен работен плот
- В следващата стъпка ще трябва да изберем кой ще може да извърши дистанционна връзка с Hyper-V. Предлагат се две опции:
- Разрешаване само на клиенти, работещи с отдалечен работен плот с мрежово удостоверяване на Leveö (по-сигурно)
- Разрешаване на клиенти, работещи с всяка версия на отдалечен работен плот (по-малко защитена)
В нашия пример ще изберем първата опция, като напишете 1.

- Въведете OK, за да потвърдите активирането на отдалечен работен плот
- Поздравления, успешно сте активирали отдалечен работен плот
Конфигуриране на мрежовите настройки:
За да комуникираме с останалата част от мрежата, нашият Hyper-V 2019 сървър трябва да е достъпен в мрежата. Използваме IP Клас C мрежа 192.168.10.0; подмрежова маска 255.255.255.0. Според споменатия мрежов сегмент ще конфигурираме Hyper-V 2019 да е достъпен на адрес 192.168.10.100.
- Под „ Въведете номер, за да изберете опция “ въведете 8 и натиснете Enter
- Изберете мрежовата карта, която искате да конфигурирате. В нашия пример има само една карта. Въведете 1, за да изберете мрежовата карта

- Въведете „ 1“, за да промените IP адреса
- Въведете „ S“, за да конфигурирате статичен IP адрес
- Въведете IP адреса и натиснете Enter . В нашия пример IP адресът е 192.168.10.100.
- Въведете маската на подмрежата и натиснете Enter . Тъй като Hyper-V автоматично открива маска на подмрежата за мрежов идентификатор, ще натиснем Enter, за да потвърдим маската на подмрежата по подразбиране. Ако използвате подмрежа в мрежата, ще трябва да посочите правилната маска на подмрежата.

- Ако е необходимо, въведете шлюза по подразбиране и натиснете Enter . Тъй като за тази цел нямаме нужда от шлюзове по подразбиране, просто ще натиснете Enter
- Въведете 2, за да конфигурирате DNS сървър
- Въведете IP адреса на DNS сървърите. В нашия пример е 192.168.10.99
- Щракнете върху OK, за да потвърдите добавянето на DNS сървър

- Ако имате вторичен DNS сървър, въведете IP адреса и натиснете Enter
- Въведете 4, за да се върнете в главното меню .
- Поздравления, успешно сте конфигурирали мрежовите настройки.
В следващата статия ще се свържем със сървъра Hyper-V 2019, като използваме Hyper-V Manager, който е инсталиран на Windows 10 Professional.