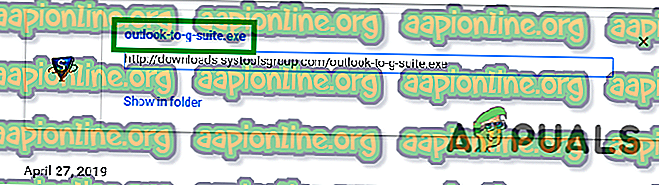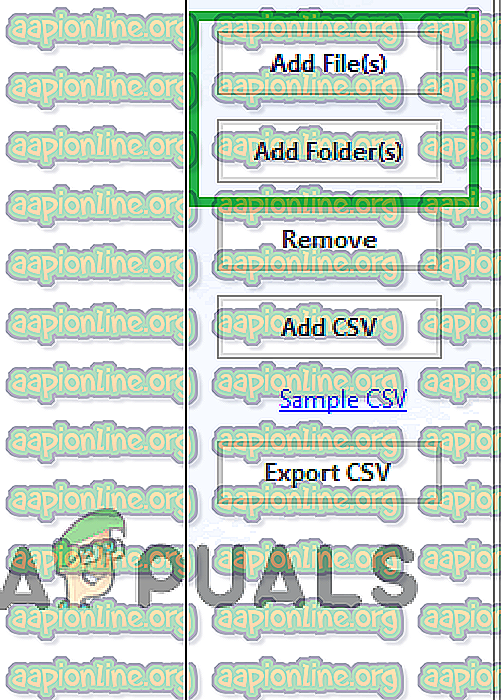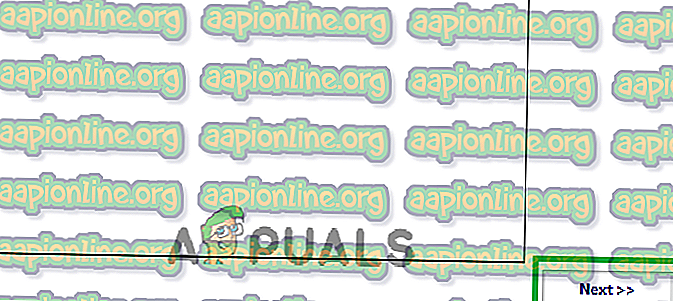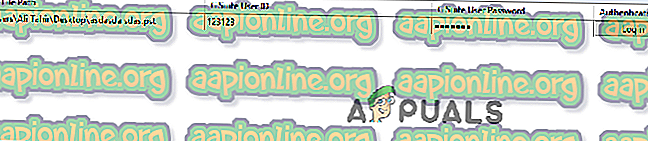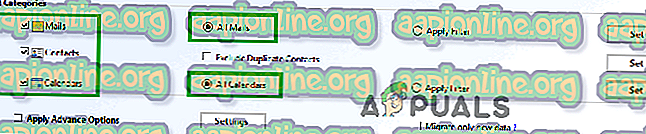Как да импортирате „.PST“ файлове в Gmail
„.PST“ се отнася до специфичен файлов формат, използван за съхраняване на лични съобщения, контакти, събития в календара и много други неща. Този формат обикновено се използва от софтуер на Microsoft, като Microsoft Exchange Client, Windows Messaging и Microsoft Outlook. Gmail е уеб базирана електронна услуга, предоставяна от Google и е доста популярна поради лесния си за използване интерфейс.

Много потребители поискаха ръководство за процеса на импортиране на „.pst“ файлове в своите акаунти в Gmail, без да се налага работа с клиента на Outlook. Това може да помогне на потребителите, които искат да поддържат своите имейли и важни данни чрез една услуга, вместо да наемат два различни клиента за нея.
Как да импортирате „.PST“ файлове в Gmail?
В тази статия ще ви насочим към процеса на импортиране на „.pst“ файлове в Gmail. Уверете се, че внимателно следвате стъпките, тъй като лекото приплъзване може да доведе до загуба на важна информация.
- Изтеглете този инструмент и щракнете двукратно върху изпълнимия файл след неговото изтегляне.
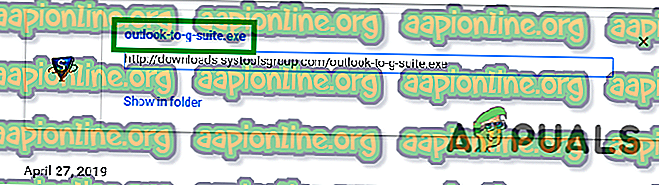
- Щракнете върху „ OK “ в подкана и след това върху „ install “, за да инсталирате софтуера на вашето устройство.
- Стартирайте софтуера, след като завърши процеса на инсталиране.
- Ако искате да импортирате един файл, щракнете върху папката „ Добавяне на файл “ или ако искате да добавите цяла папка от „. pst “файлове кликнете върху опцията„ Добавяне на папка “.
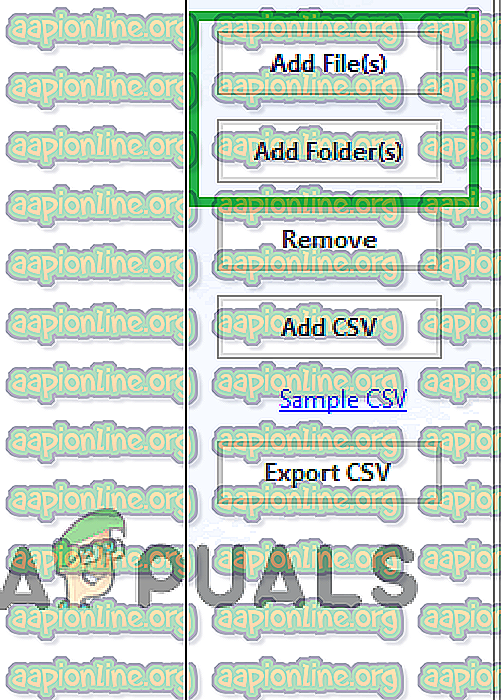
- Веднъж ". pst ”файлове, които ще бъдат импортирани са избрани, щракнете върху бутона“ Next ”.
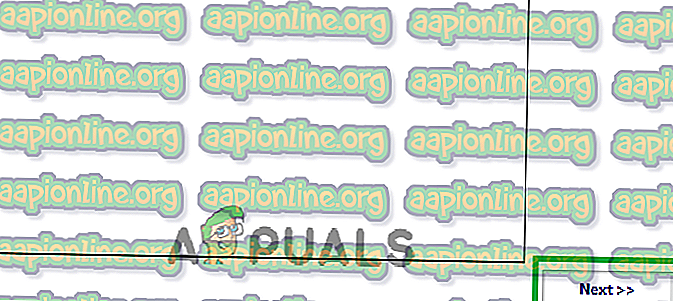
- След това кликнете върху бутона „ Вход “ пред файловете.
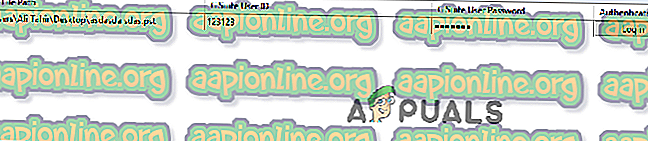
Забележка: Уверете се, че въведете „User ID на Gsuite“ и „GSuite User Password“, преди да изпълните тази стъпка.
- Всеки “. pst ”файлът ще трябва да бъде проверен чрез въвеждане на идентификационни данни на Gmail .
- В категориите по-долу можете да изберете конкретни категории от данните, които искате да импортирате.
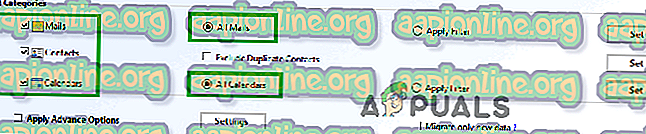
- Поставете отметки в квадратчетата „ Категории “, които искате да импортирате, и поставете отметка в квадратчето „ Изключване на дублиращи се контакти “.
- Кликнете върху бутона „ Експортиране “ и изчакайте процеса да приключи.

- Кликнете върху бутона „ Запазване на отчета “, за да запишете генерирания отчет за миграцията във формат CSV.