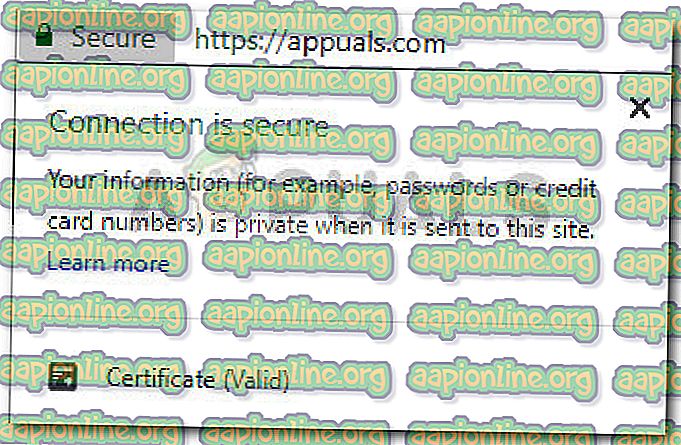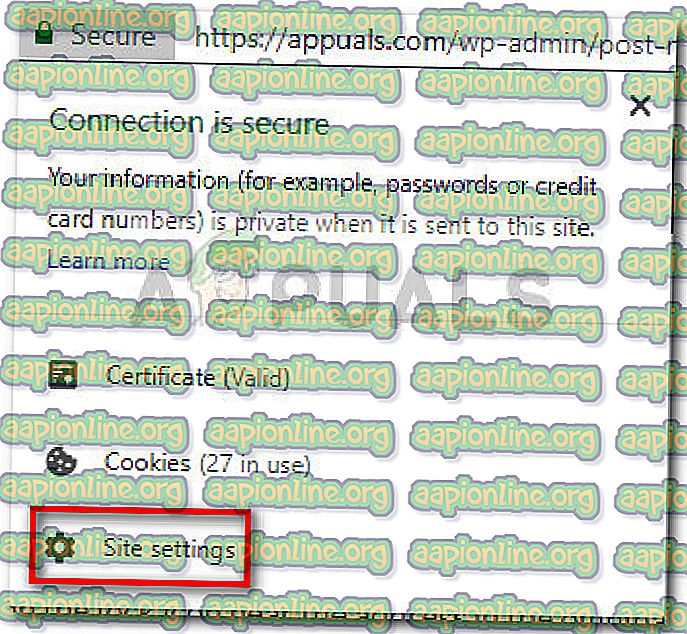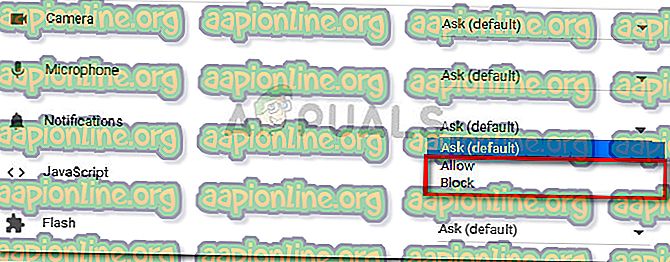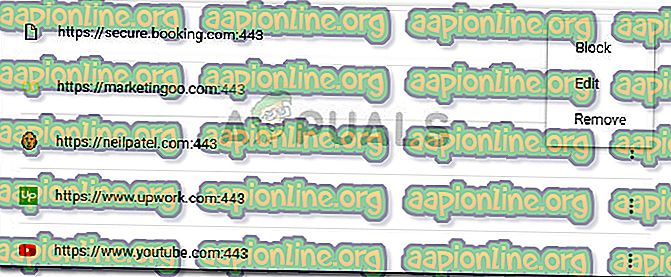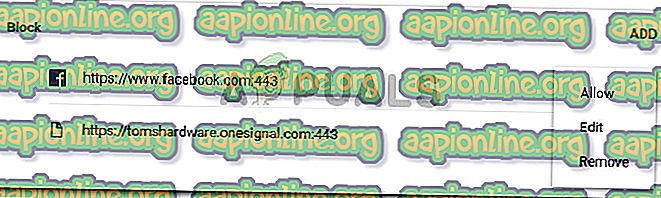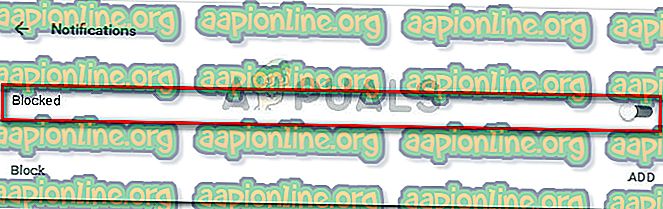Как да изключите известията за Chrome
Много големи уебсайтове използват известия от браузъра, за да обявят важни актуализации. Повечето големи публикации използват известия от браузъра, за да разбият новините по важни публикации в блога, специални оферти или нови услуги.
Уведомленията с Chrome могат да бъдат наистина полезни в много случаи - например, когато Gmail ви уведоми, че сте получили важен имейл или когато сайтът за социални медии обяви, че във входящата ви поща ви очаква нов PM. Голяма част от уебсайтовете обаче влязоха в практиката да злоупотребяват с известията на браузъра. Тъй като много уебсайтове изпращат ежедневно десетки спам известия за браузър, потребителите търсят начини да предотвратят честите известия да прекъсват работата им при сърфиране.
Добрата новина е, че можете лесно да откажете заявката на уебсайта да изпраща известия. Въпреки това, преминаването по него означава, че трябва да повторите същата процедура за основно всеки уебсайт, който в крайна сметка посетите. За щастие има и други начини, които можете да използвате, за да спрете всички уебсайтове да ви изпращат известия.
Как да разрешавам или блокирам известия за уебсайтове в Google Chrome
Google Chrome е достатъчно любезен да ви попита дали сайт може да ви изпраща известия от браузъра или не. Имате възможност да разрешите или блокирате известия от конкретен уебсайт.

В крайна сметка може да откриете, че уебсайт, който по-рано сте мислили, че ще ви изпраща само важни известия, сега ги злоупотребява. Тъй като изборът не е окончателен, можете да управлявате настройките на Chrome, за да разрешите или блокирате разрешенията за известия за всички сайтове наведнъж или за конкретен сайт.
По-долу имате колекция от методи, които можете да използвате, за да промените разрешенията за уведомяване на браузъра или да разрешите или блокирате известия за уебсайтове в Google Chrome в Windows 7, Windows 8 и Windows 10. Чувствайте се свободни да използвате кой метод изглежда по-приложим за вашия конкретен сценарий. Нека да започнем!
Метод 1: Активиране или деактивиране на известия за блокиране от конкретен уебсайт
Ако търсите начин да промените настройките за известяване за конкретен сайт в Chrome, има един метод, който ще ви позволи да направите това в няколко прости стъпки. Google Chrome позволява на потребителите си да променят конкретни настройки за известяване направо от полето на всичко.
Ето кратко ръководство за това как да промените настройките за известяване на уебсайт за конкретен уебсайт в Chrome:
- Отворете Google Chrome и отворете уебсайта, за който искате да промените настройките за известия.
- Кликнете върху иконата за заключване близо до адреса в полето за всичко. В зависимост от уебсайта, може да видите също икона за информация или опасна икона.
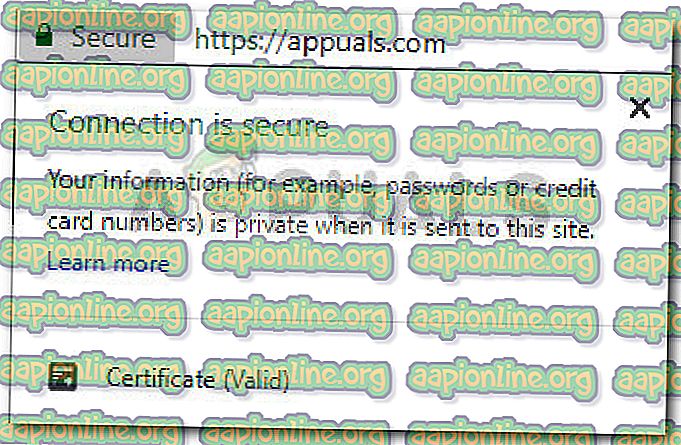
- В това меню щракнете върху Настройки на сайта или Известия (ако са налични директно).
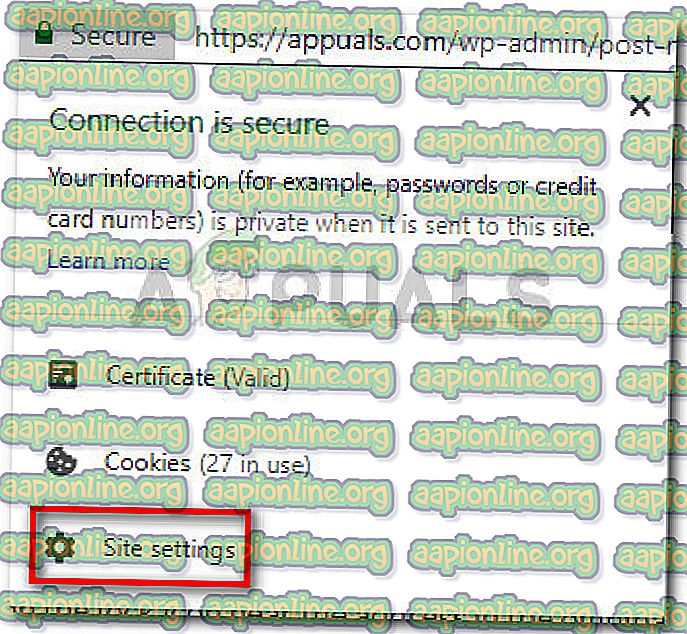
- В менюто Настройки на сайта използвайте падащото меню, свързано с Известия, за да го промените според вашите предпочитания. Можете да го зададете на Разреши да продължи да получава известия или на Блокиране, за да спрете получаването на известия от уебсайтове.
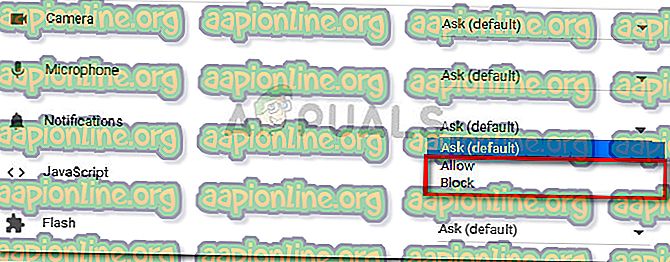
- За да запазите промените, просто презаредете страницата.
Ако търсите различен метод за активиране или деактивиране на известия, продължете към метод 2 .
Метод 2: Промяна на настройките за известяване за няколко сайта в Chrome
Ако търсите начин да деактивирате известието на браузъра с няколко кликвания, можете също да използвате едно и също меню за съдържание, за да блокирате или да позволите на всички известия да притесняват сърфиращите ви сесии.
Това е чудесен метод, ако търсите бързо поправяне, което ще деактивира или активира отново известията за уебсайтове. Следвайте ръководството по-долу, за да промените настройките за известия и да деактивирате или активирате отново известията за уебсайтове в Chrome:
- Отворете Google Chrome и щракнете / докоснете иконата за действие (икона с три точки) и щракнете върху Настройки .

- След това превъртете до края на списъка с настройки и щракнете върху Разширено, за да разширите падащото меню.
- В менюто Разширени превъртете надолу до Поверителност и сигурност, след което щракнете върху Настройки на съдържанието .

- В менюто Настройки на съдържанието щракнете върху менюто Известия .
Забележка: Можете също да стигнете до това местоположение, като напишете или поставите „ chrome: // settings / content / notifications“ в полето за всичко на Chrome.
- В следващото меню трябва да видите два различни списъка с известия - Блокиране и Разрешаване . За да премахнете или блокирате известие за уебсайт, отидете на списъка Разреши щракнете върху иконата за действие, свързана с него. След това щракнете върху Блокиране или Премахване, за да блокирате известията.
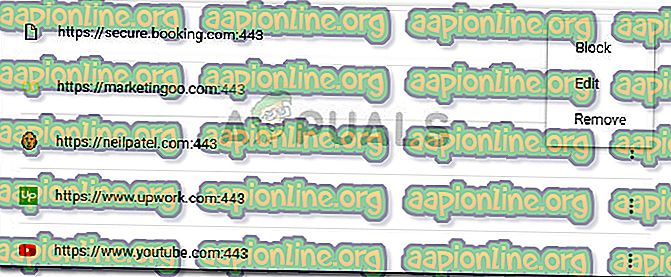
- Ако искате да деблокирате известие, отворете списъка с блокиране и отворете менюто за действие, свързано със уебсайта, от който искате да получавате известие. След това щракнете върху Разреши, за да започнете да получавате известия отново от този уебсайт.
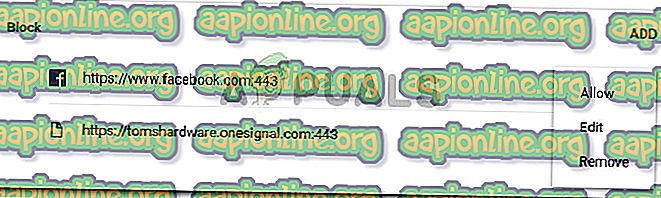
Метод 3: Активиране или деактивиране на известията за блокиране от всички сайтове в Chrome
Ако имате много уебсайтове, които ви изпращат спам известия, можете да ги накарате да спрат всички наведнъж, като деактивирате известията от Настройки на съдържанието . Вече няма да виждате досадния диалогов прозорец, но ще продължите да получавате известия от уебсайтове, които преди сте приели.
Това е идеален подход, ако търсите бърз начин да спрете постоянните прекъсвания, причинени от уведомления и подкана за уведомяване. Този метод обаче не се препоръчва, ако искате да деактивирате всички известия наведнъж.
Забележка: Ако търсите начин да деактивирате конкретни известия от определен уебсайт, преминете направо към Метод 3 .
Следвайте ръководството по-долу, за да активирате или деактивирате известията за уебсайтове от всички сайтове в Chrome чрез менюто Настройки на съдържанието :
- Отворете Google Chrome и щракнете върху менюто Още действие (икона с три точки), след което щракнете върху Настройки .

- В менюто Настройки превъртете докрай надолу и щракнете върху Разширено, за да разширите падащото меню.
- В падащото меню Разширени превъртете надолу до Поверителност и сигурност, след което щракнете върху Настройки на съдържанието .

- В прозореца за настройки на съдържанието превъртете надолу и кликнете върху Известия .
Забележка: Можете също да стигнете до това местоположение, като напишете или поставите „ chrome: // settings / content / notifications“ в полето за всичко на Chrome.
- И накрая, деактивирайте превключвателя, свързан с Ask, преди да изпратите (препоръчително), за да блокирате всички входящи известия за уебсайтове. След като менюто Известия се покаже като Блокирано, всички известия за уебсайтове се деактивират.
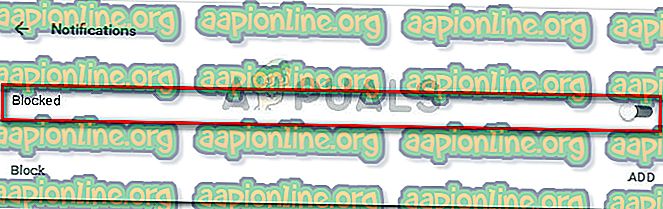
Ако търсите различен начин за деактивиране на известията за уебсайтове в Google Chrome, продължете надолу с метод 2.