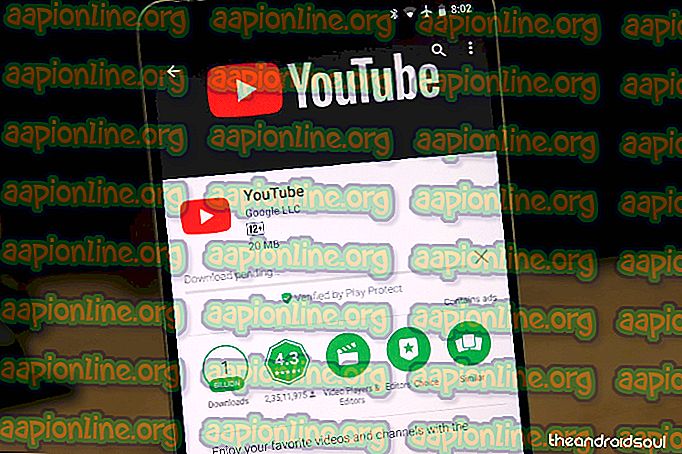Как да коригираме Monster Hunter World 'Failed to Join' Грешка 5038f-MW1
Monster Hunter World е новата приключенска игра, в която трябва да оцелеете в света, пълен с чудовище, които понякога са мирни и понякога искат да ви изядат! Така или иначе, кодът за грешка Monster Hunter World 5038f MW1 е доста скандален за играта, тъй като много играчи от всички платформи са го изпитали, когато се опитват да се присъединят към игрова сесия.

Методите, които подготвихме, понякога могат да се прилагат само за конзолни плейъри, за потребители на компютър или за всички. Надяваме се, че поне един метод ще бъде в състояние да ви помогне с проблема, без значение коя платформа използвате за игра.
Какво причинява световен код за грешка на Monster Hunter 5038f MW1?
Грешката често е причинена от несъвместимости с вашия рутер, който често случайно блокира конзолата ви да се свърже правилно с интернет. Това може да се реши единствено чрез задаване на статичен IP за вашата конзола и поставяне на IP в DMZ (Демилитаризирана зона).
Потребителите на компютър, които притежават играта на Steam, могат да се опитат да деактивират Steam Overlay, тъй като тя помогна на много хора.
Решение за потребители на конзолата: Добавете вашата конзола към DMZ във вашия рутер
Играта на онлайн игри с вашата конзола може да бъде доста сложна, тъй като IP-то на конзолата може да се променя от време на време. След като коригирате IP адреса си, ще трябва да го добавите към DMZ (Демилитаризирана зона), където трябва да е безопасно, без проблеми с връзката.
На първо място е да разберете IP на съответните конзоли:
Потребители на PlayStation 4:
- В главното меню на PlayStation 4 изберете Настройки >> Мрежа >> Преглед на състоянието на връзката.

- Намерете IP адреса на екрана, който се отваря, и се уверете, че сте го записали някъде, тъй като ще ви е необходим, за да активирате пренасочване към порт. Уверете се, че сте записали и MAC адреса на вашия PS4.
Потребители на Xbox One:
- Отворете началния екран и натиснете бутона на менюто на контролера на вашия Xbox.
- Отворете Настройки >> Мрежа >> Разширени настройки.

- В секцията IP настройки трябва да видите посочения IP адрес. Напишете този номер, защото по-късно ще трябва да зададете IP адреса.
- Трябва да видите Wired MAC адрес или безжичен MAC адрес, посочен също в IP настройките. Напишете 12-цифрения адрес за връзката, която използвате.
Сега ще трябва да зададем статични IP адреси на конзолите, като следваме стъпките по-долу:
- Отворете уеб браузър, въведете номера на шлюза по подразбиране (IP адрес) в адресната лента и натиснете Enter.
- Въведете вашето потребителско име и парола за достъп до интерфейса на вашия рутер. Потребителското име и паролата по подразбиране трябва да бъдат посочени в документацията на вашия рутер, на стикер отстрани на вашия рутер или на уебсайта Port Forward.

- На първо място, намерете опцията Активиране на ръчно присвояване и щракнете върху радио бутона до Да. Името на опцията може да е различно или опцията може да не присъства изобщо.
- Намерете прозореца, който ви позволява да въведете MAC адрес и IP адрес по ваш избор, така че въведете адресите, които сте събрали в предишните стъпки за вашата конзола.

- След като направите това, щракнете върху опцията Добавяне и вече сте добавили IP адреса на вашата конзола към вашия рутер.
Сега ще трябва да добавим IP адреса на вашата конзола към DMZ, което е настройка, разположена в менюто, след като влезете в своя рутер с помощта на интернет браузър от устройство, свързано към него.
- Отворете уеб браузър, въведете номера на шлюза по подразбиране (IP адрес) в адресната лента и натиснете Enter. Не забравяйте да влезете по същия начин, както по-горе!

- Намерете опцията DMZ в раздела Настройки на вашия рутер. Опцията винаги е на различно място, но най-вероятно ще се покаже в раздела Защита или нещо подобно.
- Изберете опцията DMZ и въведете статичния IP адрес, който сте присвоили на вашата конзола. Ако всичко върви както трябва, сега вашата конзола трябва да има достъп до Интернет. След като потвърдите тези промени, уверете се, че сте изключили рутера и конзолата си и изчакайте няколко минути.

- Включете конзолата, стартирайте Monster Hunter и проверете дали кодът за грешка все още се показва.
Решение за потребители на Steam: Деактивирайте Steam Overlay и други настройки за играта
Потребителите, които притежават играта в Steam, могат да използват този полезен метод, за да разрешат проблема си, като деактивират Steam Overlay за играта. Той работи за някои хора, докато други твърдят, че не прави нищо, но си струва да го изстреляте.
- Отворете Steam на вашия компютър, като щракнете двукратно върху записа му на работния плот или като го потърсите в менюто "Старт".

- Отворете раздела Библиотека в прозореца Steam, като локализирате раздела Библиотека в горната част на прозореца и намерете Monster Hunter в списъка с игри, които имате в съответната библиотека.
- Щракнете с десния бутон върху иконата на играта в списъка и изберете опцията Properties от контекстното меню, което ще се покаже. Щракнете върху бутона Задай опции за стартиране.

- Въведете „-nofriendsui –udp –nofriendsui -tcp“ в лентата. Ако имаше някои други опции за стартиране, които можете да използвате, не забравяйте да отделите тази с интервал. Щракнете върху бутона Ok, за да потвърдите промените.
- Опитайте да стартирате играта от раздела Библиотека и вижте дали все още се показва кодът за грешка на Monster Hunter World: 5038f-MW1.