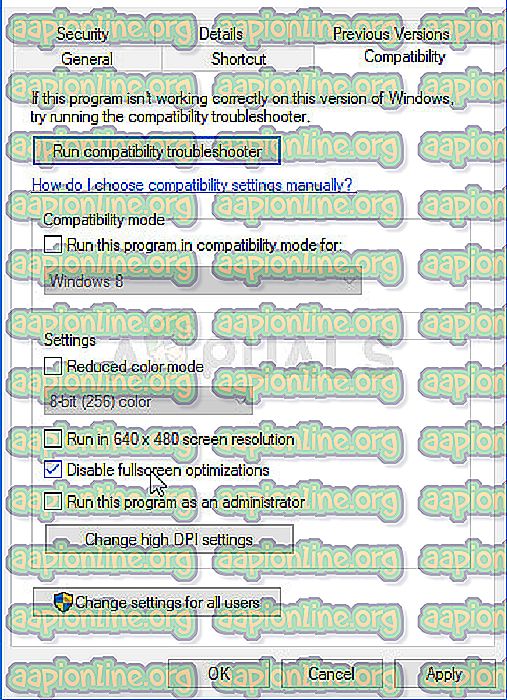Как да коригираме Monster Hunter World Crashing на Windows?
Monster Hunter: World е една от най-горещите игри на днешния пазар и е истинско освежаване в приключенския жанр, съчетано с мултиплейър екшън. Проблемите с постоянните сривове обаче намаляват иначе страхотния геймплей на играта, тъй като много потребители изобщо не могат да играят поради постоянни сривове и замръзвания, които дори правят компютъра неизползваем преди рестарт.

Играчите от цял свят предложиха няколко метода, които са използвали, за да се освободят от проблема и решихме да ги съберем в статия, последвана от стъпка по стъпка инструкции за всеки метод. Вижте ги по-долу и късмет в решаването на проблема!
Какво причинява Monster Hunter: Свят до катастрофа в Windows?
Както обикновено се случва с видеоигрите, може да има много различни, неизвестни причини, които могат да накарат играта да се срине и да стане неосъществима. Някои причини обаче са ясно изразени и засягат голям брой потребители. Вижте списъка с най-честите причини за Monter Hunter: Срив в света:
- Стари графични драйвери - Постоянното обновяване на графичните драйвери е абсолютно задължително, когато играете по-нови заглавия и Monster Hunter: World не е изключение.
- Липса на администраторски разрешения - Често е странно, когато игрите се нуждаят от администраторски разрешения, за да работят правилно. Ако обаче той ще реши проблема ви, трябва да го направите, особено като се има предвид факта, че играта не е злонамерен вирус.
- Оптимизации на цял екран - Много игри не успяват да се изпълнят правилно с оптимизациите на цял екран и тази игра не се различава. За щастие, можете лесно да го деактивирате в рамките на изпълнимите свойства на играта.
Решение 1: Инсталирайте отново играта
Преинсталирането на играта е първото нещо в списъка, защото хубавото е, че всичко е обвързано с вашия акаунт и няма да се налага да губите напредъка си. Ако имате силна интернет връзка и нов компютър, играта трябва да бъде преинсталирана за нула време и проблемът с катастрофата трябва да престане да се появява.
- Щракнете върху бутона Старт и отворете Контролен панел, като го потърсите или го намерите в менюто Старт. Освен това можете да щракнете върху иконата на зъбчатка, за да отворите приложението Настройки, ако използвате Windows 10 на вашия компютър.
- В прозореца на контролния панел преминете към Изглед като: Категория в горния десен ъгъл и кликнете върху Деинсталиране на програма в раздела Програми.

- Ако използвате Настройки в Windows 10, щракването върху секцията Приложения от прозореца Настройки трябва да отвори списъка с всички инсталирани програми и приложения на вашия компютър.
- Намерете Monster Hunter: Светът в списъка или в Settings или Control Panel, щракнете върху него веднъж и щракнете върху бутона Uninstall, разположен в прозореца за деинсталиране на програма. Потвърдете всеки избор на диалог за деинсталиране на играта и следвайте инструкциите, които ще се появят на екрана.
Ще трябва да го изтеглите отново от Steam, като го намерите в библиотеката и изберете бутона Install, след като щракнете с десния бутон върху него. Проверете дали проблемът с катастрофата продължава.
Решение 2: Актуализирайте драйверите на вашата графична карта
Актуализацията на драйвера за видеокарта е най-доброто нещо, което можете да направите, за да разрешите такъв проблем, възникнал с вашите видео игри. Тези драйвери са основната порта за комуникация между компютъра и графичната карта и е важно да имате инсталирана най-новата версия. Уверете се, че го правите, като следвате инструкциите по-долу!
- Щракнете върху бутона Старт меню, въведете „ Диспечер на устройства “ с отворено меню „Старт“ и го изберете от списъка с налични резултати, като просто щракнете върху първия. Можете също да опитате комбинацията клавиши Windows Key + R, за да изведете диалоговия прозорец Изпълнение. Въведете „ devmgmt. msc ”в полето Run и щракнете върху OK, за да го стартирате.

- Тъй като това е драйверът на графичната карта, който искате да актуализирате на вашия компютър, щракнете върху стрелката до секцията Display адаптери, щракнете с десния бутон върху графичната ви карта и изберете Uninstall Device.

- Потвърдете всички диалози или подкани, които ще ви помолят да потвърдите деинсталирането на текущия драйвер и да изчакате процеса да завърши.
- Потърсете драйвера за вашата графична карта на NVIDIA или AMD Въведете необходимата информация за картата и вашата операционна система и щракнете върху Търсене .

- Списък на всички налични драйвери трябва да се появи в хронологичен ред. Уверете се, че сте избрали най-новия запис, щракнете върху името му и след това бутона за изтегляне . Запишете инсталационния файл на вашия компютър, отворете го и следвайте инструкциите на екрана, за да го инсталирате. Проверете дали Monster Hunter: World все още се срива!
Решение 3: Стартирайте играта като администратор
Предоставянето на администраторски разрешения на изпълнимия файл на играта изглежда е решило проблема от много потребители. Работи за сривове, които се появяват от първия ден и все още работи с по-новите версии на играта. Уверете се, че следвате стъпките по-долу, за да стартирате Monster Hunter: World като администратор.
- Намерете ръчно инсталационната папка на играта, като щракнете с десния бутон на мишката върху бутона на работния плот или където и да е другаде и изберете Отворете местоположението на файла от менюто.
- Ако сте инсталирали играта чрез Steam, отворете нейния пряк път на работния плот или като я потърсите в менюто "Старт", просто напишете " Steam ", след като щракнете върху бутона "Старт".

- След отваряне на Steam клиента, отворете раздела Библиотека в прозореца Steam в менюто, разположено в горната част на прозореца, и намерете в списъка записа Monster Hunter: World .
- Щракнете с десния бутон върху иконата на играта в библиотеката и изберете опцията Properties от контекстното меню, което ще се отвори и се уверете, че отидете веднага до раздела Local Files в прозореца Properties и щракнете върху Browse Local Files.

- Намерете EXE файла в папката Monster Hunter World. Щракнете с десния бутон върху него и изберете опцията Properties от контекстното меню, което ще се появи.
- Отворете раздела Съвместимост в прозореца Свойства и поставете отметка в квадратчето до Изпълнете тази програма като администратор, преди да запазите промените, като щракнете върху OK или Приложи.

- Уверете се, че потвърждавате всички подкани, които могат да се появят, които трябва да ви подканят да потвърдите избора с администраторски привилегии и играта трябва да стартира с администраторски права от следващото стартиране. Проверете дали играта все още се срива!
Решение 4: Деактивирайте оптимизациите на цял екран
Това е доста просто поправяне, което действително е работило за няколко души и определено е нещо, което да изпробвате, ако методите по-горе са се провалили напълно. Оптимизациите на цял екран изглежда са виновни за сривовите проблеми и за щастие те могат да бъдат деактивирани с едно мигновено око, просто като следвате инструкциите по-долу!
- Следвайте стъпки 1-4 от Решение 3, за да отидете в папката за инсталиране на играта. По подразбиране това трябва да е SteamApps \ common \ Monster Hunter World .
- Намерете MonsterHunterWorld. EXE файл в папката Monster Hunter World. Щракнете с десния бутон върху него и изберете опцията Properties от контекстното меню, което ще се появи.

- Отворете раздела Съвместимост в прозореца Свойства, поставете отметка в секцията Настройки и поставете отметка в квадратчето до Деактивиране на оптимизациите на целия екран.
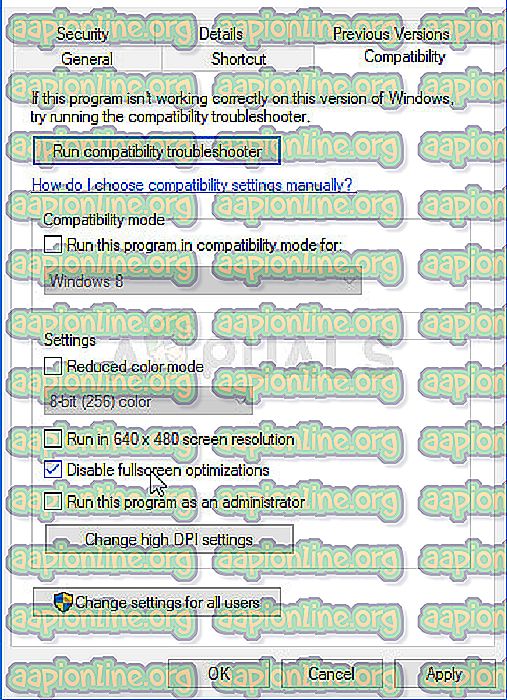
- Уверете се, че сте приложили промените, които сте направили, като щракнете върху OK, така че опитайте да стартирате играта отново, за да видите дали постоянната катастрофа ще прекъсне играта ви!