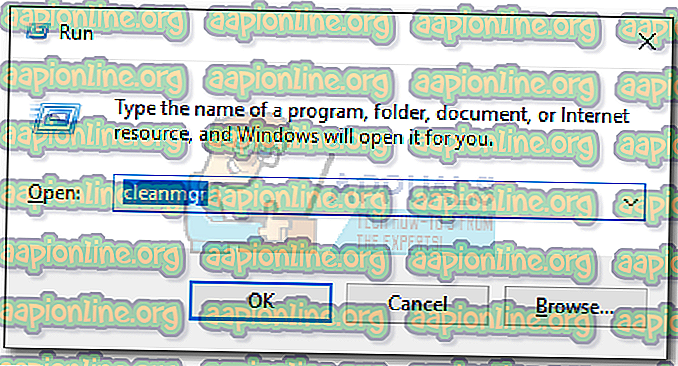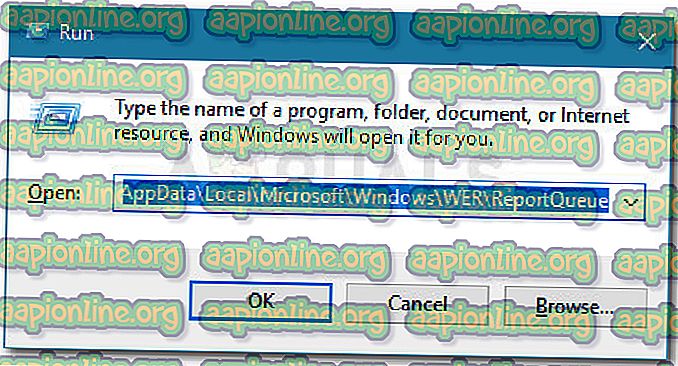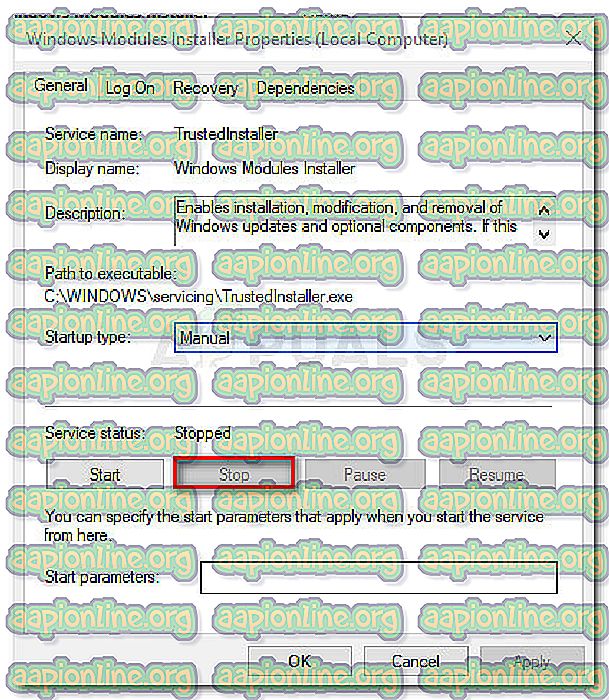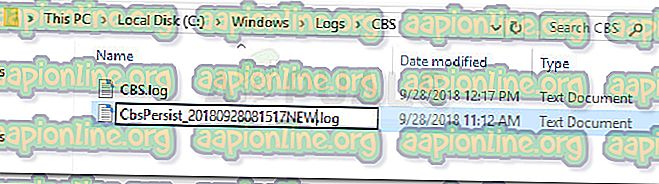Как да коригирате не можете да изтриете системните опашки за докладване на грешки в Windows
Някои потребители съобщават, че не могат да изтрият системната опашка на файла за докладване на грешки на Windows, когато се опитват да освободят малко пространство с помощта на почистване на диска. Това може да не изглежда като голяма работа, но някои засегнати потребители съобщават, че този файл нараства с всяка изминала седмица и няма очевиден начин да се отървете от него.

Този конкретен проблем често се съобщава за Windows 7, Windows 8 и Windows 10. Има някои случаи, при които системната опашка за докладване на грешки на Windows на Windows има размер над 200 GB.
Какво представляват файловете за докладване на грешки в системата на Windows?
Системните файлове на опашката на Windows за грешки в Windows се използват за докладване на грешки и проверка на решение във всички скорошни версии на Windows. Въпреки че изтриването им няма да повлияе на нормалната функционалност на вашата ОС, премахването им може да попречи на вградените инструменти за отстраняване на неизправности и други помощни програми да прилагат правилната стратегия за ремонт.
Какво причинява проблема с файловете за докладване на грешки в Windows на опашката на системата?
След като разгледахме различни потребителски доклади и се опитахме да повторим проблема, забелязахме няколко сценария, за които често беше потвърдено, че са отговорни за появата на този брой. Ето списък с виновници, които най-вероятно причиняват това странно поведение:
- Почистването на диска няма административни привилегии - Това е известно, че потребителят се опитва да стартира почистване на диска, без да предоставя достъп на администратора до помощната програма.
- Помощната програма за почистване на диска е прекъсната - В този конкретен случай имате възможност да навигирате до местоположението на файловете и да ги изтриете ръчно.
- Проблем за компресиране на лог за Windows 7 и 8 - Windows 7 има дългогодишна грешка в дневника на Trusted Installer, която може да доведе до запълване на твърдия ви диск без видима причина.
Как да изтриете файловете за отчитане на грешки в системата на Windows
Ако се мъчите да разрешите този конкретен проблем, тази статия ще ви покаже няколко стратегии за поправка, които другите са намерили за полезни. По-долу имате колекция от методи, които други потребители в подобна ситуация са използвали, за да разрешат проблема.
За най-добри резултати започнете с първите методи и ако е неефективен, преминете надолу към следващите, докато не срещнете поправка, която е успешна в разрешаването на проблема за вашия конкретен сценарий. Нека да започнем!
Метод 1: Изпълнете почистване на диска с административни привилегии
В по-голямата част от случаите проблемът е причинен от привилегирована емисия. Много потребители съобщиха, че проблемът е отстранен веднага след като отвориха помощната програма за почистване на диска с административни привилегии.
Както се оказва, Disk Cleanup няма да може да премахне няколко системни файла, освен ако потребителят не му предостави администраторски достъп. Ето едно кратко ръководство за това как да направите това:
- Натиснете клавиша Windows + R, за да отворите диалогов прозорец Run . След това въведете „ cleanmgr “ и натиснете Ctrl + Shift + Enter, за да отворите почистването на диска с административни привилегии.
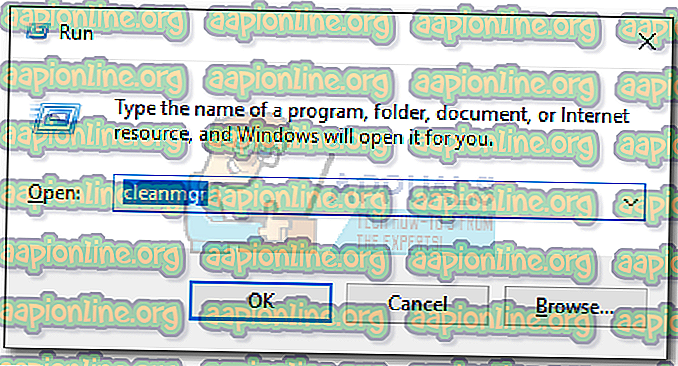
- Когато бъдете подканени от UAC (Контрол на потребителски акаунт), изберете Да, за да приемете.
- Сега изберете системните файлове за докладване на грешки на Windows на опашката и ги планирайте за почистване. Трябва да можете да ги изтриете без проблем.
Ако все още срещате същия проблем, продължете надолу със следващия метод по-долу.
Метод 2: Изтриване на файловете ръчно
Ако първият метод не е ефективен, може да имате по-голям късмет, като изтриете файловете на опашката на системата за докладване на грешки в Windows ръчно. Някои потребители съобщават, че системата е поставила на опашка файлове за докладване на грешки в Windows, където са отишли от почистване на диска, след като са ръчно преглеждали и са ги изтривали от местоположенията си.
Ето едно кратко ръководство за това как да направите това:
- Натиснете клавиша Windows + R, за да отворите диалогов прозорец Run. След това поставете „ % ALLUSERSPROFILE% \ Microsoft \ Windows \ WER \ ReportQueue “ и натиснете Enter, за да отворите папката на опашката за отчет .
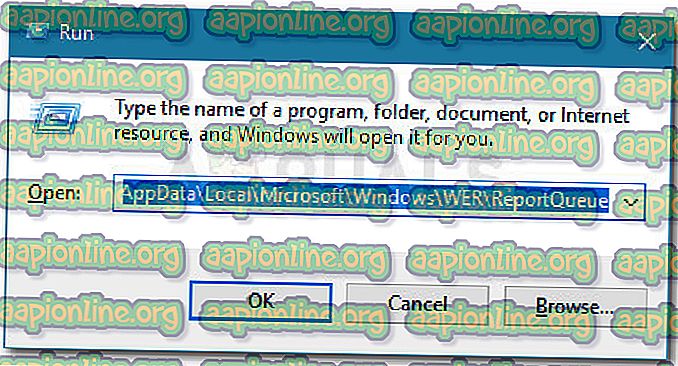
Забележка: Ако тази команда не се разпознае, опитайте тази вместо това: „% USERPROFILE% \ AppData \ Local \ Microsoft \ Windows \ WER \ ReportQueue “
- Ако успеете да намерите подпапки или файлове в тази папка, изтрийте ги незабавно и изпразнете кошчето си.
- Рестартирайте устройството си и се върнете към помощната програма за почистване на диска при следващото стартиране. Вече не трябва да виждате системни опашки за докладване на грешки в Windows, препоръчани за изтриване.
Ако този метод не е ефективен, продължете със следващия метод по-долу.
Метод 3: Разрешаване на грешка в лога на Windows 7 и 8
Ако срещате този проблем в Windows 7 и Windows 8, трябва да знаете, че Microsoft има тази грешка от няколко години насам, без да пуска корекция.
Всеки път, когато се появи тази грешка, серия от лог файлове ще нарасне до огромен размер. Но още по-лошото е, че дори да изтриете тези регистрационни файлове, Windows ще стартира и ще започне да генерира тези файлове отново (често пъти по-агресивни от преди), докато не ви остане място.
За щастие има едно ръчно поправяне, което изглежда е помогнало на много потребители да разрешат проблема за постоянно. Този метод включва спиране на услугата за инсталиране на модули на Windows и преименуване на всички регистрационни файлове, за да спре Windows да не се задави в големи размери на лог файлове. Ето едно бързо ръководство през цялото нещо:
- Натиснете клавиша Windows + R, за да отворите диалогов прозорец Run . След това въведете “ services.msc ” и натиснете Enter, за да отворите екрана на услугите. Ако бъде поискано от UAC (Контрол на потребителските акаунти), изберете Да.

- В екрана „ Услуги “ превъртете надолу през списъка с услуги, за да намерите услугата за инсталиране на модули на Windows . След като го направите, щракнете двукратно върху него, за да отворите менюто Свойства .
- След като влезете в менюто на свойствата, отидете на раздела Общи и кликнете върху Стоп, за да изключите услугата за инсталиране на модули на Windows (под състояние на услугата ).
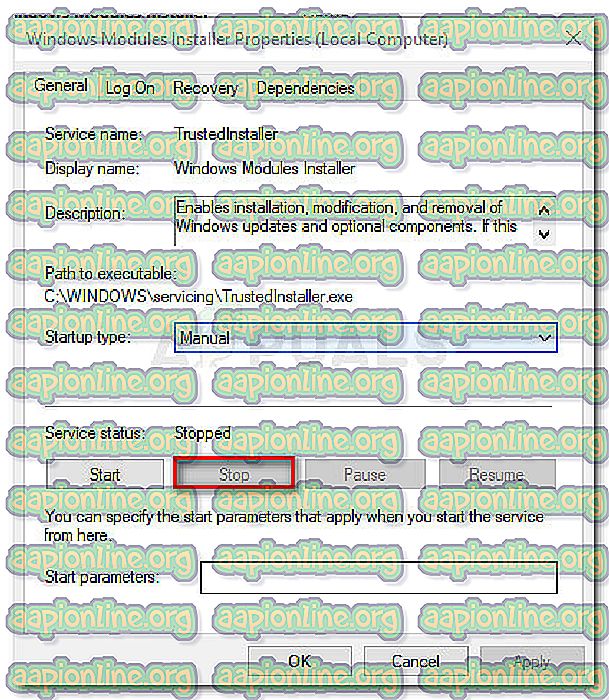
- Отворете File Explorer и отворете C: \ Windows \ Logs \ CBS
Забележка: Ако Windows е инсталиран на друго устройство, адаптирайте съответно местоположението.
- В папката CBS преместете или преименувайте всички файлове. Можете да го преименувате на всичко, стига да запазите разширението „.log“.
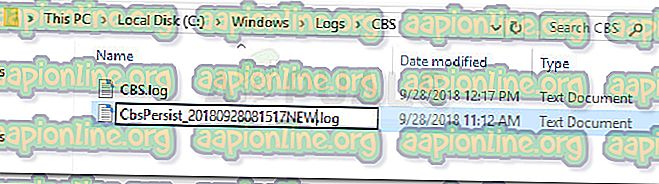
- Когато бъдете подканени от UAC (Контрол на потребителските акаунти), изберете Да
- Придвижете се до C: \ Windows \ Temp и изтрийте всички „ .cab “ файлове, които в момента се намират в папката Temp .
- Рестартирайте компютъра си и се върнете към помощната програма за почистване на диска при следващото стартиране. Вече не трябва да виждате голям запис на опашката на системата за отчитане на грешки в Windows .
Ако този конкретен метод не ви позволи да разрешите проблема, преминете надолу към последния метод по-долу.
Метод 4: Извършете инсталация за ремонт
Ако никой от горепосочените методи не ви позволи да разрешите проблема, ние стигаме до последната мярка. Като се има предвид фактът, че всички популярни корекции, представени по-горе, не са успешни, е много вероятно проблемът да е причинен от основна корупция на системния файл.
Има няколко начина да опитате да отстраните повредата на системния файл, но препоръчваме да направите инсталация на поправка, тъй като е по-бърза и най-вероятно ще доведе до очакваните резултати.
Инсталацията за поправка ще замени всички свързани с Windows компоненти с пресни копия, като същевременно ви позволява да съхранявате всички свои лични файлове, включително медии, документи и приложения. Ако решите да направите инсталация за ремонт, следвайте нашето стъпка по стъпка ръководство (тук ).