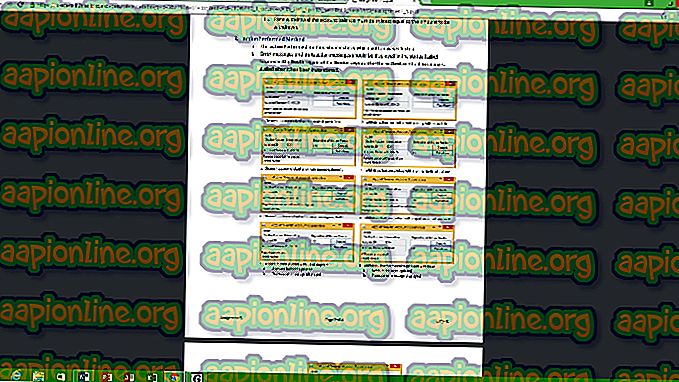Как да коригирате неизвестна грешка на USB устройството за неуспешна грешка в Windows 10?
В Device Manager се появява грешката „ Unknown USB Device (Port Reset Failed) “ ) . След разширяване на секцията за контролери за универсална последователна шина в диспечера на устройства можете да забележите жълт триъгълник до запис в списъка със съобщение за грешка в описанието.

Ако получите това съобщение за грешка за USB устройство, има голяма вероятност устройството да не работи правилно или няма да бъде разпознато от вашия компютър. Има няколко метода, които можете да използвате, за да разрешите този проблем, така че не забравяйте да ги проверите по-долу!
Какво причинява грешката на неизвестното USB устройство (при нулиране на нулиране на порт) в Windows 10?
Има няколко различни причини за проблема, които всъщност могат да ви помогнат да определите правилния метод, който може да ви помогне да разрешите проблема. Ето защо горещо ви препоръчваме да разгледате списъка по-долу!
- Стари или счупени драйвери - Старите или неправилно инсталирани драйвери могат да накарат компютъра ви да не разпознае инсталираното устройство. Помислете за тяхното преинсталиране или актуализиране!
- Устройството е изключено - Понякога компютърът ще изключи определени устройства, за да спести енергия, което може да причини този проблем. Уверете се, че сте деактивирали тази опция в Диспечер на устройства.
- USB Debug е деактивиран - Активирането на USB Debug на Dell компютри и лаптопи е помогнало на хората да разрешат проблема, особено когато се справят с USB 3.0 и Windows 7 инсталация.
Решение 1: Инсталирайте драйвера на устройството
Напълно възможно е инсталацията на драйвера за устройството да е отменена или устройството да е изключено от мрежата, преди драйверът да е могъл да бъде инсталиран правилно. Това ще доведе до описание на неизвестно USB устройство за устройството и ще трябва да инсталирате отново драйвера, за да разберете кое устройство е проблематично. Следвайте стъпките по-долу, за да го направите!
- Щракнете върху бутона Старт меню, въведете „ Диспечер на устройства “ и го изберете от списъка с налични резултати, като просто щракнете върху първия. Можете също да докоснете комбинирания клавиш на Windows Key + R, за да изведете диалоговия прозорец Изпълнение. Въведете „ devmgmt. msc ”в диалоговия прозорец и щракнете върху OK, за да го стартирате.

- Секцията, която трябва да посетите, се нарича Universal Serial Bus контролери . Щракнете с десния бутон върху записа с неизвестно USB устройство (Port Reset Failed) и изберете опцията Uninstall device от контекстното меню, което ще се появи.

- Потвърдете всички диалози или подкани, които може да поискат да потвърдите деинсталирането на текущия драйвер и да изчакате процеса да завърши.
- Сега можете да се върнете към Диспечер на устройства и да кликнете върху Действие от горното меню. Щракнете върху опцията Сканиране за хардуерни промени и тя ще провери за устройства без драйвери и ще ги преинсталира автоматично.

- Проверете дали проблемът е разрешен и дали най-накрая неизвестното USB устройство е разпознато!
Решение 2: Не позволявайте на компютъра да изключи устройството
Някои устройства могат да бъдат изключени от компютъра, когато не се използват, за да спестят енергия. Въпреки това, някои устройства не трябва да бъдат изключвани, ако искате да поддържате тяхната нормална функционалност и ако искате да избегнете проблеми с драйвери, като например описаното в тази статия. Следвайте стъпките по-долу, за да настроите тази настройка за управление на захранването!
- Щракнете върху бутона Старт меню, въведете „ Диспечер на устройства “ и го изберете от списъка с налични резултати, като просто щракнете върху първия. Можете също да докоснете комбинирания клавиш на Windows Key + R, за да изведете диалоговия прозорец Изпълнение. Въведете „ devmgmt. msc ”в диалоговия прозорец и щракнете върху OK, за да го стартирате.

- Секцията, която трябва да посетите, се нарича Universal Serial Bus контролери . Щракнете с десния бутон върху записа с неизвестно USB устройство (Port Reset Failed) и изберете опцията Properties от контекстното меню, което ще се появи.
- В прозореца със свойства отидете на раздела Управление на захранването и се уверете, че премахнете отметката от квадратчето до Разрешаване на компютъра да изключи това устройство, за да спести захранване, преди да щракнете върху OK, за да приложите промените.

- Рестартирайте компютъра си и проверете дали все още е налично описанието на Unknown USB Device в Device Manager!
Решение 3: Стартирайте инструмента за отстраняване на хардуер и устройства
Въпреки че инструментите за отстраняване на неизправности рядко успяват да разрешат проблема правилно, много потребители съобщават, че пускането на инструмента за отстраняване на неизправности успя да разреши проблема лесно. Това е може би най-лесният метод, който можете да изпробвате, така че не забравяйте да започнете с този метод!
Потребители на Windows 10:
- Потърсете Настройки в менюто "Старт" и кликнете върху първия резултат, който се появява. Можете също да кликнете директно върху бутона за зъбче в долната лява част на менюто "Старт" или да използвате комбинацията от клавиши на Windows Key + I.

- Намерете раздела Актуализация и защита в долната част на прозореца Настройки и кликнете върху него.
- Отворете раздела „ Отстраняване на неизправности“ и проверете под „ Намиране и отстраняване на други проблеми“
- Апаратът за отстраняване на неизправности в хардуера и устройствата трябва да е точно там, в долната част, така че не забравяйте да кликнете върху него и следвайте инструкциите на екрана.

- Проверете дали проблемът е разрешен и дали известието за грешка все още се появява!
Други версии на Windows:
- Отворете контролния панел, като потърсите помощната програма в бутона "Старт" или като щракнете върху бутона за търсене (Cortana) в лявата част на лентата на задачите (в долната лява част на екрана.
- Можете също да използвате комбинирания клавиш на Windows Key + R, където трябва да въведете „ control. exe “и щракнете върху Изпълнение, което също ще отвори директно контролния панел.

- След като се отвори контролния панел, променете изгледа на категория и щракнете върху Преглед на устройства и принтери под Хардуер и звук, за да отворите този раздел.
- Преминете към секцията Устройства, щракнете с десния бутон върху иконата на вашия компютър и изберете Отстраняване на неизправностите. Възможно е също да можете да видите жълт триъгълник до иконата на компютъра и записа за отстраняване на неизправности в контекстното меню.

- Потвърдете всички опции за диалог, които могат да изскачат и следвайте инструкциите, които ще се появят на екрана.
Решение 4: Активиране на USB отстраняване на грешки (само за потребители на Dell)
Опцията USB Debug в BIOS екрана на Dell се използва за управление на USB 3.0 устройства, тъй като някои потребители често се борят с инсталирането на Windows на компютри, които не поддържат напълно USB 3.0. Това е помогнало на някои хора да разрешат проблема с неизвестното USB устройство, особено ако се опитват да инсталират Windows 7 на по-стара версия на компютър или лаптоп на Dell.
- Включете компютъра отново и се опитайте да въведете настройките на BIOS, като натиснете клавиша BIOS, когато системата е на път да стартира. Клавишът BIOS обикновено се показва на екрана за стартиране, като се казва „ F2 = Настройка “ или нещо подобно на това. Има и други клавиши. Обичайните BIOS клавиши са F1, F2, Del и т.н.

- Сега е време да активирате USB Debug. Опцията, която ще трябва да промените, е разположена под различни раздели на BIOS инструменти за фърмуер за различни Dell устройства и няма уникален начин да я намерите. Обикновено се намира под Advanced
- Използвайте клавишите със стрелки, за да се придвижите до раздела Advanced в BIOS. Вътре изберете опция, наречена Разни устройства.

- След като изберете опцията, ще бъдете подканени с различни опции. Уверете се, че превъртате надолу, докато стигнете до опцията USB Debug и щракнете върху клавиша Enter, за да го промените от Disabled на Enabled .

- Отворете секцията Изход и изберете Изход от запазване на промените . Това ще продължи с зареждането на компютъра. Проверете дали проблемът продължава.