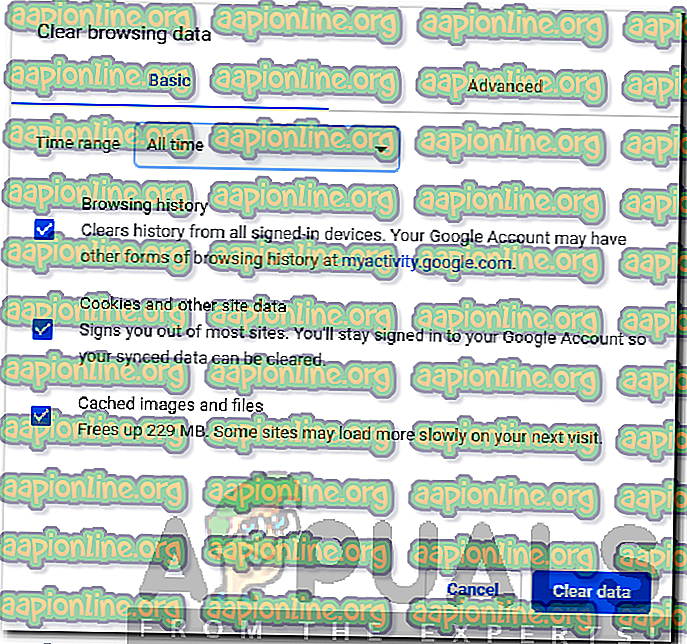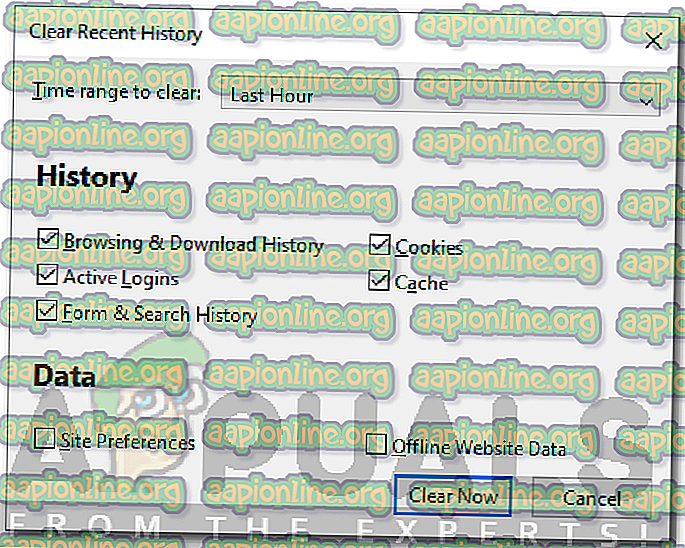Как да поправим грешката в сайта на Netflix
Netflix е един от най-големите доставчици на медийни услуги и е достъпен в почти всяка страна. Много от нас разчитат на първокласните услуги, предоставяни от Netflix за нашето развлечение и релакс. Въпреки това, често не получавате това, което желаете, и се налага да се справите с грешка като Netflix Site Error с „ Ние не можем да обработим вашата заявка “. Това може да бъде причинено от различни неща; един от тях е вашата мрежова връзка заедно с устройството или браузъра, които използвате.

Не се притеснявайте, че причината за устройството не означава, че трябва да превключите устройството си. Случва се да е доста временна и се фиксира мигновено чрез няколко прости решения. Ще ги обсъдим подробно в тази статия.
Какво причинява грешката в сайта на Netflix?
Грешката се появява, когато посетите уебсайта, т.е. посетите страницата Преглед. Тъй като грешката се появява веднага след като посетите страницата за сърфиране, това предполага, че проблемът е или с браузъра, който използвате, или с устройството, което използвате за сърфиране в Netflix. Важно е да се отбележи, че понякога проблемът може да бъде и от края на сървъра, но възможността е минимална. За да изброите всички възможности, следното може да бъде причина за проблема -
- Браузър кеш или „бисквитки“: Когато посещавате уебсайт, браузърът съхранява временни файлове на уебсайта, за да ги покаже. В същото време повечето от сайтовете използват бисквитки, за да съхраняват важни данни за вашето посещение. Тези две неща понякога могат да причинят неправилното им използване поради Netflix, поради което ще трябва да ги изчистите.
- Мрежова свързаност: Друга причина за съобщението за грешка може да бъде вашата мрежова свързаност. В такъв случай ще трябва да рестартирате домашната си мрежа и след това да посетите отново Netflix.
- Несъвместим браузър: Ако използвате не толкова прословут браузър, вероятността той да е несъвместим с Netflix е голям. По този начин при такъв сценарий ще трябва да смените браузъра, който използвате.
Сега, когато сте наясно с причините за проблема, можем да скочим в решенията за съобщението за грешка. Преминете през споменатите по-долу решения, за да разрешите проблема си.
Решение 1: Влезте с помощта на различно устройство
Първото нещо, което трябва да направите, когато се сблъскате със споменатото съобщение за грешка, е да използвате друго устройство като вашия смартфон, за да разглеждате съдържанието на Netflix. Ако сте в състояние да го направите без проблеми, това означава, че нещо на устройството, което сте използвали преди това, причинява проблема. Това може да се дължи на кеш на браузъра или уеб бисквитки (решение, дадено по-долу), както споменахме по-рано.
Виновникът може да бъде и фоновата услуга, така че се уверете, че стартирате нещо, което евентуално може да предизвика проблема като VPN или нещо от сорта.
Решение 2: Изчистване на кеш на браузъра и бисквитки
Ако можете да преглеждате Netflix на друго устройство успешно, изчистването на кеш на браузъра или уеб бисквитки може да отстрани проблема ви. В противен случай, преминете към решение 3, предоставено по-долу.
Google Chrome:
За да изчистите кеш и „бисквитките“ в Google Chrome, направете следното:
- Стартирайте Google Chrome .
- Горе вдясно кликнете върху иконата Още (3 точки).
- Задръжте курсора на мишката върху Още инструменти и щракнете върху Изчистване на данните за сърфиране .
- Изберете конкретен период от време. Препоръчваме Всички време да бъдете на по-сигурна страна.
- Уверете се, че кутийките за бисквитки и кеширани изображения и файлове са поставени отметки.
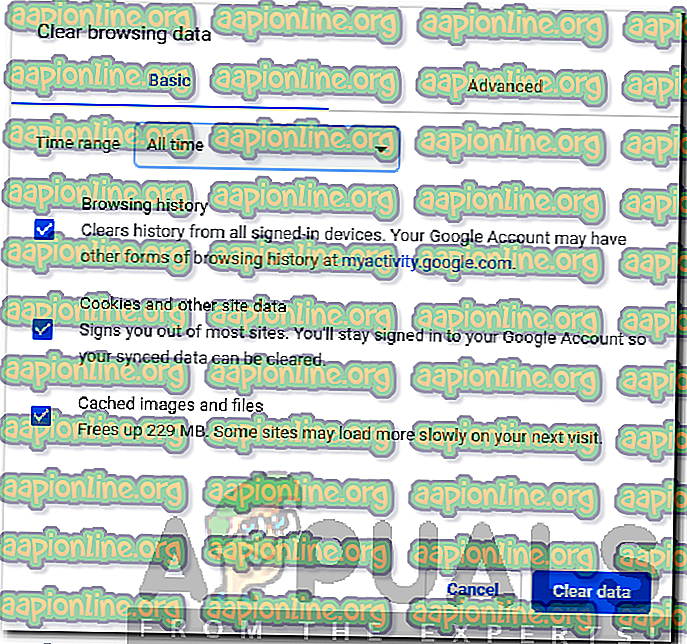
- Ако не искате да изтриете историята на сърфирането си, просто премахнете отметката от посоченото поле.
- И накрая, натиснете Изчистване на данните .
- Рестартирайте браузъра си.
Mozilla Firefox:
Следвайте дадените инструкции, за да изчистите кеш и бисквитките в Mozilla Firefox:
- Стартирайте Mozilla Firefox .
- Горе вдясно кликнете върху иконата Още (3 успоредни линии).
- Отворете Библиотека > История и щракнете върху Изчистване на скорошната история .
- Поставете отметка в полетата „ Бисквитки“ и кеш . Можете да премахнете отметката от всичко друго като историята на сърфирането си, ако искате да го направите.
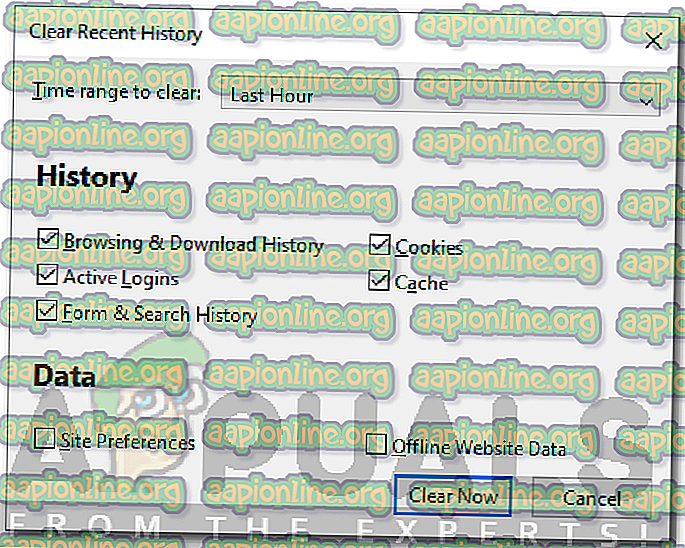
- Ударете Clear Now .
- Накрая рестартирайте браузъра си.
Решение 3: Използвайте съвместими браузъри
За да получите достъп до съдържанието на Netflix, ще трябва да получите достъп до сайта чрез съвместим браузър. Ако използвате браузър, който не е съвместим с Netflix, няма да имате достъп до сайта. Можете да отворите тази страница, за да видите съвместимите браузъри и къде да ги изтеглите.
Решение 4: Рестартирайте модема си
Ако проблемът продължава, дори след като опитате всички горепосочени решения, тогава ще трябва да рестартирате модема си. Преди да направите това, уверете се, че сте изключили компютъра си . След като приключите, изключете специалния кабел за Ethernet на вашата система и рестартирайте модема. След като светлините са стабилни и светлината на вашия интернет се включи отново, поставете кабела за Ethernet и след това включете компютъра. Вижте дали тя коригира проблема ви.