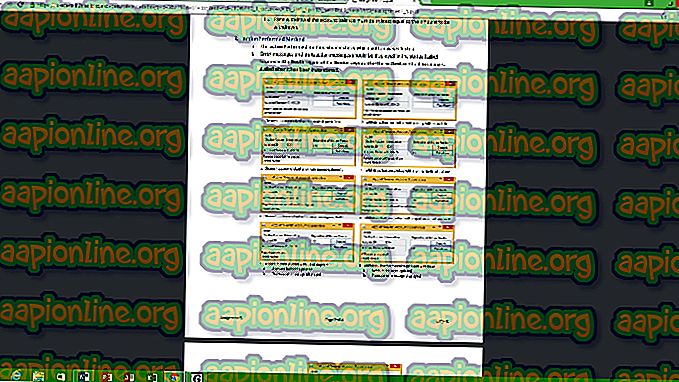Как да поправите грешката „BlinitializeLibrary не е 0xc00000bb“ на Windows
Няколко потребители съобщават, че изведнъж вече не могат да стартират компютъра си. Те срещат грешката „ blinitializelibrary failed 0xc00000bb “ по време на първия екран за зареждане и компютърът няма да мине покрай първоначалния екран, независимо от това, което се опитват. Разглеждайки кода за грешка, грешката предполага, че наскоро дънната платка се е върнала към стойностите си по подразбиране поради неочакван проблем с BIOS.
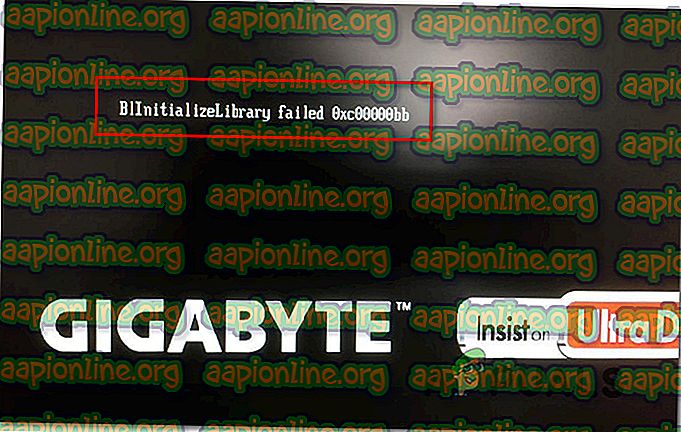
Проблемът изглежда не е специфичен за определена версия или производител на Windows, тъй като се съобщава, че се появява в Windows 7, Windows 8.1 и Windows 10 с различни различни конфигурации на компютър.
Какво причинява грешката на Blinitializelibrary не е 0xc00000bb?
Ние проучихме подробно този проблем, като проучихме различни потребителски отчети и стратегиите за поправка, които са най-успешни при разрешаването на това съобщение за грешка. Както се оказва, има няколко различни потенциални виновници, които може да са отговорни за появата на този брой:
- Сигурното зареждане е активирано - Secure boot е допълнителен защитен слой срещу злонамерен софтуер и руткити, но е известно, че причинява широк спектър от други проблеми, включително тази конкретна грешка. Ако използвате клониран SSD / HDD или овърклок честоти, очаквайте да видите тази грешка по време на стартовата последователност. В този случай проблемът трябва да бъде решен чрез деактивиране на защитното зареждане чрез настройки на BIOS / UEFI.
- Последователността при зареждане е повредена - Възможно е също така причината да срещате кода за грешка при всяко стартиране да се дължи на основен проблем със зареждането. Ако този сценарий е приложим, би трябвало да можете да разрешите проблема, като използвате Bootrec.exe, заедно с поредица от команди, способни да фиксират главния запис за зареждане, данните за конфигурация на зареждане и последователността на зареждане.
- Ключът на системния регистър кара Windows да забрави реда за зареждане - Както се оказва, определен регистър за управление на паметта също може да бъде отговорен за тази конкретна грешка. Няколко засегнати потребители успяха да разрешат проблема в този случай, като заредиха компютъра си в безопасен режим и използват редактора на системния регистър, за да модифицират ключ на системния регистър, наречен ClearPageFileAtShutdown .
- 4G декодирането е деактивирано - Ако проблемът е срещнат в миньорска инсталация и имате два или повече мощни графични процесора, свързани понастоящем, има вероятност проблемът да възникне, защото 4G декодирането (поддръжка на EVGA) е деактивирано от настройките на BIOS или UEFI. Ако този сценарий е приложим за текущата ви ситуация, трябва да можете да разрешите проблема, като активирате функцията за декодиране 4G от настройките на BIOS / UEFI .
- Основна корупция на системното FIle - Друга възможност е, че вашата инсталация на ОС страда от основна повреда на файловата система, която не може да бъде разрешена от помощната програма Bootrec.exe. В този случай най-големият ви шанс да отстраните проблема в този момент е да извършите инсталация за ремонт.
Ако в момента се мъчите да разрешите същото съобщение за грешка, тази статия ще ви предостави няколко ръководства за отстраняване на проблеми, които трябва да отстранят проблема за вас. Долу ще намерите колекция от потенциални поправки, които други потребители в подобна ситуация успешно са използвали, за да разрешат грешката „ blinitializelibrary failed 0xc00000bb “.
Ако искате да останете максимално ефективни, препоръчваме ви да следвате методите по-долу в реда, в който са представени, докато не откриете, че разрешавате проблема според виновника, който причинява проблема. Поръчахме ги по ефективност и трудност.
Метод 1: Деактивиране на защитено зареждане
Както се оказва, защитената обувка често пъти е отговорна за този конкретен проблем. Това е функция, въведена с Windows 8, която също така направи път към Windows 10. Нейната роля е да предотврати пускането на зловреден софтуер и руткити по време на първоначалната последователност на зареждане.
По време на последователност на Secure Boot, компютърът ви ще се зарежда само със софтуера, доверен на OEM производители (Оригинални производители на оборудване. Но ако използвате клонирани SSD дискове или модифициран хардуер, той може да противоречи на последователността за зареждане при определени конфигурации на компютър и да задейства „ blinitializelibrary“ грешка 0xc00000bb ". Функцията за сигурно зареждане може да разглежда разликите като нарушение на сигурността и да попречи на компютъра да се стартира нормално.
Няколко засегнати потребители съобщиха, че са успели да разрешат този проблем, като деактивират сигурно зареждане от менюто на BIOS на компютъра си. Ако срещате същия проблем и подозирате, че защитното зареждане може да е отговорно за този проблем, следвайте инструкциите по-долу, за да деактивирате функцията за защита от настройките на BIOS:
- Щом компютърът ви започне да се зарежда, започнете да натискате клавиша Setup по време на началния екран за стартиране. Ключът за настройка зависи от производителя на вашата дънна платка, но трябва да се вижда на началния екран.

Забележка: Ако не можете да видите бутона за настройка (настройка на BIOS) на първоначалния екран, потърсете онлайн „ключ за настройка + * производител на дънната платка *“
- Когато сте вътре в настройките си на BIOS, направете път към раздела Защита и потърсете функция, наречена Secure Boot . След като го видите, задайте го на Disabled.

Забележка: Имайте предвид, че менюто на BIOS и точното местоположение на функцията за сигурно зареждане ще бъдат различни при различните производители. Очаквайте да намерите опцията Secure Boot при конфигурация на системата, зареждане или удостоверяване - в зависимост от производителя на дънната ви платка.
- След като успеете да деактивирате сигурното зареждане, запазете конфигурацията си и излезте от настройките на BIOS. След това компютърът ви ще се рестартира.
- При следващата последователност на стартиране вижте дали вашият компютър вече е в състояние да завърши процеса успешно, без да срещне грешката „ blinitializelibrary failed 0xc00000bb “.
Ако все още възниква същият проблем, преминете към следващия метод по-долу.
Метод 2: Фиксиране на последователността за зареждане
В повечето случаи грешката в blinitializelibrary fail 0xc00000bb ” ще възникне поради основен проблем със зареждането. В случаи като този, най-ефективният начин за решаване на проблема е да се коригира цялата последователност на стартиране, като се използва Bootrec.exe - вградена програма за Windows, способна да фиксира основния запис за зареждане, последователността на зареждане и данните за конфигурация на зареждане. Всеки от тези елементи може да бъде отговорен за грешката, с която се справяте в момента.
ВАЖНО: За да започнете процедурата за поправка на последователността за зареждане, се нуждаете от валиден инсталационен носител на Windows за вашата операционна система. Ако нямате готов, можете да го създадете, като следвате стъпките, описани в тези статии:
- Създаване на инсталационен носител за Windows 7
- Създаване на инсталационен носител за Windows 10
Забележка: Ако нямате инсталационния носител и нямате средства за получаването му, можете също да принудите менюто за възстановяване при стартиране да се появи, като принудите 3 последователни прекъсвания при стартиране (изключване на компютъра по време на последователността на зареждане).
След като сте готови да започнете, ето едно кратко ръководство за стартиране на помощната програма Bootrec.exe :
- Започнете с поставяне на инсталационния носител преди започване на последователността за зареждане. След това натиснете който и да е клавиш, когато бъдете подканени да стартирате от него. След като стигнете до първоначалния прозорец за инсталиране на Windows, щракнете върху Поправете компютъра - долен десен или ляв ъгъл, в зависимост от версията на вашия Windows.

- Ще бъдете отведени директно в менюто Разширени опции . След като стигнете до там, щракнете върху Отстраняване на неизправности, след което изберете Команден ред от списъка с налични елементи.

- След като се отвори прозорецът на командния ред, въведете следната команда вътре и натиснете Enter след всяка команда, за да възстановите всички данни от конфигурацията на Boot:
bootrec.exe bootrec.exe / fixmbr bootrec.exe / fixboot bootrec.exe / scanos bootrec.exe / rebuildbcd
- След като всички команди бъдат успешно завършени, всичките ви данни за конфигурация на зареждане трябва да бъдат поправени. Проверете дали сте успели да разрешите проблема, като рестартирате компютъра си и виждате, че последователността на зареждането е завършена.
Ако все още срещате същата грешка „ blinitializelibrary failed 0xc00000bb “, преминете към следващия метод по-долу.
Метод 3: настройване на клавиши за управление на паметта в безопасен режим
Както се оказва, този конкретен проблем може да възникне и в случаите, когато вашият BIOS приключи, забравяйки кой SSD / HDD е основното устройство. Този сценарий беше открит от някои потребители, които проверяваха реда за зареждане винаги, когато се появи този проблем, само за да открият, че устройството на Windows вече не е първото зареждащо устройство.
Ако този сценарий е приложим, трябва да можете да разрешите проблема, като разгърнете настройка на системния регистър, за да не допуснете компютъра да изчиства файла на страницата при всяко изключване. Тази процедура е потвърдена като успешна както в Windows 7, така и в Windows 8.
Но за да стигнете доколкото можете да използвате редактора на системния регистър, за да разрешите проблема, трябва да стартирате компютъра си в безопасен режим. Ето едно кратко ръководство за зареждане на компютъра в безопасен режим и за настройване на управлението на паметта:
- Включете компютъра и започнете да натискате клавиша F8 многократно, веднага щом видите началния екран, за да отворите разширените опции за зареждане .
- След като влезете в менюто Разширени опции за зареждане, използвайте клавишите със стрелки или натиснете съответния клавиш (F4), за да изберете Безопасен режим.

- Изчакайте, докато последователността за зареждане приключи. След като процедурата за стартиране приключи, натиснете клавиша Windows + R, за да отворите диалогов прозорец Изпълнение . След това въведете „regedit“ в текстовото поле и натиснете Enter, за да отворите редактора на системния регистър.

Забележка : Ако бъдете подканени от UAC (Контрол на потребителски акаунт), щракнете върху Да, за да предоставите административни привилегии.
- След като сте вътре в редактора на системния регистър, използвайте лявата страна, за да отидете до следното място или го поставете директно в лентата за навигация и натиснете Enter:
Компютър \ HKEY_LOCAL_MACHINE \ SYSTEM \ CurrentControlSet \ Control \ Session Manager \ Управление на паметта
- Когато стигнете до правилното място, преминете надолу към десния панел и щракнете двукратно върху ClearPageFileATShudown . В прозореца на стойност на редактиране на DWORD (32-битов) на ClearPageFileAtShutdown, задайте Base на шестнадесетична стойност и данните за стойността на 1 и щракнете върху OK, за да запазите промените.

- След като тази промяна е направена, рестартирайте компютъра и проверете дали нормалната последователност на стартиране е успешна при следващия опит. Ако е така, следвайте стъпки 3 до 5 отново, но този път настройте ClearPageFileAtShutdown обратно на 0 и запазете промените.
Ако този метод не коригира грешката в blinitializelibrary failed 0xc00000bb ”или този метод не е приложим за вашия конкретен сценарий, преминете надолу към следващия метод по-долу.
Метод 4: Разрешаване на над 4G декодиране
Ако използвате компютърния си инструмент за миньорски цели и използвате 2 или повече графични процесори, има вероятност да срещнете грешката „ bl Initialize library fail 0xc0000bb “, тъй като декодирането на 4G не е активирано в настройките на BIOS или UEFI на дънната ви платка.
Няколко засегнати потребители, които също добиват криптовалути, съобщават, че проблемът е решен, след като са активирали 4G декодиране или над 4G декодиране . Разбира се, точното местоположение на тази опция зависи много от производителя на дънната ви платка, но обикновено можете да я намерите в раздела Периферни устройства .
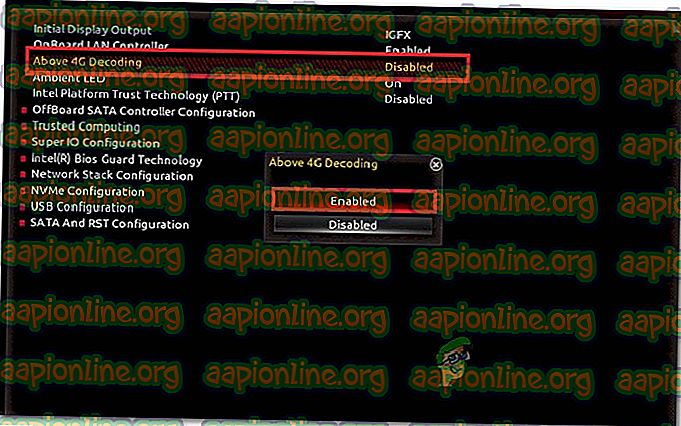
ЗАБЕЛЕЖКА: На дънните платки на EVGA тази функция се нарича Поддръжка на EVGA вместо поддръжка на 4G.
Ако този метод не е приложим за вашия конкретен сценарий, преминете към следващия метод по-долу.
Метод 5: Извършване на инсталация за ремонт
Както няколко засегнати потребители съобщиха, този проблем може да възникне и поради неуспешен HDD или SSD диск. Ако никой от горепосочените методи не ви е помогнал да разрешите проблема, вероятно всъщност се занимавате с проблем със съхранението.
Тъй като всъщност не можете да стартирате, за да извършите необходимите проверки, за да потвърдите, че всъщност се справяте с неуспешен диск, единственият начин да го направите е да извършите инсталация за ремонт . Тази процедура ще замени всеки компонент на Windows, премахвайки възможността за повреда на системния файл. Ако все още срещате този проблем, дори след като гарантирате, че файловете ви в Windows не са повредени, можете спокойно да потвърдите, че вашият SSD се проваля.
И имайте предвид, че тази процедура няма да ви накара да загубите никакви лични данни (медии, приложения, игри и лични файлове), както би чиста инсталация. Инсталирането на поправка просто ще опресни компонентите на Windows и нищо друго.
Ако искате да отидете за инсталиране на ремонт, можете да следвате тази стъпка по стъпка ръководство ( тук ).