Как да поправите локалния диск E, произволно появяващ се в Windows 10
След актуализация на Windows 1803 получаваме множество съобщения от потребителите, че виждат случаен локален диск (в повечето случаи това е Е), който се появява в техния „Моят компютър“. Освен това, антивирусният софтуер, както и други приложения, също могат да изберат устройството. Въпреки че устройството изглежда нормално в компютъра, то е най-вече недостъпно и нищо не е в състояние да отвори съдържанието му.
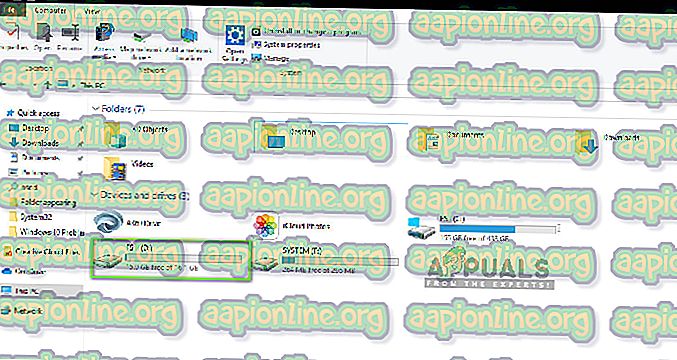
Това е много често срещан проблем, който хората по света изпитаха, когато актуализираха компютрите си до най-новата итерация на Windows. Има обаче и няколко други случая, при които може да видите, че на компютъра ви се появява произволно устройство. В тази статия ще разгледаме всички причини защо това може да се случи и какви са обходните решения за отстраняването му.
Уверете се, че сте започнали с първото решение и си тръгнете надолу.
Какво причинява появата на случайно устройство в Windows 10?
След като анализирахме всички потребителски доклади и направихме собствени изследвания в нашите работни станции, стигнахме до извода, че проблемът възниква поради конкретни причини. Някои от причините, поради които може да срещнете този проблем, са, но не се ограничават до:
- Windows Update 1803: Както бе споменато във въвеждането, това е причина номер едно, поради което потребителите изпитват проблема. Изглежда Windows Update не е завършил правилно процеса на актуализиране и е оставил устройство на вашия компютър.
- Местоположение на мрежата: Друга причина, поради която може да видите устройство на вашия компютър, е когато използвате мрежово споделяне на вашия компютър. Когато мрежовото споделяне е активирано, то ви позволява да получите достъп до други дискове от други компютри.
Преди да продължите, уверете се, че имате активна интернет връзка на вашия компютър и също така имате достъп до администратор. Започнете с първото решение и съответно поработете надолу.
Решение 1: Промяна на писмото на водача
Windows официално призна ситуацията и дори пусна решение, което можете да използвате за отстраняване на проблема. Според тях Windows Update създава този диск временно, за да запише всички файлове за актуализация и се предполага, че ще го премахне преди завършването на процеса на актуализиране и контрола да бъде върнат обратно на потребителя. В нашия случай процесът на актуализиране не успява да направи това и вместо това оставя остатъка.
Според Microsoft проблемът може незабавно да бъде отстранен чрез промяна на буквата на устройството от конзолата за управление на дискове. Има два начина да постигнете това; или чрез самото приложение или чрез командния ред. В това решение първо ще преминем през двата метода, започвайки с метода GUI.
- Натиснете Windows + R, въведете “ diskmgmt.msc ” в диалоговия прозорец и натиснете Enter.
- Веднъж в дисковия мениджър, намерете устройството, което се появи на случаен принцип след актуализацията. Щракнете с десния бутон върху него и изберете Change Letter Letter and Paths .

- Трябва да се появи още един малък прозорец, състоящ се от името на устройството. Изберете устройството и щракнете върху бутона за премахване, който присъства отдолу.

- Сега след премахването рестартирайте компютъра си напълно и след това проверете дали проблемът е решен.
Друг начин за изпълнение на същите стъпки е чрез командния ред. Изпълнете стъпките, изброени по-долу:
- Натиснете Windows + S, въведете „ командния ред “ в диалоговия прозорец и натиснете Enter.
- Веднъж в командния ред за повишаване, изпълнете следните команди в ред.
diskpart изберете том E премахнете буква = E
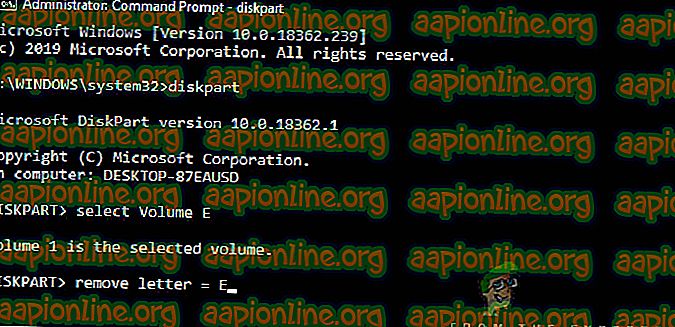
Забележка: В този случай буквата на устройството, което се появи на случаен принцип, беше „E“. Ако вашият случай е различен, можете да промените командата съответно.
- Рестартирайте напълно компютъра си и след това проверете дали проблемът продължава да съществува.
Решение 2: Актуализиране на Windows до най-новата версия
Според Microsoft те пуснаха актуализация за компютри, които бяха засегнати от проблема, в който проблемът беше отстранен. Освен това те промениха актуализацията на 1803, за да се уверят, че проблемът не се случва на потребителите, които ще актуализират версията. В нашия случай актуализирането на Windows автоматично ще изтегли решението на вашия компютър и ще отстрани проблема напълно. В това решение ще преминем към Настройките и след това ще актуализираме Windows до най-новата версия.
- Натиснете Windows + S, въведете „ актуализация “ в диалоговия прозорец и натиснете Enter.
- Веднъж в Windows Update кликнете върху бутона Проверка за актуализации .

- Сега Windows автоматично ще се свърже със сървърите на Microsoft и ще изтегли по-новата версия на вашия компютър.
- Когато бъдете подканени, уверете се, че рестартирате компютъра си напълно и след това проверете дали новите актуализации са решили проблема за вас.
Решение 3: Проверка на мрежови устройства
Друга причина, поради която може да виждате друго устройство на вашия компютър, е, че той е картографиран от мрежата на вашия компютър. Ако използвате мрежов достъп на друг компютър, неговите файлове ще присъстват на вашия компютър, но ще бъдат под заглавието Мрежови местоположения . В това решение ще преминем към „Моят компютър“ и след като проверим дали устройството наистина е мрежово местоположение, го премахнете напълно.
Забележка: След като изключите устройството от компютъра, ще трябва да преминете през всички стъпки, необходими, за да го свържете отново, така че не забравяйте да знаете какво правите.
- Отворете „ Този компютър “ от работния плот или чрез менюто „Старт“.
- Сега погледнете под опцията Мрежови местоположения . Ако устройството присъства в този раздел, това означава, че той е споделен чрез мрежата. Ако не е, можете да продължите да отстранявате проблеми допълнително.

- Сега щракнете с десния бутон върху устройството и изберете Прекъсни .

- Сега устройството ще бъде прекъснато и ще бъде премахнато от вашия компютър.
Друг начин за премахване на устройството е чрез командния ред. Този метод изпълнява същото решение, но вместо командния ред.
- Отворете повишен команден ред, както направихме в по-ранните решения.
- Сега изпълнете следните команди:
нето използване E: / изтриване
Забележка: В този случай изваденото устройство е „E“. Ако вашият случай е различен, уверете се, че правите промени в командата.
Решение 4: Проверка за Rogue / Външни устройства
Ако и двата горепосочени метода не работят или не са приложими във вашия случай, това вероятно означава, че на вашия компютър е имало измамно / външно дисково устройство и то се показва. Ако това е външно устройство, можете лесно да проверите дали едно е свързано към вашия компютър. Проверете всички портове.
Ако имате достъп до съдържанието на устройството и то не е било там преди и отгоре на това, използвате компютър, трябва да сте сигурни, че на вашия компютър не е имало измамно устройство. Проверете всичките си SATA връзки и се уверете, че няма присъстващ диск, който смятате, че не е там, но е. Ако наистина е имало мошеник / външен диск, седнете и се наслаждавайте. Надяваме се, че до края на тази статия бихте решили въпроса, който се обсъжда.








