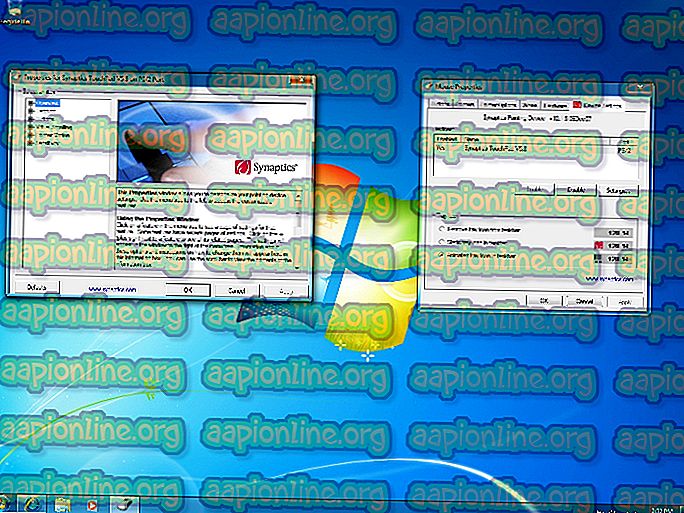Как да поправите „Неуспешно показване на опциите за сигурност и изключване“
Няколко потребители на Windows съобщават за странен проблем, който се появява всеки път, когато се опитват да натиснат Ctrl + Alt + Delete или когато кликнат върху иконата за изключване, за да рестартират, изключат или хибернират. Засегнатите потребители получават следното съобщение за грешка: „Неуспешно показване на защитата и опции за изключване“. Изглежда, че проблемът не е специфичен за определена версия на Windows, тъй като е потвърдено, че грешката се появява в Windows 7, Windows 8.1 и Windows 10.

Какво причинява проблемът с „Неуспешно показване на защитата на екрана и опции за изключване“?
Разгледахме този конкретен проблем, като разгледахме различни потребителски доклади и стратегиите за поправка, които обикновено се използват за отстраняване на този конкретен проблем. Както се оказва, има няколко различни потенциални виновници, които в крайна сметка могат да причинят тази конкретна грешка:
- Корупция на системните файлове - Както се оказва, този конкретен проблем може да бъде причинен и от корупция на системните файлове. Има един конкретен файл (NTUSER.dat) с потенциал да се повреди. Всеки път, когато това се случи, процесът на влизане е ефективно нарушен, което в крайна сметка задейства този проблем. В този случай трябва да можете да разрешите проблема, като коригирате повредения файл с SFC и DISM.
- Несъответствие в мрежовата конфигурация - Този конкретен проблем може да възникне и поради някакво несъответствие с текущата мрежова конфигурация. Няколко засегнати потребители съобщиха, че са успели да разрешат проблема чрез зареждане в безопасен режим и нулиране на компонента Winsock.
- Конфликт на трета страна - Друг потенциален виновник, който може да е причина за този проблем, е някакъв вид конфликт на приложения или услуги с процеса на влизане. Ако този конкретен сценарий е приложим, трябва да можете да разрешите проблема, като извършите чисто зареждане и предприемете необходимите стъпки, за да идентифицирате виновника.
- Пакетът за сигурност е в конфликт с процеса на влизане - Vipre Internet Security и няколко други скенери за сигурност на трети страни, които предизвикват тази конкретна грешка. Както се оказва, те имат тенденция да спират достъпа до услугата за вход, което създава този проблем. В този случай трябва да можете да разрешите проблема, като деинсталирате пакета за сигурност на трета страна, който причинява проблема.
- Основна корупция на системния компонент - В някои редки случаи корупцията е толкова дълбока, че не може да бъде разрешена от вградените помощни програми за Windows (SFC и DISM). Ако този сценарий е приложим, единственият начин за разрешаване на този проблем е чрез извършване на възстановяване на системата или чрез инсталиране на чиста инсталация / ремонт.
Ако в момента се мъчите да разрешите същата грешка „Неуспешно показване на защитата и опции за изключване“, тази статия ще ви предостави няколко различни ръководства за отстраняване на проблеми. По-долу ще намерите колекция от методи, които други потребители в подобна ситуация успешно използват за разрешаване на това конкретно съобщение за грешка.
Ако искате да останете максимално ефективни, съветваме ви да следвате потенциалните корекции в реда, в който са представени, тъй като ние ги поръчахме по ефективност и строгост. В крайна сметка трябва да се натъкнете на метод, който решава проблема ви, независимо от виновника, който го причинява.
Нека да започнем!
Метод 1: Правене на SFC и DISM сканиране
Както се оказва, най-често срещаният проблем, който ще причини грешката „Неуспешно показване на защитата и опции за изключване“, е корупция на системния файл. В повечето случаи грешката се появява, защото файл (NTUSER.DAT) се повреди и завърши с нарушаване на процеса на влизане, което от своя страна ще задейства това съобщение за грешка.
Няколко засегнати потребители, които се оказаха в подобна ситуация, съобщиха, че са успели да разрешат проблема, като стартират сканиране с поредица от вградени помощни програми, способни да коригират автоматично повреда на системните файлове. Както SFC (Проверка на системни файлове), така и DISM (Обслужване и управление на изображението на разполагане) са две вградени помощни програми, които имат функции, способни да коригират повредени Windows файлове. Подходът им обаче е различен.
Докато SFC сканира за повредени файлове и заменя всеки повреден файл с пресни копия от локално съхранена папка, DISM разчита на WU (Windows Update), за да изтегли свежи копия за повредените файлове, които са идентифицирани при първоначалното сканиране.
Тъй като двете процедури донякъде се допълват, съветваме ви да извършите и двете сканирания, за да гарантирате, че всякакъв вид корупция на системните файлове е решен. Ето кратко ръководство за стартиране на SFC и DISM сканиране от повишен команден ред:
- Започнете с натискане на клавиша Windows + R, за да отворите диалогов прозорец Стартиране. След това въведете „cmd“ вътре в текстовото поле и натиснете Ctrl + Shift + Enter, за да отворите повишен команден ред. Когато бъдете подканени от прозореца UAC (Управление на потребителски акаунт), щракнете върху Да, за да предоставите административни привилегии.

- След като успеете да отворите повишен прозорец на командния ред, въведете следната команда вътре и натиснете Enter, за да инициирате SFC (сканиране на системния фил) :
sfc / scannow
Забележка: Имайте предвид, че след като стартирате този процес, спирането му насила не се препоръчва. По този начин рискувате да нанесете още повече щети на системните си файлове на Windows, така че избягвайте да затваряте прозореца с повишен CMD, докато сканирането работи.
- Независимо от резултатите от тази процедура, затворете бързо поканата CMD, след като сканирането приключи, и рестартирайте компютъра. SFC е известен с това, че не показва фиксирани корупционни единици, дори ако те са били фиксирани.
- След като следващата последователност на стартиране приключи, вижте дали все още се появява същия проблем, след като натиснете Ctrl + Alt + Delete . Ако проблемът все още е налице, следвайте стъпка 1 отново, за да отворите още една повишена CMD подкана. След това въведете следната команда и натиснете Enter, за да извършите DISM сканиране:
DISM / Онлайн / Cleanup-Image / RestoreHealth
Забележка: Имайте предвид, че DISM трябва да разчита на стабилна интернет връзка, за да може да изтегля пресни копия на файловете, за които е определено, че са се повредили. Уверете се, че не затваряте прозореца на CMD по време на тази процедура и НЕ прекъсвайте интернет връзката си, докато сканирането е активно.
- След като процедурата приключи, рестартирайте компютъра си отново и проверете дали проблемът е разрешен при следващото стартиране на системата.
Ако все още има същата грешка „Отказ на защита на дисплея и опции за изключване“, преминете към следващия метод по-долу.
Метод 2: Извършване на нулиране на Winsock в безопасен режим
Както се оказва, този конкретен проблем може да възникне и поради някакво несъответствие с текущата ви мрежова конфигурация. Няколко засегнати потребители съобщиха, че успяват да разрешат проблема, като принуждават компютъра да се стартира в безопасен режим (с мрежа) и след това нулират Windows Sockets (Winsock), за да отстранят всички проблеми с мрежата, които може да причинят този проблем.
Този метод е доказан като ефективен както за Windows 7, така и за Windows 10 с потребители, които срещат този проблем. Ето едно кратко ръководство за зареждане на компютъра в безопасен режим (с работа в мрежа) и извършване на нулиране на Winsock от повдигнат прозорец на CMD:
- Рестартирайте / Включете компютъра и започнете да натискате клавиша F8 неколкократно, веднага щом видите началния екран, за да отворите Advanced Boot Options .
- Когато видите менюто Разширени опции за зареждане, използвайте клавишите със стрелки (или натиснете съответния клавиш), за да изберете Безопасен режим с работа в мрежа.

- Изчакайте, докато компютърът се рестартира и рестартира в безопасен режим с работа в мрежа .
- След като последователността на стартиране приключи и компютърът ви се стартира напълно в безопасен режим, натиснете клавиша Windows + R, за да отворите диалогов прозорец Стартиране . След това въведете 'cmd' вътре в текстовото поле, след което натиснете Ctrl + Shift + Enter, за да отворите повишен команден ред.

Забележка : Когато бъдете подканени от UAC (Контрол на потребителски акаунт), щракнете върху Да, за да предоставите административни привилегии на CMD подкана.
- След като сте вътре в повишената CMD подкана, въведете следната команда и натиснете Enter, за да инициирате нулиране на Winsock:
nseth winsock нулиране
- Когато процедурата приключи, затворете повишената CMD и рестартирайте компютъра. Когато следващата последователност на стартиране приключи, вижте дали проблемът е разрешен.
Ако все още срещате грешката „Отказ на защита на дисплея и опции за изключване“, преминете към следващия метод по-долу.
Метод 3: Извършване на чиста обувка
Както се оказва, този конкретен проблем може да възникне и поради някакъв тип конфликт на приложения с услугата за вход. няколко засегнати потребители успяха успешно да потвърдят подозренията си, като извършат чиста обувка. Ако проблемът не се появи, докато компютърът е стартиран в състояние на чисто зареждане, е ясно, че едно от приложенията или услугата на трети страни причинява проблема.
В този случай ще трябва да предприемете необходимите стъпки, за да идентифицирате и изолирате услугата или приложението, отговорни за проблема. Ето кратко ръководство за извършване на чисто зареждане, за да разрешите грешката „Неуспешно показване и опции за изключване“ :
- Първо първо, уверете се, че използвате акаунт в Windows, който има административни привилегии.
- След това въведете Windows + R, за да отворите диалогов прозорец Run . След това въведете „msconfig“ в текстовото поле и натиснете Enter, за да отворите прозореца за конфигурация на системата . Когато бъдете подканени от UAC (Контрол на потребителски акаунт), щракнете върху Да, за да предоставите административни привилегии.

- След като сте в прозореца за системна конфигурация, щракнете върху раздела Услуги и след това поставете отметка в квадратчето, свързано със Скриване на всички услуги на Microsoft . Тази процедура гарантира, че няма да деактивирате критични услуги, използвани от вашата операционна система.
- Когато видите списък с всички останали услуги, кликнете върху бутона „ Деактивиране на всички “, за да предотвратите появата на услуга на трета страна или друга несъществена вградена услуга да причини „Отказ за защита на дисплея и изключване“.

- След като успеете да деактивирате всички услуги, щракнете върху Прилагане на промените, след това изберете раздела Startup от хоризонталното меню в горната част и щракнете върху Open Task Manager .

- Когато сте в раздела Стартиране на диспечера на задачите, изберете всяка услуга за стартиране поотделно и щракнете върху Деактивиране, за да не се стартира при следващото стартиране.

- След като запишете списъка със стартиращи елементи, ще постигнете чисто състояние на стартиране. За да се възползвате от него, затворете прозореца на диспечера на задачите и рестартирайте компютъра.
- След като следващата последователност на стартиране приключи, повторете действието, което преди това е задействало грешката „Неуспешно показване и опции за изключване“ и вижте дали проблемът е разрешен.
- Ако проблемът не се появява, докато сте в състояние на чисто зареждане, идентифицирайте виновника чрез системно повторно активиране на всеки елемент, който преди това сте деактивирали, като правите редовни рестарти. В крайна сметка трябва да можете да идентифицирате виновника на третата страна, който създава проблема.
Ако този сценарий не е приложим за вашата ситуация или не позволява да разрешите проблема, преминете към следващия метод по-долу.
Метод 4: Деинсталиране на Vipre Internet Security (или подобно приложение)
Както се оказва, свръхзащитният пакет за сигурност може да бъде отговорен и за грешката „Отказ за показване на сигурността и опции за изключване“ . Vipre Internet Security е приложение, което обикновено се съобщава за причиняване на тази грешка.
ЗАБЕЛЕЖКА: Успяхме само да идентифицираме Vipre Internet Security като потенциална причина за този проблем, но може да има други подобни пакети за сигурност, които ще улеснят същия тип конфликти.
Ако този сценарий е приложим и използвате пакет за сигурност, способен да създаде тази грешка, изпълнете стъпките по-долу, за да разрешите конфликта, като деинсталирате приложението, което причинява проблема:
- Натиснете клавиша Windows + R, за да отворите диалогов прозорец Run . След това напишете 'appwiz.cpl' и натиснете Enter, за да отворите прозореца Програми и функции .

- След като сте на екрана с програми и функции, превъртете надолу през списъка с приложения и намерете приложението за сигурност, което смятате, че може да причини проблем. След като го видите, щракнете с десния бутон върху него и изберете Деинсталиране от контекстното меню.

- Следвайте подканите на екрана, за да деинсталирате конфликтното приложение за сигурност и да рестартирате компютъра, след като процесът приключи.
- В следващата последователност на стартиране повторете действието, което преди това е причинило грешката „Неуспешно показване на защитата и опции за изключване“ и вижте дали проблемът е разрешен.
Ако все още се появява същото съобщение за грешка, преминете към следващия метод по-долу.
Метод 5: Извършване на възстановяване на системата
Ако проблемът започна да се появява наскоро и преди това сте успели да натиснете Ctrl + Alt + Delete, без да видите грешката „Неуспех при показване на защитата и опции за изключване“, много вероятно е скорошната системна промяна да е създала проблема.
В този случай най-чистият метод за решаване на проблема е да използвате точка за възстановяване на системата, датирана преди появата на проблема, за да върнете компютъра си в здраво състояние.
Ето кратко ръководство за извършване на възстановяване на системата:
- Натиснете клавиша Windows + R, за да отворите диалогов прозорец Run. След това въведете „rstrui“ в текстовото поле и натиснете Enter, за да отворите съветника за възстановяване на системата .

- Вътре в съветника за възстановяване на системата щракнете върху Напред при първоначалната подкана.

- От следващия екран започнете, като щракнете върху Покажи повече точки за възстановяване . След това изберете точка за възстановяване, която е датирана преди да започнете да изпитвате грешката „Неуспешно показване и опции за изключване“ . След като изберете подходящата точка за възстановяване, щракнете върху Напред.

- Щракнете върху Готово, а след това - в подкана за потвърждение, за да започнете процеса на възстановяване. Имайте предвид, че всички промени, направени след датата, на която е създадена точката за възстановяване, ще бъдат загубени - това включва инсталирани приложения, потребителски предпочитания и всичко останало.
- В края на този процес вашият компютър ще се рестартира и старото състояние ще бъде наложено. След като последователността на стартирането приключи, вижте дали проблемът е разрешен.
Ако все още срещате същата грешка „Неуспешно показване и опции за изключване“, преминете към следващия метод по-долу.
Метод 6: Извършване на инсталация за ремонт
Ако сте стигнали дотук и никой от потенциалните поправки не ви е помогнал да разрешите грешката „Неуспешно показване на сигурността и опции за изключване“, почти е ясно, че вашият компютър страда от основен проблем за корупция в системата. В такива случаи подмяната на целия набор от компоненти на Windows е единствената жизнеспособна опция. Има два начина за освежаване на всички компоненти на Windows - чиста инсталация или инсталация за ремонт .
Първата опция ( чиста инсталация ) е по-драстична, тъй като означава, че ще загубите всякакви лични данни, включително приложения, предпочитания на потребителя, медийни файлове и т.н.
Ако искате да вземете фокусиран подход, правилният начин за обновяване на компонентите на Windows е чрез инсталиране на ремонт. Тази процедура ще ви позволи да опресните всички файлове и папки на Windows (включително процеси, свързани със зареждане), без да губите лични данни. Ще можете да съхранявате вашите приложения, игри и медийни файлове. Ето кратко ръководство за изпълнение на инсталацията за ремонт ( тук ).