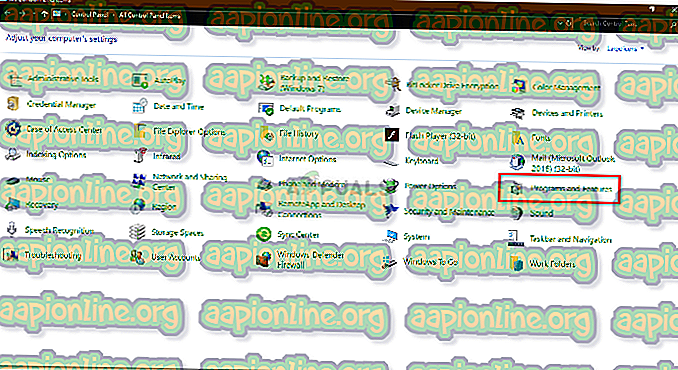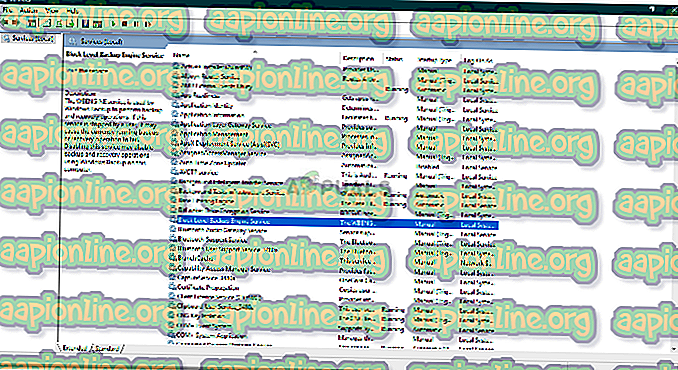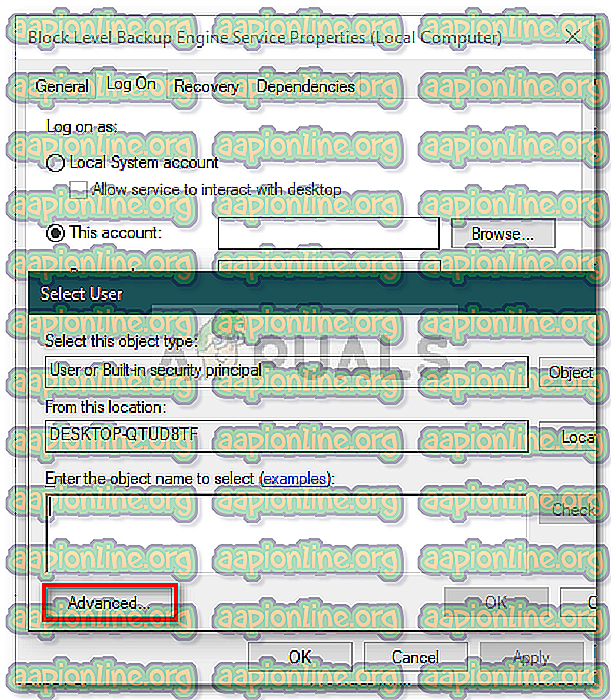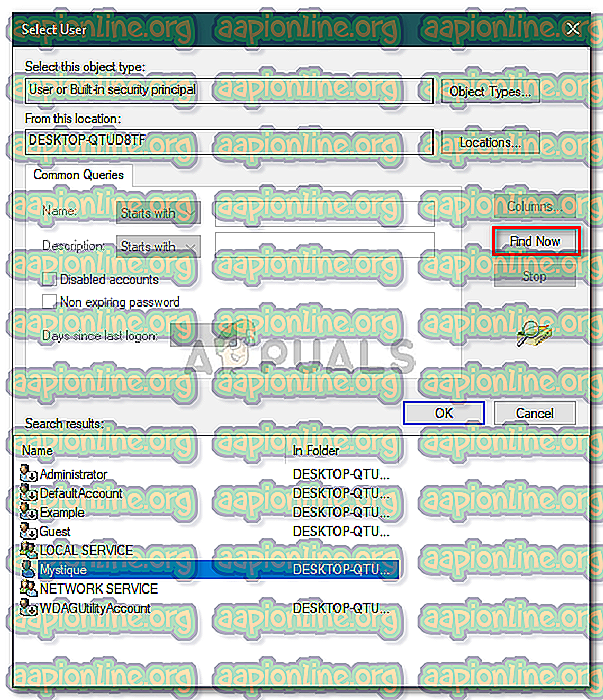Поправете: Архивирането на Windows не успя да получи изключително заключване на ESP
Грешката „ Windows Backup не успя да получи ексклузивно заключване на EFI дяла (ESP) “ обикновено се появява, когато има приложение, което отказва достъп до процеса. Системните изображения са много полезни и повечето от потребителите обикновено създават системно изображение винаги, когато се опитват да направят нещо, за което знаят малко. Системните изображения, ако не знаете, са основно копия на цялата система, съхранявани във файл. По-късно тези изображения могат да бъдат използвани за възстановяване на системата в точно същото състояние, когато изображението е създадено.

Някои потребители обаче съобщават, че са изправени пред споменатия проблем, когато се опитват да създадат системно изображение. Ако този случай е приложим за вас, следвайте предоставените по-долу решения, за да заобиколите проблема си за нула време.
Какво причинява грешката „Windows Backup не успя да получи изключителна ключалка при ESP“ в Windows 10?
Грешката обикновено се появява, когато обикновено е отказан необходимия достъп, ако не използвате администраторски акаунт. Ако обаче използвате администраторски акаунт и все още се сблъсквате с проблема, то в такъв случай това може да се дължи на следните фактори -
- Приложения на трети страни: В някои случаи грешката може да се дължи на приложения на трети страни, работещи във вашата система.
- Windows Defender или антивирус: Ако сте изправени пред споменатия проблем, това може да се дължи на ограниченията, наложени от Windows Defender или антивируса на трета страна.
- Услуга за архивиране на Windows: На последно място, грешката може да се появи и ако определена услуга за архивиране на Windows използва грешен вход за потребителя.
Можете да разрешите проблема си и да създадете системно изображение безпроблемно, като следвате решенията, дадени по-долу. Преди да скочите в решенията, уверете се, че използвате администраторски акаунт. Също така, моля, уверете се, че прилагате решенията в същия ред, както са предоставени по-долу.
Решение 1: Деинсталирайте антивирус на трети страни
Първото нещо, което трябва да направите, за да изолирате проблема, е да деинсталирате своя антивирус. За някои потребители антивирусът Avast блокира процеса, поради което те не успяха да създадат системно изображение успешно. За да преодолеете това, моля, уверете се, че деинсталирате всеки трети антивирус, който сте инсталирали на вашата система, а не просто ги деактивирате. Ето как да го направите:
- Отидете в менюто "Старт" и отворете контролния панел .
- Отидете на Програми и функции .
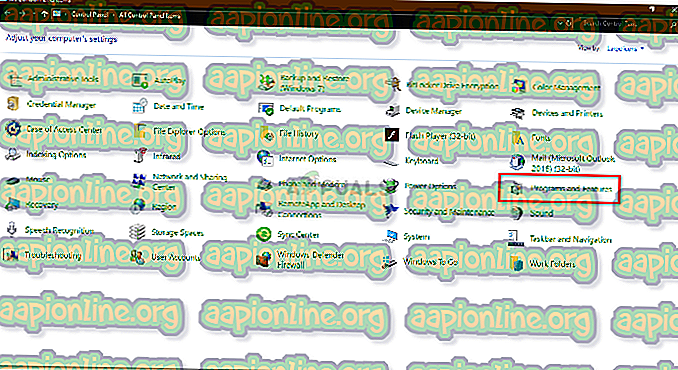
- Намерете антивируса си и щракнете двукратно, за да го деинсталирате.
Решение 2: Извършете чиста обувка
В някои случаи съществува вероятност вместо антивирус друго приложение да причинява появата на грешка. За да премахнете такава възможност, ще трябва да извършите Clean Boot. Чистата обувка стартира системата ви с минималния брой услуги, работещи във фонов режим.
Моля, вижте тази статия на нашия сайт, за да научите как да извършите Clean Boot.
Решение 3: Промяна на потребителя за влизане
Ако извършването на чисто зареждане и деинсталиране на антивируса на трети страни не коригира проблема ви, вероятно това се дължи на грешен вход на потребителя. Можете да изолирате проблема, като промените влизането на потребителя за Block Level Backup Engine Service. Ето как да го направите:
- Натиснете Windows Key + R, за да отворите Run .
- Въведете ' services.msc ' и натиснете Enter.
- От списъка с услуги, намерете Block Level Backup Engine Service .
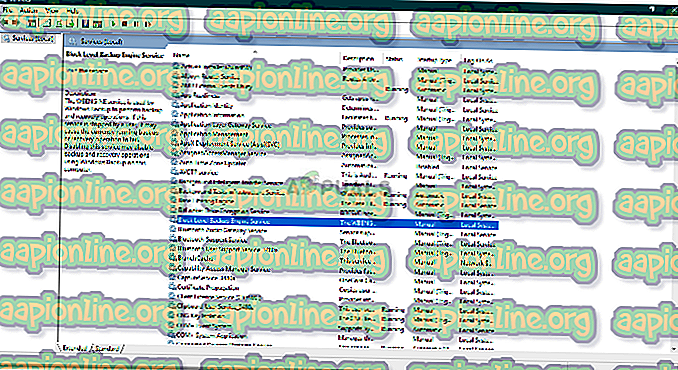
- Щракнете двукратно върху него, за да отворите Properties .
- Преминете към раздела Вход и проверете опцията „ Този акаунт “.
- Щракнете върху Преглед и след това щракнете върху Разширено .
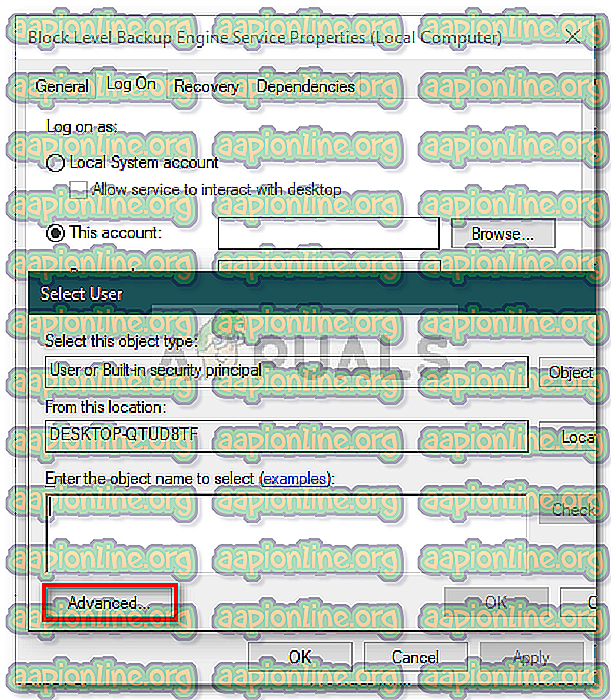
- Натиснете Намери сега и след това от списъка с потребители, щракнете двукратно върху потребителския си акаунт .
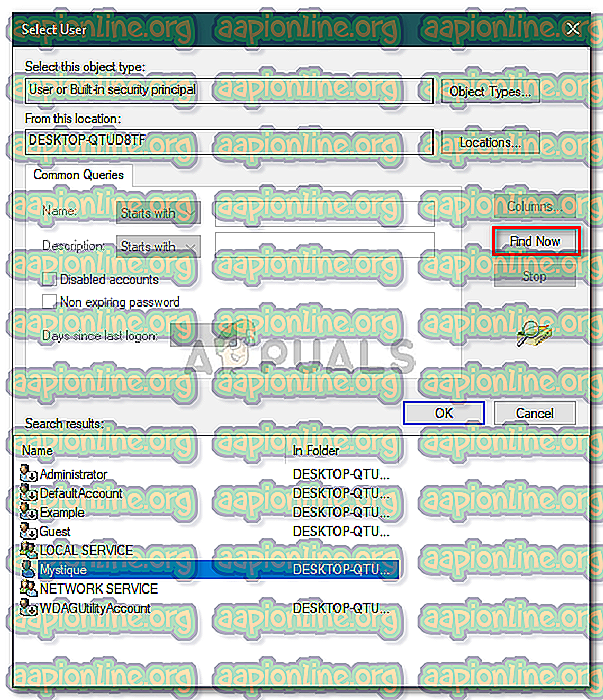
- Ако използвате парола за вашия акаунт, въведете паролата в полетата за парола.
- Щракнете върху Прилагане и натиснете ОК .
- Рестартирайте системата си.
Решение 4: Използвайте софтуер на трета страна
И накрая, ако никое от споменатите по-горе решения не работи за вас, използването на приложение на трета страна е това, което трябва да направите. Има тонове софтуер за клониране на изображения, които можете да използвате като Macrium Reflect, Casper, Acronis Trueimage и др. Просто изтеглете всеки, който намирате за лесно и създайте системно изображение без никакви притеснения.