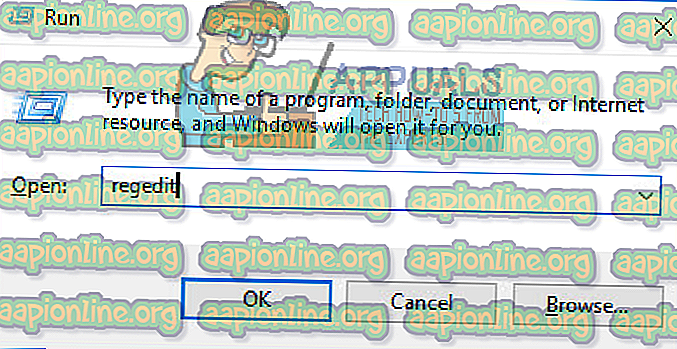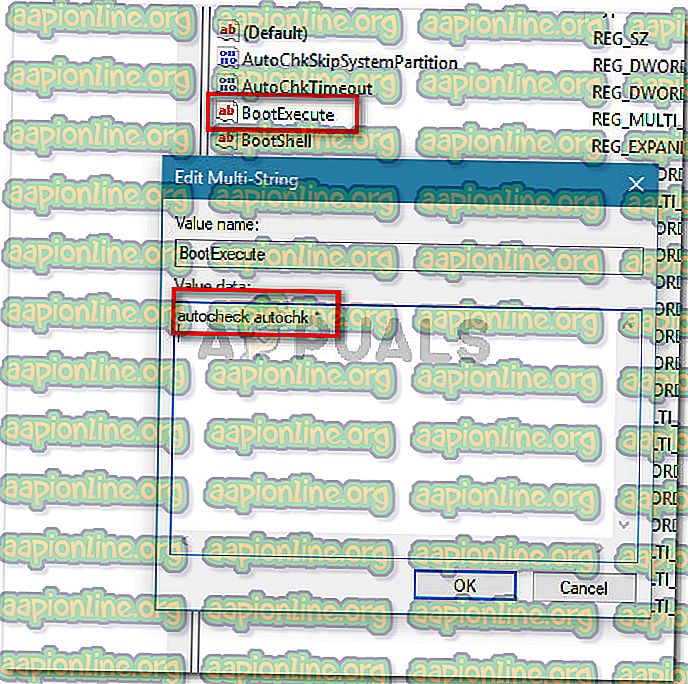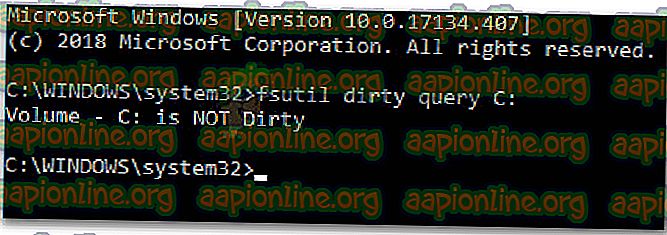Поправете: Един от вашите дискове трябва да бъде проверен за последователност
CHKDSK е функция на Windows, вградена и проектирана от Microsoft, за да провери и гарантира целостта на диска за лоши сектори и фрагментни пространства, за да оптимизира работата на диска и да подобри общата ефективност. Когато дискът открие грешки в Windows, той работи е chkdsk или изисква от потребителя да стартира chkdsk.

Забележка: В Windows 8 съобщението за грешка е малко по-различно: „Намерихме грешки на диск. За да поправите тези грешки и да предотвратите загуба на данни, рестартирайте компютъра си сега. Ремонтът може да отнеме известно време.
Какво причинява грешката „един от вашите дискове трябва да се провери за съответствие“
Разследвахме този конкретен проблем, като разгледахме как други потребители са се справили с проблема и решенията, за които са докладвали. От това, което събрахме, има няколко често срещани причини, които ще задействат съобщението за грешка. Един от сценариите по-долу трябва да се прилага за текущата ви ситуация:
- Файл за съхранение беше премахнат от компютъра след хибернация - имайте предвид, че всеки път, когато компютър, базиран на Windows, влезе в хибернация (независимо от версията на Windows), цялата необходима информация (съдържание на паметта, състояние на системата и т.н.) се съхранява в препратен файл до Hiberfile. Ако съдържанието на устройството за съхранение се промени, когато системата излезе от хибернация, можете да очаквате повреда на данните и други несъответствия.
- Windows 8 е инсталиран в неподдържана конфигурация - Обикновено това се случва, ако сте инсталирали Windows 8 с други операционни системи. Проблемът възниква, когато опитате многостартиране на Windows 8 с неподдържана конфигурация.
- Твърдият диск съдържа грешки във файловата система на NTFS - Проблемът може да възникне и ако твърдият диск на компютъра ви съдържа грешки във файловата система. В този случай решението е просто да сканирате и поправите грешките на устройството.
- Проверката на записа на диск не се изчиства от системния регистър - Това е известно, че се случва при определени обстоятелства. В този случай решението е да изчистите записите в системния регистър CHKDSK ръчно с помощта на редактора на системния регистър.
Ако в момента търсите или разрешавате това конкретно съобщение за грешка, тази статия ще ви предостави някои стъпки за отстраняване на проблеми. По-долу имате колекция от методи, които други потребители в подобна ситуация успешно използват, за да разрешат проблема.
За най-добри резултати следвайте методите по-долу в реда, в който са представени, докато не откриете поправка, която е ефективна за разрешаване на грешката във вашия конкретен сценарий.
Метод 1: Разрешаване на сканирането на CHKDSK да завърши
Преди да подозирате фалшиво възпроизвеждане, важно е да разгледате възможността Windows да има основателна причина за показване на грешката „ Един от вашите дискове трябва да бъде проверен за съответствие“ при всяко стартиране.
Най-вероятно се опитва да се справи с грешка в системния файл, която пречи на процеса на стартиране. Ако не сте го опитвали преди, разрешете сканирането на CHKDSK да завърши, като не натискате нито един клавиш, за да избегнете проверка на диска.
Можете също да задействате ръчно сканиране на CHKDSK, като следвате инструкциите по-долу:
- Натиснете клавиша Windows + R, за да отворите диалогов прозорец Run. След това напишете „ cmd “ и натиснете Ctrl + Shift + Enter, за да отворите прозорец с повишен команден ред. Когато бъдете подканени от UAC (Контрол на потребителски акаунт), щракнете върху Да, за да предоставите административни привилегии.

- В прозореца Повишен команден ред въведете следната команда и натиснете Enter, за да задействате сканиране на CHKDSK :
chkdsk / r
Когато процедурата приключи, позволете на компютъра да завърши процедурата за стартиране (ако е необходимо), след това задействайте друг рестарт.
Ако вече не се сблъсквате с грешката, добре е да отидете. В случай, че все още виждате грешка „ Един от дисковете ви трябва да бъде проверен за съответствие“ при всяко стартиране, продължете надолу със следващия метод по-долу.
Метод 2: Изтриване на записи на контролния диск ръчно с помощта на редактора на системния регистър
Ако имате възможност да стартирате компютъра си след приключване на процедурата CHKDSK (но все още получавате грешка „ Един от вашите дискове трябва да бъде проверен за съответствие“ при всяко стартиране, може да се сблъскате с грешка при изчистване на вписването вътре в системния регистър,
Няколко потребители, срещащи се със същия проблем, съобщават, че за тях проблемът е решен, след като са използвали редактора на системния регистър, за да изчистят всички планирани сканирания на CHKDSK от редактора на системния регистър. Възможно е да получите тази грешка, тъй като планираното сканиране на диска не се изчиства от системния регистър след приключване на процедурата.
Ето кратко ръководство за това как да разрешите този проблем с помощта на редактора на системния регистър, за да изчистите планираните сканирания на CHKDSK:
- Натиснете клавиша Windows + R, за да отворите диалогов прозорец Run. След това въведете „ regedit “ и натиснете Enter, за да отворите редактора на системния регистър. В подкана UAC (Контрол на потребителските акаунти) щракнете върху Да, за да предоставите административни привилегии.
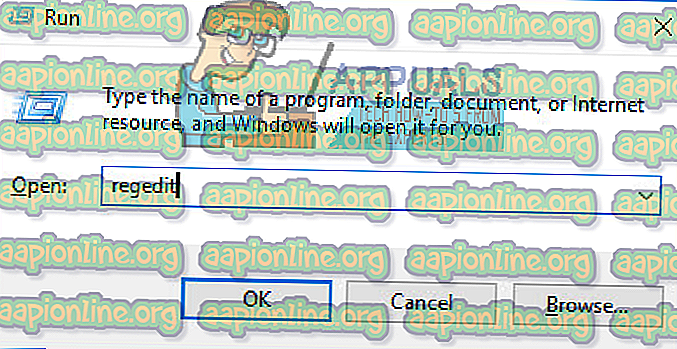
- Вътре в редактора на системния регистър, отворете следната страница с помощта на левия панел:
HKEY_LOCAL_MACHINE \ SYSTEM \ CurrentControlSet \ Control \ Session Manager
- След като стигнете до гореспоменатото място, преминете към десния прозорец и щракнете двукратно върху BootExecute.
- Ако данните за стойността на изпълнението на Boot са зададени за автоматично проверка на autochk * / r \ DosDevice \ C: за автоматично проверяване на autochk * и натиснете ОК, за да запазите промените.
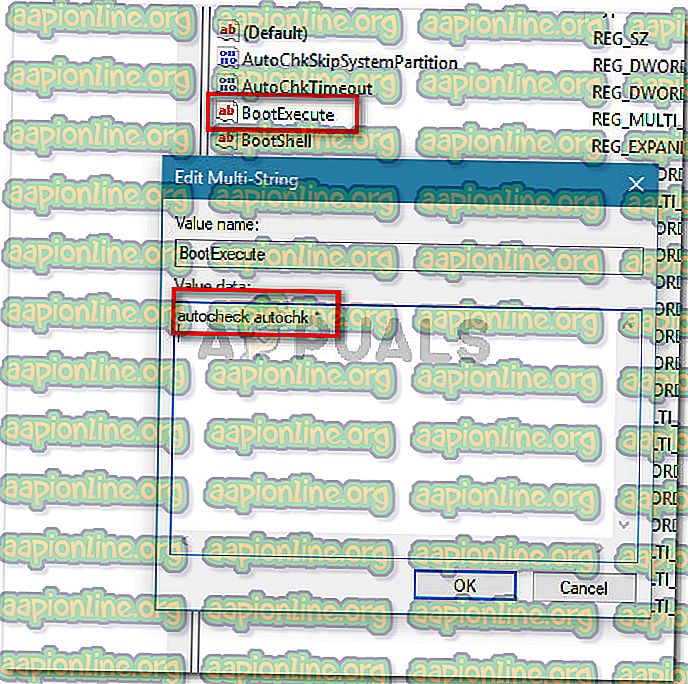
Забележка: Ако данните за стойността вече са зададени за автоматично проверка на autochk *, не променяйте нищо и преминете директно към следващия метод по-долу.
- Рестартирайте вашата машина и вижте дали грешката се връща при следващото стартиране.
Ако все още виждате, че един от дисковете ви трябва да бъде проверен за грешка в съответствие, преминете към следващия метод по-долу.
Метод 3: Проверка на състоянието на бита, който уж е замърсен
Една от причините, поради които постоянно виждате сканирането на CHKDSK, без да планирате каквото и да било, е, ако дискът е „мръсен бит“. Това състояние ще бъде наложено, ако Windows не е бил затворен правилно, някои промени във файла не са завършили или ако дискът е повреден.
В някои случаи това също може да е индикатор, че дискът е на път да се провали. Или ако изпитвате това с външно устройство, вероятно е защото сте го премахнали, без да използвате функцията за безопасно премахване на хардуер .
Във всеки от случаите, представени по-горе, можете да използвате командата fsutil, за да проверите състоянието на мръсния бит. Но ще трябва да го направите в повишен команден ред с административни права.
Ето какво трябва да направите:
- Натиснете клавиша Windows + R, за да отворите диалогов прозорец Run. След това напишете „ cmd “ и натиснете Ctrl + Shift + Enter, за да отворите повишен команден ред. Когато бъдете подканени от UAC (Контрол на потребителски акаунт), щракнете върху Да, за да предоставите администраторски права.

- В прозореца с повишен команден ред, изпълнете следната команда и натиснете Enter, за да проверите състоянието на мръсния бит.
fsutil мръсна заявка X:
Забележка: Имайте предвид, че X е просто заместител. Заменете го с буквата на устройството, с което имате проблеми.
- Ако получите върнато съобщение, че целевият обем не е мръсен, можете да изключите възможността да се занимавате с мръсно устройство. В този случай преминете директно към следващия метод по-долу.
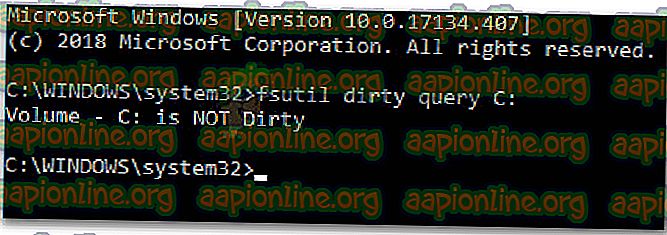
- Ако силата на звука е идентифицирана като мръсна, изпълнете командата по-долу, за да се справите с проблема:
chkdsk D: / f / x
- След като процесът приключи, повторете стъпка 3 отново, за да сте сигурни, че мръсният бит е отстранен. Ако отговорът е „да“, рестартирайте машината и проверете дали грешката „ Един от дисковете ви трябва да бъде проверена за съответствие“ .