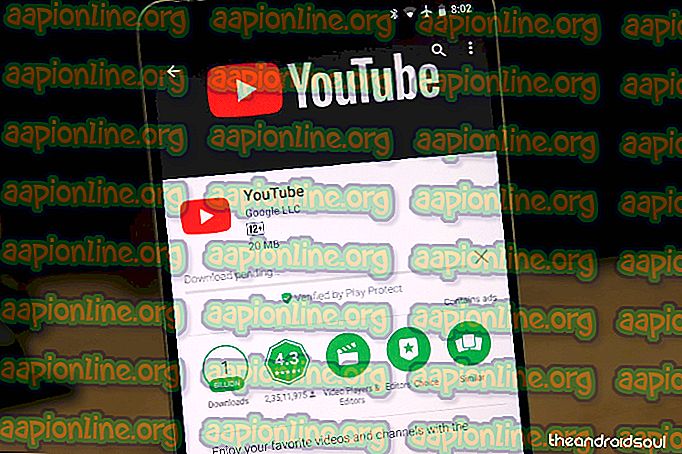Поправете: Графичният драйвер не можа да намери съвместим инсталатор на графичен хардуер
Тази грешка е изключителна за потребителите на NVIDIA и се появява при опит да инсталирате нов драйвер за графична карта на техния компютър. Пълното съобщение за грешка изглежда така:
NVIDIA Installer не може да продължи - графичният драйвер не може да намери съвместим графичен хардуер

Съобщението за грешка звучи доста обясняващо, ако наистина сте изтеглили грешен драйвер за вашата графична карта, но често грешката се появява на потребители, които са изтеглили правилната графична карта и които искат да инсталират най-новия драйвер. Вижте методите, които сме подготвили по-долу, които трябва да се погрижат за проблема!
Какво причинява графичният драйвер не може да намери съвместима грешка при инсталирането на графичен хардуер?
Списъкът с неща, които причиняват тази грешка, не е дълъг и често проблемът е техническа грешка, направена от NVIDIA. Има две основни причини за проблема:
- Вашият идентификатор на устройство не е посочен в необходимите файлове, предоставени от инсталацията на драйвера.
- Принудителното подписване на драйвер може да причини проблем с този драйвер, така че не забравяйте да го изключите засега!
Решение 1: Създайте идентификатор на устройство за вашата NVIDIA графична карта
Този проблем може да се появи поради факта, че идентификационният номер на вашата графична карта не е посочен в нито един от файловете с информация, които водачът използва, за да разпознае каква графична карта имате на вашия компютър. Това е рядка грешка и този метод определено ще изисква да се свърши някаква работа.
Това е приложимо за потребители, които са решили ръчно да изтеглят инсталационния файл на драйвера от уебсайта на NVIDIA. Всички примери ще се отнасят до примерен файл и файлът ви ще се различава в определени части, които ще бъдат споменати по-долу!
- Щракнете върху Старт и въведете Изпълнение. Изберете Изпълни, ще се появи диалогов прозорец Изпълнение.
- Въведете „ devmgmt.msc “ в диалоговия прозорец за стартиране и щракнете върху бутона OK. Това веднага отваря Диспечер на устройства.

- В Device Manager разширете категорията адаптери за дисплей, като щракнете върху стрелката до нея и намерете вашата NVIDIA графична карта. Уверете се, че разберете името на вашето устройство. Не трябва да има съмнение, тъй като не искате да приключите с деинсталирането на грешно устройство.
- Когато намерите устройството, щракнете с десния бутон върху него и изберете опцията Properties от контекстното меню.

- Отворете раздела Подробности в прозореца Свойства и щракнете с левия бутон върху менюто под текста на свойството. Изберете опцията за пътя на инстанса на устройството и под Value трябва да видите текст, който трябва да изглежда така:
PCI \ VEN_10DE & DEV_0DD1 & SUBSYS_20421043 & REV_A1 \ 4 & 30DE1B

- Този текст съдържа информация за производителя на видеокарта, чипсета и модела. Ако сте изтеглили драйверния файл от уебсайта на NVIDIA, стартирайте го и трябва да видите познатото съобщение „Този графичен драйвер не може да намери съвместим графичен хардуер“.
- Не се тревожете за това още. Отворете директорията за инсталиране. Пътят по подразбиране трябва да изглежда като примери по-долу:
C: \ NVIDIA \ DisplayDriver \\\ английски \ Display.Driver \ C: \ NVIDIA \ DisplayDriver \\\ International \ Display.Driver \
- Това е същата папка, която сте избрали в началото на инсталацията, така че не забравяйте да я повторите, за да видите какво е това.

- Отваряне на файловете, чието разширение е '.inf'. Например, можете да изберете файла " inf" . Направете резервно копие на този файл, като щракнете с десния бутон върху него и изберете опцията Копиране. Поставете го на друго място.

- Щракнете с десния бутон върху същия файл, който все още се намира в папката NVIDIA и изберете Отваряне с >> Бележник (или всеки друг текстов редактор).
- Превъртете надолу, докато видите линии, изглеждащи така:
[NVIDIA_Devices.NTx86.8.1] (или NVIDIA_SetA_Devices с подобни комбинации)% NVIDIA_DEV.0405.01% = Section001, PCI \ VEN_10DE & DEV_0405 & SUBSYS_15D21043% NVIDIA_DEV.0405.02% = Section001, PCI \ VEN_10DE & DEV_0405 & SUBSYS_16341043% NVIDIA_DEV.0407.01% = Section001, PCI \ VEN_10DE & DEV_0407 & SUBSYS_080117FF% NVIDIA_DEV. 0407.02% = Section002, PCI \ VEN_10DE & DEV_0407 & SUBSYS_15881043
Забележка : Ако видите няколко NVIDIA_SetA_Devices или NVIDIA_Devices секции, повторете процеса за всички тях!
- Ще видите, че тези редове изглеждат доста сходни с пътя на екземпляра Device, който сте взели под внимание в Диспечер на устройства. Превъртете надолу, докато стигнете до секцията, която е подобна на номера на вашия чипсет (числото, което се появява след DEV в пътя на инстанцията на устройството).
- Сега идва трудната част. Предстои да създадем идентификационен номер на устройството за графичната карта, която сте инсталирали на вашия компютър! Ще го въведете в средата на списъка до подобни изглеждащи номера на чипсет.

- Първата част е една и съща за всички: '% NVIDIA_DEV' . Следващата част е кода на DEV с четири знака (се появява след DEV в пътя на екземпляра на устройството). Ако забележите, че вече има същия DEV като вашия, ще трябва да го увеличите. Например, ако DEV е ODD1 и видите линия, започваща по този начин:
% NVIDIA_DEV.0DD1.01% ..., вашата линия ще започне като % NVIDIA_DEV.0DD1.02%
- Следващата част е разделът. Номерът трябва да е същия раздел като този, в който го вмъквате, така че просто проверете номера по-горе. Ако горната линия започне така:
% NVIDIA_DEV.ODD1.01% = Section042 ..., линията ви трябва да започва като % NVIDIA_DEV.ODD1.02% = Section042,
- Последната част трябва просто да съответства на пътя ви към устройство. Поставете запетая след частта на секцията и поставете интервал. След това можете просто да щракнете с десния бутон на мишката върху вашия път към Device instance в Device Manager, да го копирате и да го поставите тук. Накрая линията трябва да изглежда така:
% NVIDIA_DEV.ODD1.02% = Section042, PCI \ VEN_10DE & DEV_0DEE & SUBSYS_15621043
- Използвайте клавишната комбинация Ctrl + S, за да запазите промените. Стартирайте инсталационния файл ръчно от директорията за инсталиране на NVIDIA. Тя трябва да бъде същата папка, в която сте намирали файла .inf 'и тя трябва да бъде наречена' setup.exe '.

Забележка : Ако стартирате файла, който сте изтеглили от уебсайта на NVIDIA, всичко, което сте направили, ще бъде презаписано и ще бъдете принудени да започнете отново!
- Проверете дали проблемът е решен! Отговорът може да е дълъг, но работи!
Решение 2: Деактивирайте изпълнението на подписа на водача
Тази опция деактивира прилагането на подписа на водача, което може да е една от причините, поради които вашите драйвери отказват да бъдат инсталирани. Това просто решение е помогнало на много хора, така че не забравяйте да го изпробвате.
- Щракнете върху бутона Старт и щракнете върху иконата на зъбчатка, за да отворите Настройки. Можете също да търсите „Настройки“ в лентата за търсене.

- Превъртете надолу до дъното на приложението Настройки и кликнете върху Актуализиране и защита.
- Кликнете върху Възстановяване от раздели, разположени в лявата част на екрана Актуализация и защита.

- Разделът за разширено стартиране трябва да бъде разположен в тази опция, така че го намерете в долната част на раздела Възстановяване. Кликнете върху Рестартиране сега. Трябва да се появят разширени опции за стартиране.
Забележка : Ако използвате Windows 8, прекарайте пръст отдясно, за да получите достъп до лентата за прелести. Кликнете върху опцията Промяна на настройките на компютъра и изберете Актуализация и възстановяване от списъка. Кликнете върху Възстановяване и следвайте стъпките от 4-6 от разтвора по-горе.
След като успешно получите достъп до Разширените опции за стартиране, сега можете свободно да се придвижвате до опцията Настройки за стартиране, като следвате инструкциите по-долу.
- Кликнете върху опцията за отстраняване на неизправности, разположена точно под бутона Продължи.
- Ще можете да видите три различни опции: Обновете компютъра, Нулирайте компютъра и Разширени опции. Кликнете върху бутона Разширени опции .

- Под екрана Разширени опции щракнете върху Настройки за стартиране, което ще отвори списък с наличните опции за стартиране за вас.
- Опцията номер 7 трябва да бъде наречена Деактивиране на изпълнението на подписа на водача . Кликнете върху числото 7 на клавиатурата си или използвайте функционалния клавиш F7.

- Натиснете Enter, за да се върнете към вашата операционна система.