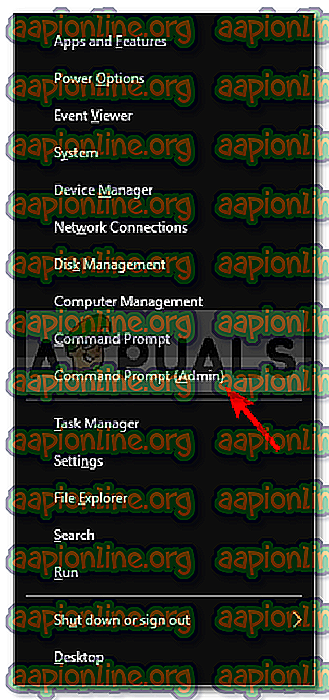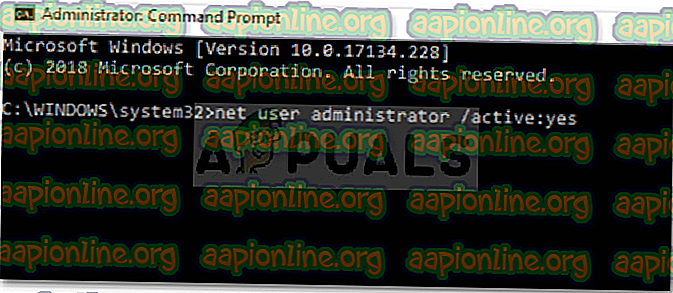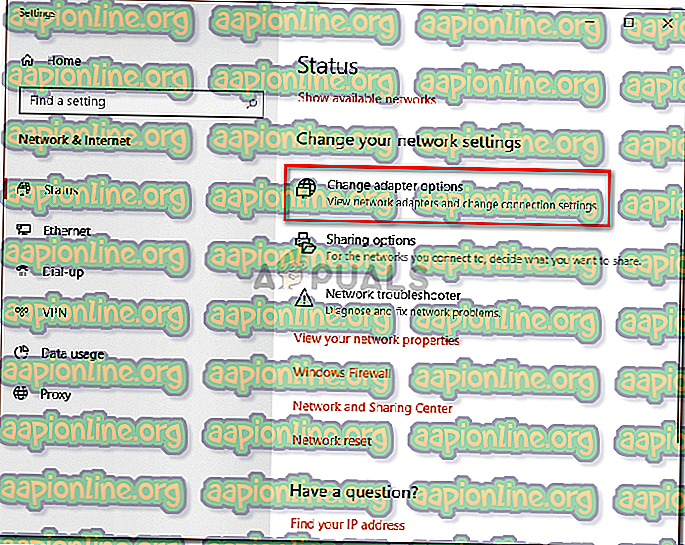Поправете: Грешка при настройка на Windows 10 0x800704dd-0x90016
Грешката 0x800704dd-0x90016 обикновено е причинена от недостатъчни разрешения във вашия акаунт, поради които, ако се опитате да надстроите системата си до Windows 10, ще останете с тази грешка. Грешката често се появява, докато използвате инструмента за създаване на медии за надстройка до Windows 10. Инструментът за създаване на медия е помощна програма от Microsoft, която може да се използва за актуализиране, инсталиране или ремонт на вашата система.
Инструментът е много ефективен и най-вече решава грешките, с които се сблъскват потребителите, докато използват стандартния начин за актуализиране на техните системи. Ако обаче не използвате администраторски акаунт, докато използвате инструмента, той в повечето случаи ще ви подтикне към подобни грешки. Споменатата грешка може да се вземе за пример. За начало, нека да разгледаме причините по-подробно.

Какво причинява грешката при настройката на Windows 10 0x800704dd-0x90016?
Грешката може да бъде много досадна, ако човек не знае какво го причинява. От това, което събрахме, грешката е причинена от следните фактори -
- Стандартен акаунт . Ако използвате инструмента за създаване на Windows Media, без да имате административни разрешения, грешката най-вероятно ще се появи.
- Антивирус на трети страни . Ако използвате антивируси на трети страни, има вероятност грешката да възникне заради него.
- Външен хардуер . В някои случаи грешката се причинява от външния хардуер, който е включен в системата ви като USB и т.н.
Следвайте посочените по-долу решения, за да осигурите преодоляване.
Решение 1: Деактивирайте антивирус на трети страни
Антивирусите са важни за системата, особено ако не сте технически гуру. Те имат задачата да пазят вашата система от вредни зловредни програми, но те имат своите минуси. Основното би било, че почти се намесват във всички процеси в системата и в крайна сметка поради нея се появява грешка. Ето защо, не забравяйте да деактивирате или премахнете напълно вашия антивирус от вашата система, преди да започнете надстройката.

Решение 2: Преминаване към администраторски акаунт
За повечето потребители, които срещнаха тази грешка, тя се дължи на недостатъчни разрешения. Използването на инструмента за създаване на Windows Media обикновено изисква административни власти, следователно, уверете се, че сте влезли като администратор. Ако не, моля, излезте от текущия си акаунт и влезте като администратор.
Ако нямате достъп до администраторския акаунт в системата си, можете да си направите нов потребителски акаунт или да преминете към следващото решение.
Решение 3: Използване на скрития администраторски акаунт
Всеки път, когато инсталирате Windows, се създава администраторски акаунт, който по подразбиране е скрит. В случай, че не искате да създадете администраторски акаунт, можете да използвате скрития акаунт, за да стартирате надстройката. Ето как да активирате акаунта:
- Отворете повишен команден ред, като натиснете Winkey + X и изберете командния ред (Администратор) от списъка.
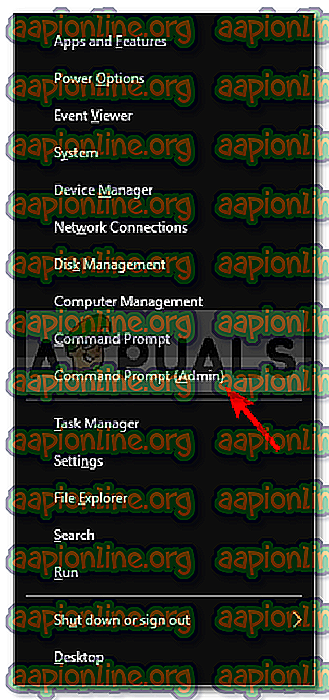
- Въведете следното:
нетен потребител / активен потребител: да
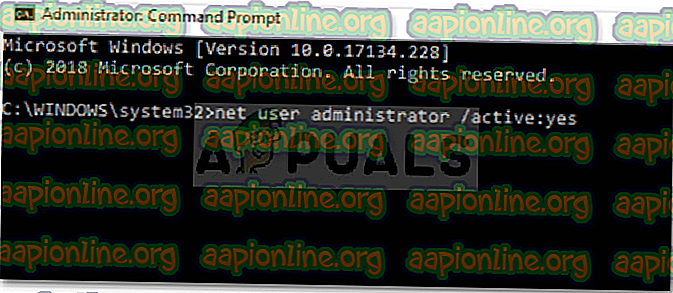
- Това ще активира скрития акаунт. Излезте и преминете към него.
- Изпълнете надстройката.
Ако искате по-късно да деактивирате акаунта, въведете следната команда в командния ред:
нетен потребител / активен потребител: не
Решение 4: Деактивирайте вашата мрежа
Има съобщения, че ако използвате ISO файла за надграждане до Windows 10, не забравяйте да изключите интернет връзката си. Ако използвате ethernet кабел, просто изключете кабела или можете да направите следното, за да деактивирате вашата мрежа (работи и за wifi):
- От дясната страна на лентата на задачите щракнете върху иконата на мрежата и изберете „ Отваряне на настройките на мрежата и Интернет “.
- Изберете „ Промяна на опциите на адаптера “.
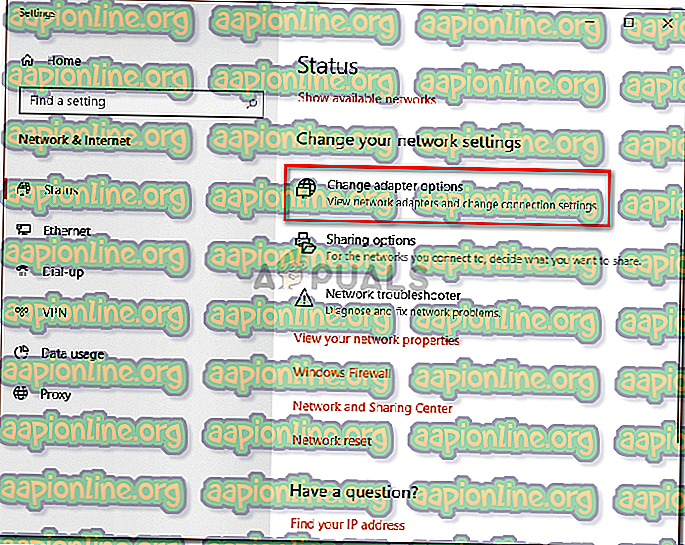
- Щракнете с десния бутон върху вашата мрежа и кликнете върху „ Деактивиране “.
- Изпълнете надстройката.
- По-късно можете да активирате мрежата си, като изберете „ Активиране “.
Решение 5: Изключете външния хардуер
Грешката понякога може да бъде причинена поради външния хардуер, който е свързан към вашата система, например USB, смартфони и др. Определен външен хардуер може да попречи на вашата инсталация на Windows, което причинява появата на различни грешки, следователно в такъв случай вие “ Ще трябва да прекъснете целия ненужен хардуер и след това да започнете надстройката.

Решение 6: Извършете чиста обувка
Когато извършвате Clean Boot, зареждате системата си с минималния необходим брой услуги. Когато инсталирате определен софтуер на трети страни, някои от тях са склонни да се стартират автоматично, когато системата ви се стартира, въпреки че не са необходими. Този софтуер може потенциално да попречи на инсталацията на Windows.
Моля, следвайте тази статия, публикувана на нашия сайт, за да научите как да извършите Clean Boot.