Поправете: Код на грешката на Windows Update 0x800f0247
Актуализациите са неразделна част от Windows. Всеки път, когато актуализация не се инсталира, тя генерира код за грешка, така че проблемът да бъде диагностициран и решен. Кодът за грешка 0x800f0247 се генерира, когато в регистъра на Windows има някакви повредени файлове.
Какво означава код за грешка 0x800f0247?
Някои потребители получават код за грешка 0x800f0247 в резултат на неуспешна актуализация. Този код за грешка винаги показва, че има повреда или в системните файлове, или в регистъра. Обикновено актуализацията не беше подходяща за системата или Windows не можа да инсталира актуализацията поради неизправен регистър или лоши системни файлове. Така че за да коригирате тази грешка, ще трябва да намерите точната причина и след това да продължите съответно.
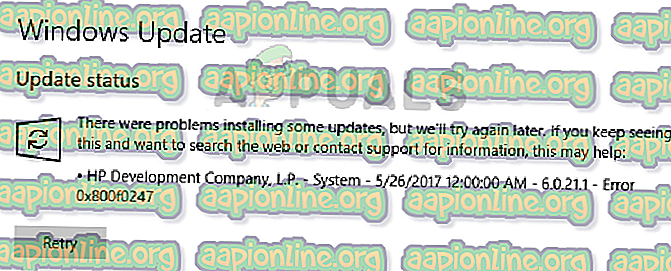
Какво причинява код за грешка 0x800f0247?
Грешката 0x800f0247 е причинена специално от повредени файлове в системния регистър; било след неуспешна инсталация на софтуер или след неуспешна актуализация на Windows. Лошите сектори на вашия твърд диск също могат да причинят тази грешка. Ще трябва да изпробвате всички изброени поправки, за да намерите истинския виновник, който причинява този проблем.
- Несъвместима актуализация на драйвера на хардуера : В редки случаи Windows принуждава актуализация на хардуерен драйвер, която не е съвместима с устройството, това води до неуспешна актуализация с код за грешка 0x800f0247. Деактивирането на актуализациите на хардуера отстранява проблема.
- Лош сектор или повредена таблица за разпределение на файлове : В повечето случаи тази грешка е причинена или от повреден файл в таблицата за разпределение, или от лош сектор на твърдия диск. Това лесно може да се определи чрез обикновено сканиране на дискове.
- Повредени системни файлове : Някои потребители съобщават, че грешката е отстранена чрез стартиране на SFC сканиране. SFC сканирането проверява целостта на системните файлове.
- Повреда в Component Store : Понякога кодът за грешка 0x800f0247 също може да бъде причинен от повреден регистър в магазина за компоненти. Изпълнението на DISM сканиране обикновено отстранява този проблем.
Да не се притеснявам. Ако следвате дадените стъпка по стъпка процедури, тогава ще можете да се отървете от този проблем.
Метод 1: Деактивиране на актуализациите на хардуера на вашия Windows
Няколко души с по-стари хардуерни спецификации съобщиха, че грешката с код 0x800f0247 е отстранена, когато изключи актуализациите на Windows за хардуерни драйвери. Понякога Windows принуждава по-нови драйвери към по-стария хардуер, което причинява много проблеми, включително този. Така че изключването на актуализациите за по-стар хардуер и изтеглянето на необходимите драйвери от уебсайта на производителя беше единственото решение.
- Отворете този компютър от работния плот.

2. Щракнете с десния бутон навсякъде и изберете Properties .

- Отворете този компютър от работния плот.
- 3. Изберете Разширени системни настройки от горния ляв панел.
- 4. Сега от диалоговия прозорец изберете хардуерния панел и щракнете върху Настройки за инсталиране на устройството .

5. Щракнете върху Не и след това щракнете върху Запазване на промените .

6. Рестартирайте компютъра, за да оставите настройките в сила.
Метод 2: Използване на Scan-disk за проверка на лоши сектори и грешки във файловата система
В повечето случаи актуализацията на Windows генерира грешката, защото на твърдия диск има лоши сектори или грешки във файловата система. Въпреки че лошите сектори не могат да бъдат регенерирани, данните в тях могат да бъдат преместени в добри сектори и грешките на файловата система могат лесно да бъдат коригирани само с просто сканиране на диска.
- Отворете този компютър от работния плот.

- Щракнете с десния бутон върху устройството на Windows и изберете Properties .

- Отидете на панела „Инструменти“ и кликнете върху бутона „Проверка“ в секцията „Проверка на грешки “.
- Сега кликнете върху бутона Scan Drive . Това ще започне процеса на сканиране и ще отнеме известно време. Ако бъдат намерени грешки, той ще поиска да ги поправи, кликнете върху Fix error. Ако не са намерени грешки, преминете към следващия метод.

Метод 3: Изпълнение на SFC сканиране за повредени системни файлове
Много потребители, срещащи се с този проблем, успяха да го разрешат само чрез стартиране на SFC сканиране, SFC сканиране автоматично проверява и разрешава проблеми, свързани с файловата система. Отнема известно време, за да се провери цялата система и тя не може да бъде поставена на пауза или отменена.
- Отворете менюто "Старт" и напишете " cmd " в лентата за търсене.
- Стартирайте командния ред като администратор, като щракнете с десния бутон върху него и след това щракнете върху „Изпълни като администратор“. Ако бъдете подканени от UAC (Контрол на потребителските акаунти), щракнете върху да, за да предоставите администраторски права.

- Въведете следната команда в CMD „sfc / scannow“ и натиснете Enter. Това ще отнеме известно време и ще се провери целостта на цялата система.

Метод 4: Изпълнение на DISM сканиране
DISM (инструмент за обслужване и управление на изображения за разполагане) е инструмент, който позволява на потребителя да възстанови здравето на системата си в нормално състояние. DISM има три команди, но само командата „RestoreHealth“ поправя системните файлове.
- Отворете менюто " Старт" и напишете " cmd " в лентата за търсене.
- Стартирайте командния ред като администратор, като щракнете с десния бутон върху него и след това щракнете върху „Изпълни като администратор“. Ако бъдете подканени от UAC (Контрол на потребителските акаунти), щракнете върху да, за да предоставите администраторски права.

- Въведете следната команда в CMD „ dism.exe / онлайн / Cleanup-Image / RestoreHealth “ и натиснете Enter . Ще трябва да изчакате търпеливо, защото сканирането ще се забие на 20%.

- След като ремонта приключи, рестартирайте компютъра си.












