Поправете: Контролерът на домейни в Active Directory за домейна не може да бъде свързан
Грешката „ Контролер на домейни в Active Directory за домейна не може да се свърже “ често се появява поради грешната конфигурация на DNS, в който случай ще трябва да го промените. Потребителите съобщават, че когато се опитват да добавят друга работна станция на Windows към домейн, те получават следното съобщение за грешка.
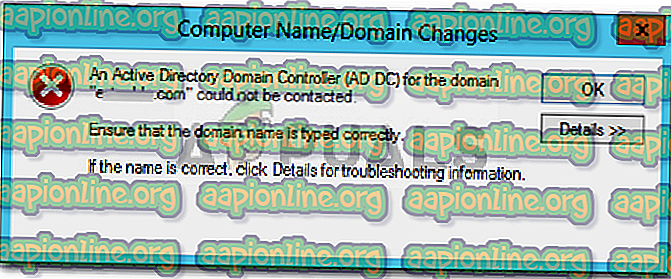
Когато щракнете върху бутона Подробности, за да знаете повече за грешката, той ще ви каже, че името на DNS не съществува заедно с код за грешка. Ако сте попаднали на грешката „ Контролер на домейни в Active Directory за домейна не може да се свърже “ в Windows 10, тази статия ще ви помогне да го разрешите. В случай, че сте доста забъркани за съобщението за грешка, следвайте предвидените по-долу решения, за да заобиколите проблема.
Какво причинява грешката „Активен контролер на домейни в Active Directory за домейна не може да се свърже“ Грешка в Windows 10?
След като разгледахме въпроса, открихме, че проблемът често се дължи на следните фактори -
- Неправилна конфигурация на DNS: Както споменахме по-горе, основната причина за грешката е вашата неправилна конфигурация на DNS. Настройката на DNS може лесно да се конфигурира отново, за да се отстрани проблема.
- DNS услуги: В някои случаи грешката може да се генерира и поради неправилна работа на DNS услугата. Рестартирането на услугата изглежда отстранява проблема.
Сега, за да коригирате проблема си, моля, следвайте решенията по-долу. Както винаги, препоръчваме да го следвате в същия ред, както е посочено по-долу.
Решение 1: Добавете нова DNS конфигурация
Тъй като основната причина за проблема е DNS конфигурация, добавянето на нова DNS конфигурация в съответствие с вашия домейн трябва да отстрани проблема. За целта първо трябва да влезете в системата, която се опитвате да добавите. След това следвайте инструкциите по-долу:
- Отидете на настройките на Центъра за мрежа и споделяне, като отидете на Контролния панел и потърсите Център за мрежа и споделяне .

- Пред мрежата, която използвате, кликнете върху „ Ethernet “.
- След като се появи новият прозорец, отидете на Properties .
- От списъка маркирайте Internet Protocol Version 4 (TCP / IPv4) и след това щракнете върху Properties .

- Щракнете върху Advanced и след това преминете към раздела DNS .
- Под „ Адрес на DNS сървъра “ щракнете върху Добавяне и след това въведете IP на вашия домейн контролер в прозореца.

- Натиснете OK на всички Windows, които сте отворили и след това рестартирайте системата си.
- Опитайте отново да се присъедините към домейна.
Решение 2: Рестартиране на DNS услуга
В някои определени сценарии съобщението за грешка се появява поради това, че вашите DNS услуги не работят правилно. Този проблем може да бъде лесно разрешен чрез просто рестартиране на услугите. Ето как да го направите:
- Натиснете Windows Key + R, за да отворите Run .
- Въведете ' services.msc ' и натиснете Enter.
- От списъка с услуги намерете услугата за клиент на DNS .

- Щракнете с десния бутон върху него и изберете Рестартиране .
- Ако не можете да рестартирате услугата, просто отворете повишен команден ред, като натиснете клавиша Windows + X и изберете командния ред (администратора) от списъка.
- Въведете следната команда и натиснете Enter:
net stop dnscache

- За да го стартирате отново, въведете:
нетен старт dnscache

- След като свършите, опитайте да се присъедините към домейна.
Решение 3: Свързване чрез прозореца за настройки
И накрая, можете също да разрешите проблема си, като се свържете с домейна, използвайки различен метод. Обикновено потребителите свързват система към домейн, използвайки системните свойства. Можете обаче да се свържете с домейна по следния метод:
- В лентата за търсене в Кортана въведете опции за вход и след това го отворете.
- Превключете към раздела „ Достъп до работа или училище “.
- Кликнете върху Свързване .
- Ще се появи нов прозорец, щракнете върху „ Присъединете това устройство към локален домейн на Active Directory “.

- Въведете името на домейна. Уверете се, че въвеждате името на домейна заедно с .local (xxxxx.local).
- След това той ще поиска администратора и паролата .
- Въведете идентификационните данни и след това рестартирайте системата си.










