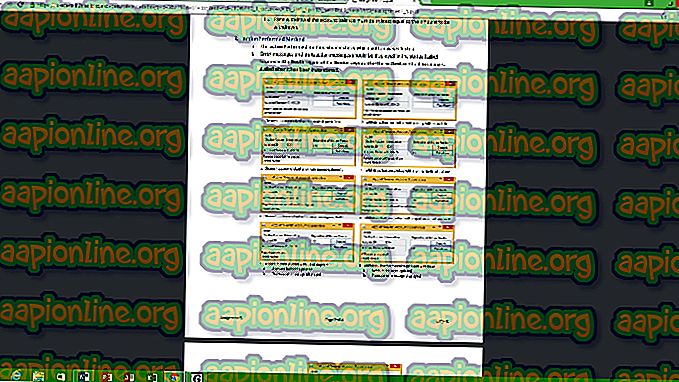Поправете: липсва виртуален адаптер за мини виртуален адаптер на Microsoft
Някои потребители съобщават, че техните Wi-Fi връзки не функционират, тъй като липсва Microsoft Virtual Wifi Miniport Adapter . Повечето потребители срещат този проблем, след като се опитват да създадат гореща точка на своите компютри с Windows. Тази грешка обикновено възниква, защото адаптерът за WiFi Miniport Adapter е премахнат по грешка или е деактивиран от софтуер на трета страна.
WiFi Miniport е по същество виртуално устройство, което съществува само след като потребителят успее успешно да настрои хоствана мрежа. Когато WiFi Miniport адаптер липсва, той ще спре да се вижда в диспечера на устройства или в списъка с настройки на адаптера .
Ако в момента се мъчите да върнете Microsoft Virtual WiFi Miniport Adapter обратно, тази статия ще ви помогне да отстраните проблема. По-долу имате колекция от методи, които други потребители са използвали, за да разрешат проблема. Моля, следвайте методите по-долу, за да намерите поправка, която ви позволява да изтеглите Microsoft Virtual WiFi Miniport Adapter. Нека да започнем!
Метод 1: Разрешаване на мултимедийна / игрална среда и Adhoc поддръжка 802.11n
Някои потребители успяха да разрешат проблема чрез промяна на някои настройки на WiFi адаптер. Чрез активиране на мултимедийната / игровата среда и поддръжката на Adhoc 802.11n някои потребители успяха да спрат появата на липсваща грешка на Microsoft Virtual Wifi Winiport Adapter .
Ето кратко ръководство за това как да активирате мултимедийната / игровата среда и поддръжката на Adhoc 802.11n от Диспечер на устройства:
- Натиснете клавиша Windows + R, за да отворите команда Run. След това напишете „ devmgmt.msc “ и натиснете Enter, за да отворите Device Manager .

- В Диспечер на устройства разгънете падащото меню Мрежови адаптери, щракнете с десния бутон върху драйвера на вашия Wi-Fi мрежов адаптер и изберете Свойства .

- В менюто Свойства разгънете менюто Разширени .
- Използвайте менюто под Properties, за да изберете AdHoc 11n и зададете стойността на Enable. След това повторете същата процедура с Adhoc поддръжка 802.11n и мултимедия / игрова среда.

- Рестартирайте компютъра си и вижте дали проблемът е разрешен при следващото стартиране.
Ако Microsoft Virtual WiFi Miniport Adapter все още липсва, преминете надолу към метод 2 .
Метод 2: Активиране на услугата WLAN
Въпреки че услугата WLAN трябва да бъде активирана по подразбиране, има някои приложения на трети страни (особено компютърни оптимизатори), които ще деактивират тази услуга в опит да освободят ресурси.
Можете да тествате тази теория, като посетите екрана на услугите. Ако услугата WLAN е деактивирана, можете да модифицирате поведението при стартиране и да модифицирате услугата на Автоматично, за да сте сигурни, че винаги сте я активирали.
Ето едно кратко ръководство за това как да направите това:
- Натиснете клавиша Windows + R, за да отворите поле за изпълнение. След това въведете “ services.msc ” и натиснете Enter, за да отворите екрана на услугите .

- В екрана Услуги превъртете надолу през списъка с услуги и щракнете двукратно върху услугата, наречена WLAN .

- В прозореца Свойства на WLAN (или WLAN AutoConfig ) отворете раздела Общи и задайте типа за стартиране на Автоматично .
- Затворете прозореца на услугите и рестартирайте компютъра си. При следващо стартиране проверете Device Manager, за да проверите дали Microsoft Virtual Wifi Miniport Adapter се е появил отново.
Ако виртуалният адаптер за виртуален минипорт на Microsoft все още липсва, преминете надолу към метод 3 .
Метод 3: Използване на командния ред за активиране на WLAN
Ако двата метода по-горе са били неефективни, нека да видим дали принудителното стартиране на услугата WLAN чрез повишен команден ред ще принуди виртуалния адаптер на Microsoft за виртуален минипорт на Microsoft да се появи отново.
Някои потребители са успели да разрешат проблема след използване на проста команда в командния ред. Ето едно кратко ръководство за това как да направите това:
- Натиснете клавиша Windows + R, за да отворите поле за изпълнение. След това напишете „ cmd “ и натиснете Ctrl + Shift + Enter. След това щракнете върху Да в подканата UAC (User Account Control), за да отворите командния ред с административни привилегии.

- Въведете следната команда в повдигнатия команден ред и натиснете Enter, за да стартирате услугата WLAN:
netsh wlan set hostednetwork режим = разрешаване
- Вижте дали адаптерът на Microsoft Virtual Wifi Miniport се появи отново сред мрежовите устройства .
Ако адаптерът на Microsoft Virtual Wifi Miniport все още липсва, преминете надолу към метод 4 .
Метод 4: Използване на предишна точка за възстановяване на системата
Ако всичко по-горе се окаже неефективно, може да успеете да получите вашия адаптер за виртуален WiFi Miniport на Microsoft, като използвате System Restore, за да върнете компютъра си в предишно състояние.
Функцията за възстановяване на системата позволява на потребителите на Windows да върнат машината си в предишно състояние. Можем да използваме System Restore, за да върнем компютъра ви до състояние, в което адаптерът на Microsoft Virtual Wifi Miniport не липсваше. Ето едно кратко ръководство за това как да направите това:
- Натиснете клавиша Windows + R, за да отворите поле за изпълнение. След това въведете „ rstrui “ и натиснете Enter, за да отворите съветника за възстановяване на системата.

- В първия прозорец за възстановяване на системата натиснете Next при първата подкана, след това поставете отметка в квадратчето до Покажи още точки за възстановяване .

- Ако е налице, изберете точка за възстановяване, датирана преди адаптера на Microsoft Virtual Wifi Miniport да изчезне от списъка с мрежови устройства и натиснете бутона Next .
- Накрая щракнете върху Finish, за да започнете процеса на възстановяване. Вашият компютър ще се рестартира и старото състояние ще бъде монтирано при следващо стартиране. Вижте дали адаптерът на Microsoft Virtual Wifi Miniport се появи отново. Ако все още липсва, преминете надолу към крайния метод по-долу.
Метод 5: Извършване на преинсталиране на Windows или поправяне на инсталация
Ако никой от горепосочените методи не ви позволи да получите обратно виртуалния адаптер за виртуален Wifi Miniport на Microsoft, преинсталирането на практика е единствената ви оставена опция. Ако имате Windows 10, можете да направите процеса по-малко болезнен, като изберете инсталация за ремонт.
Инсталацията за ремонт преинсталира всички компоненти на Windows, като позволява на потребителя да запази личните си файлове и приложения. Ако се интересувате от извършване на ремонтна инсталация, следвайте пълното ни ръководство ( тук ).
Ако нямате Windows 10, сигурен начин да коригирате поведението по подразбиране на Microsoft Virtual Wifi Miniport Adapter е да извършите чиста инсталация на Windows.