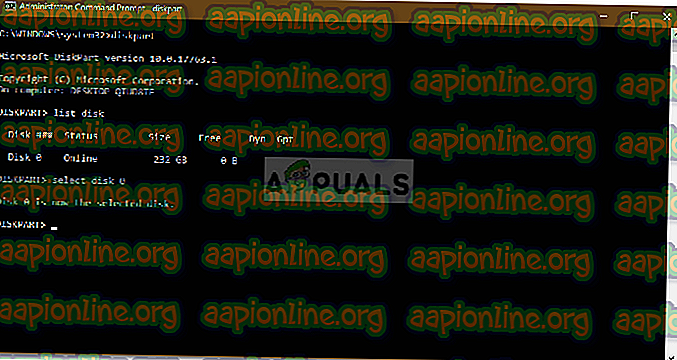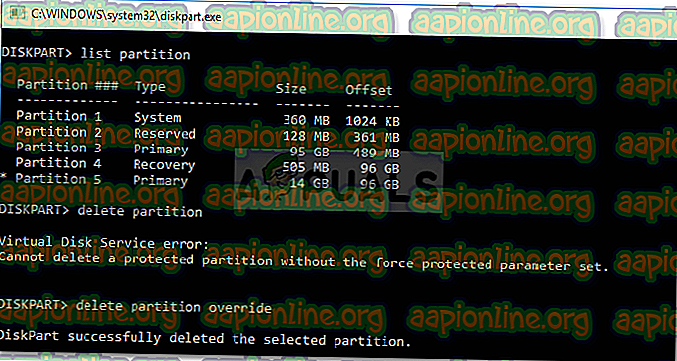Поправете: Опция за разширяване на силата на звука сиво в Windows 10
Има няколко съобщения, подадени от потребители, които заявяват, че опцията „Удължаване на обема“ в инструмента за управление на дискове е оцветена. Disk Management е вграден инструмент в Windows, който можете да използвате за поддържане на дялове на вашия твърд диск, т.е. създаване, изтриване или разширяване на обемите. Според докладите обаче опцията за разширяване на обема в дисковото управление е оцветена, което означава, че потребителите не могат да разширят определен обем.

Разширяването на обем може да е наистина необходимо в някои случаи, когато почти нямате място в обема на вашата система или на други първични дялове. Една от причините, поради която опцията може да бъде оцветена, е типът на силата на звука. Независимо от това, можете да научите повече за този проблем и как да го решите по-долу.
Какво причинява опцията "Удължаване на силата на звука" да изчезне в Windows 10?
Е, ако опцията "Удължи обем" в дисковото управление е оцветена за вас, това може да се дължи на един от следните фактори -
- Тип формат на дяла: Важно е да се отбележи, че само файлови системи NTFS могат да бъдат разширени с помощта на помощната програма за управление на дискове. Следователно, ако силата на звука, която се опитвате да разширите, е във формат FAT32, опцията ще бъде оцветена.
- Неразпределено пространство: Основният реквизит при разширяване на обем е неразпределено пространство. Ако на твърдия ви диск няма място, няма да можете да увеличите силата на звука по естествен начин.
- Сила на звука: Ако обемът, който се опитвате да разширите, е системният обем (където е инсталиран Windows), няма да можете да го разширите с помощта на инструмента за управление на дискове.
Стигайки до решенията на проблема, можете да изолирате проблема си, като преминете през обходните решения по-долу.
Забележка:
Преди да влезете в решенията, моля, уверете се, че сте направили резервно копие на всички файлове на вашите дялове, тъй като едно или две решения може да изискват да изтриете дял.
Решение 1: Създайте неразпределено пространство
Първо първо, уверете се, че имате неразпределено пространство на системния си диск, за да можете да разширите конкретен обем. Ако нямате никакво място на твърдия си диск, съвсем естествено е опцията да бъде оцветена. За да поправите това, ще трябва да създадете малко неразпределено пространство. За да създадете неразпределено пространство, ще трябва да изтриете том или дял, който не се използва или е празен, и след това да разширите обема, който сте се опитвали.

Можете също да получите малко неразпределено пространство, като свиете дял, ако искате да избегнете изтриването му напълно. Важно е обаче да се отбележи, че ако неразпределеното пространство и силата на звука, които искате да разширите, не са една до друга, все още няма да можете да разширите силата на звука. Можете да научите повече за това в следващото решение.
За да знаете как да свиете обем, моля, вижте тази статия на нашия сайт. Ако обаче искате да изтриете дяла, моля, проверете инструкциите, предоставени в решение 2.
Решение 2: Изтриване на дяла между тях
Ако имате неразпределено пространство на вашия твърд диск, но все още не сте в състояние да разширите обем, това вероятно е, защото между неразпределеното пространство и обема, който искате да разширите, има други дялове. За да коригирате това, за съжаление ще трябва да изтриете дяловете между тях. Ето как да го направите:

- Натиснете Windows Key + X и изберете команден ред (администратор) от списъка, за да отворите повишен команден ред.
- Въведете Diskpart, за да отворите помощната програма DiskPart .
- След като diskpart се отвори, въведете „ list disk “ и след това напишете „ select disk X “, за да изберете вашия диск. Моля, обърнете внимание, че X е номерът на диска.
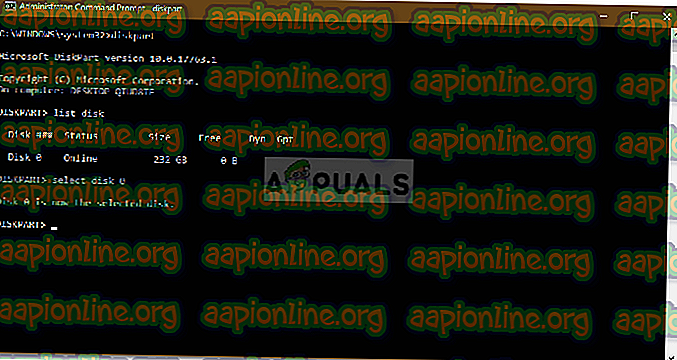
- След това въведете „ списък дял “ и натиснете Enter.
- Сега, за да изберете дяла между тях, въведете „ select partition X “, където X е номерът на дяла.
- След това, за да изтриете дяла, въведете „ изтриване на дял отмяна “.
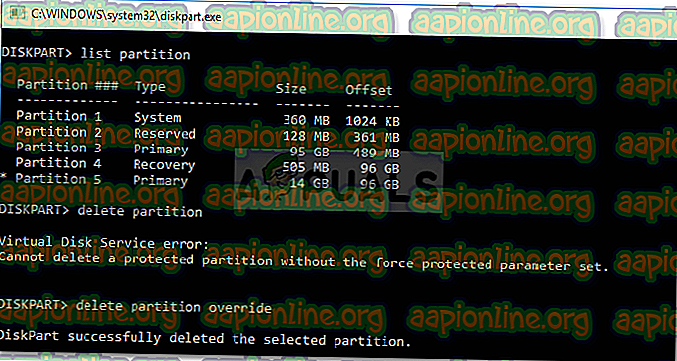
- Сега, когато сте премахнали дяла между тях, трябва да можете да разширите силата на звука.
Решение 3: Разширяване на силата на звука на системата
Ако искате да разширите обема на вашата система, няма да можете да го направите с помощта на помощната програма за управление на дискове, освен ако нямате само един дял на вашия твърд диск. Ако имате няколко, можете да разширите силата на звука на системата, като използвате софтуер на трета страна.
За да научите как да увеличите обема на вашата система, моля, вижте тази статия, публикувана на нашия сайт.