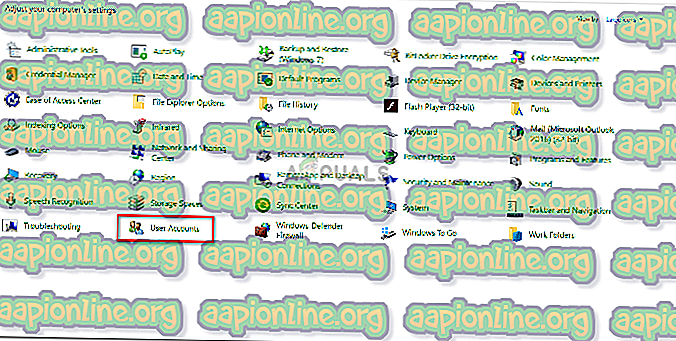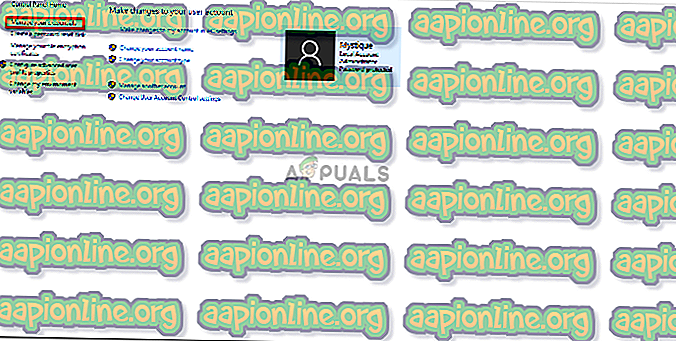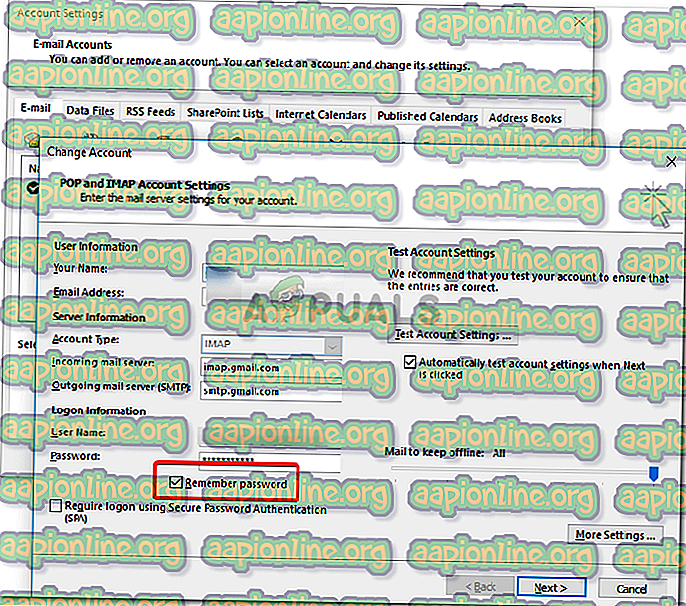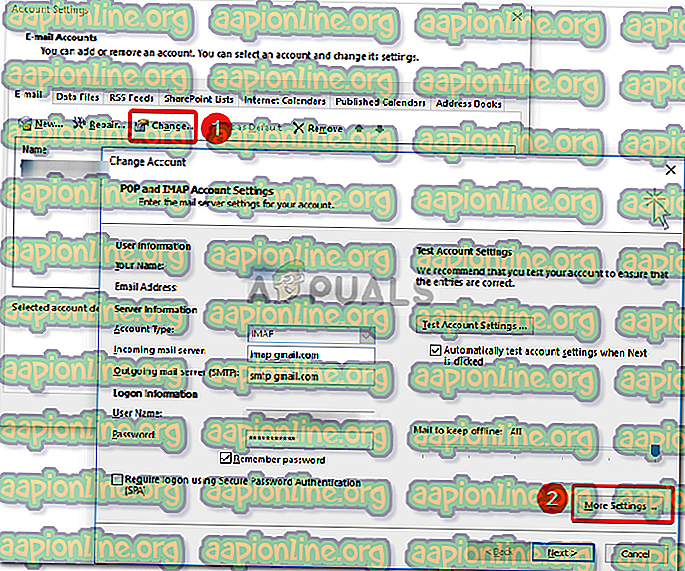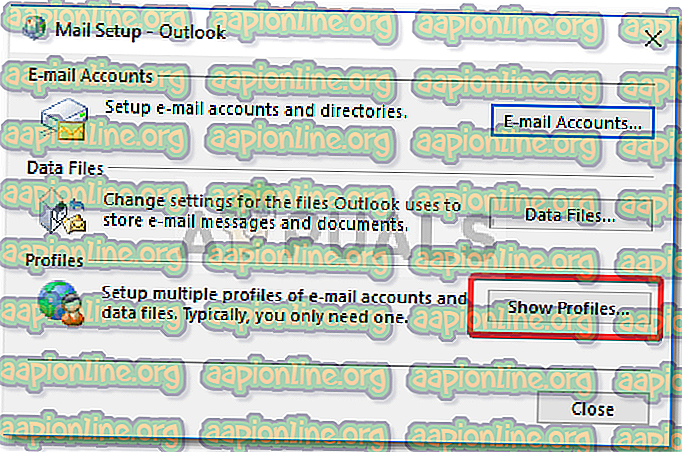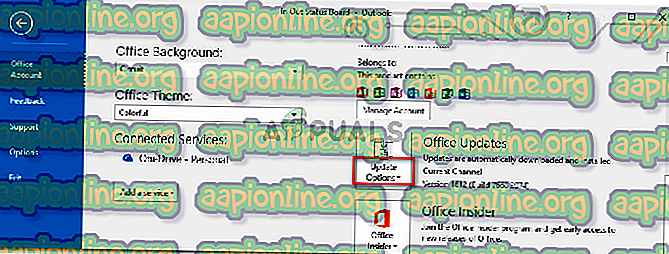Поправете: Outlook продължава да пита за парола в Windows 10
Ако вашето приложение за десктоп Outlook продължава да иска паролата отново и отново, дори след като сте влезли успешно, това може да се дължи на скорошна актуализация на Windows или на вашите настройки на Outlook. Актуализациите на Windows имат за цел да подобрят производителността на вашата система, да предлагат по-добра функционалност и много повече стабилност, но понякога тези актуализации могат да причинят появата на определени проблеми. Този въпрос може да бъде взет за пример, когато перспективата продължава да ви притеснява с подканите за влизане.

Outlook трябва да бъде един от най-използваните доставчици на услуги за уеб поща, разработен от Microsoft. Повечето хора използват настолното приложение, предоставено от Microsoft в Windows 10. Споменатият проблем засяга повечето версии на Outlook като Outlook 2016, 2013, 2010 и т.н. Затова, за да ви помогнем да заобиколите проблема, съставихме списък на най-ефективните решения, които ще решат проблема ви.
Какво причинява Outlook да продължава да иска парола в Windows 10?
Когато приложението ви Outlook продължава да иска паролата, това може да се дължи на следните фактори -
- Настройки на Outlook: Понякога има проблем с настройките на приложението ви Outlook, което причинява проблема.
- Актуализация или надстройка на Windows: В някои случаи актуализацията или надстройката на Windows може да нулира вашите умишлено зададени предпочитания за определени приложения, които могат да причинят проблем.
Можете да изолирате проблема, като следвате решенията по-долу.
Решение 1: Изчистване на кешираните пароли
Първото нещо, което трябва да направите, за да коригирате проблема си, е да изчистите кешираните си пароли, намиращи се в контролния панел. Ето как да го направите:
- Отидете в менюто "Старт" и отворете контролния панел .
- Задайте View By, разположен под адресната лента от дясната страна, на Large Icons .
- Навигирайте до Потребителски акаунти .
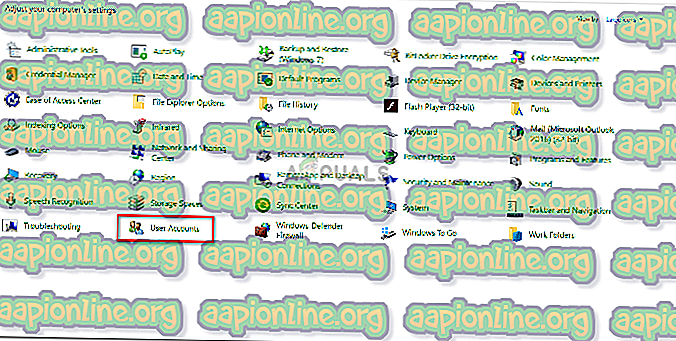
- Отляво кликнете върху „ Управление на вашите идентификационни данни “.
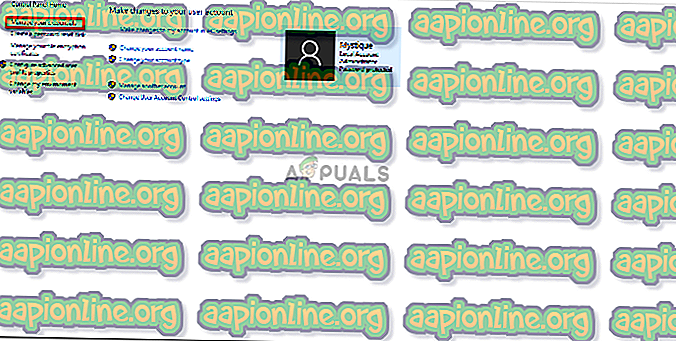
- Изберете идентификационните данни за Lync, Outlook и Microsoft както в Windows Credentials, така и в Generic Credentials .
- Кликнете върху Details и след това изберете Remove from Vault .
- Излезте от контролния панел и рестартирайте системата си.
Решение 2: Активирайте опцията за запомняне на парола
В някои случаи проблемът се дължи на проста грешка. Ако не сте проверили опцията Запомни парола, докато влизате, това може да е причина за проблема. В такова събитие ще трябва да активирате опцията. Ето как:
- Изпълнете Outlook, отворете раздела Файл и кликнете върху Настройки на акаунта .
- Изберете акаунта си в раздела Имейл .
- Ще се появи прозорец, превъртете надолу до дъното и намерете опцията „ Запомни паролата “. Уверете се, че е проверено.
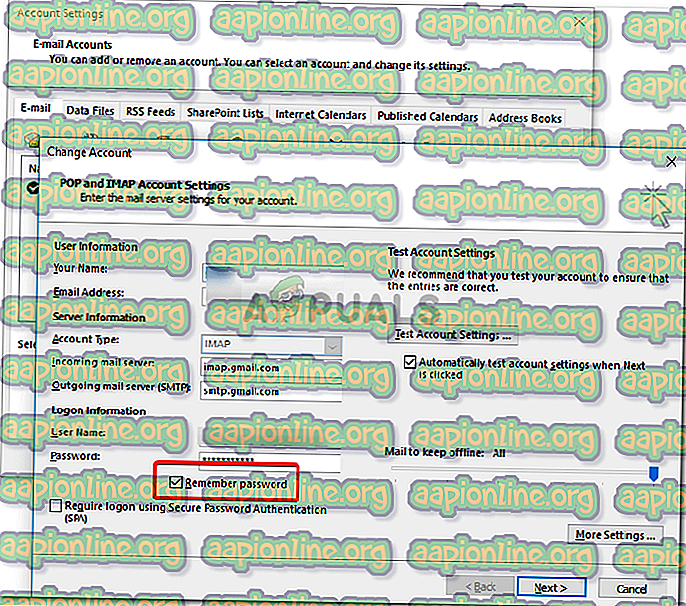
Решение 3: Премахнете отметката от опцията „Винаги подкана за идентификационни данни за вход“
Вашето приложение за Outlook може да ви подтикне да въвеждате паролата отново и отново, защото сте я конфигурирали като такава. За да премахнете такава възможност, ще трябва да направите следното:
- Стартирайте Outlook .
- Отидете в раздела Файл и след това изберете Настройки на акаунта .
- В секцията Настройки на акаунта изберете Настройки на акаунта .
- Маркирайте акаунта си и кликнете върху Промяна .
- Кликнете върху бутона Още настройки .
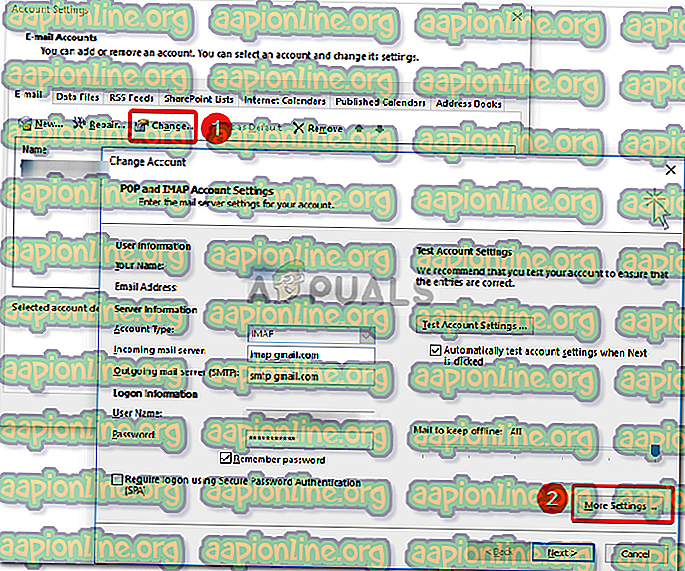
- Превключете към раздела Защита .
- Премахнете отметката от опцията „ Винаги подкана за идентификационни данни за влизане “ под идентификацията на потребителя.
- Щракнете върху OK и след това затворете Outlook .
Решение 4: Създаване на нов профил
Понякога проблемът може да се дължи на повреден / повреден профил или поради грешка с него. При такъв сценарий ще трябва да създадете нов профил. Ето как да го направите:
- Уверете се, че сте затворили Outlook .
- Отидете в менюто "Старт", за да отворите контролния панел .
- Кликнете върху Mail .
- Щракнете върху бутона Покажи профили и след това изберете Добавяне .
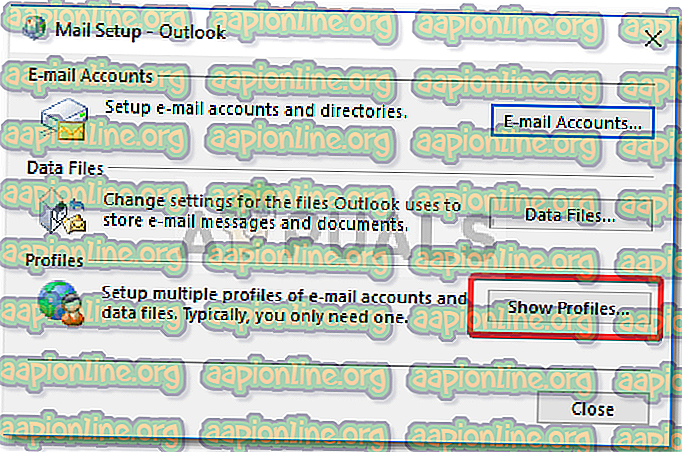
- Въведете името на новия профил и след това изберете OK.
- След това въведете вашето име и имейл .
- Натиснете Next и след това щракнете Finish .
- И накрая, изберете вашия профил като „ Винаги използвайте този профил “ и след това щракнете върху OK.
Решение 5: Актуализиране на Outlook
Ако никое от горепосочените решения не е работило за вас, може да има нещо нередно с вашето приложение Outlook. Следователно, ще трябва да актуализирате приложението си Outlook до най-новата версия. Ето как да го направите:
- Отворете Outlook, отидете на File и след това изберете About Outlook .
- Изберете Office Account и след това щракнете върху Опции за актуализация .
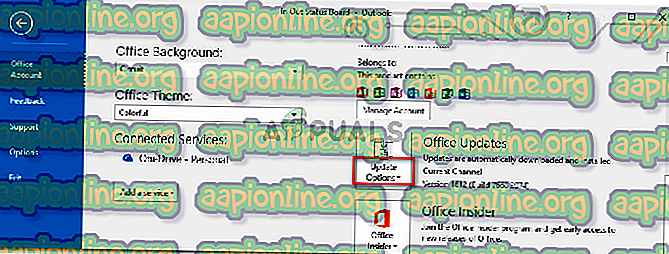
- И накрая, изберете записа Актуализиране сега от списъка, за да търсите нови актуализации.