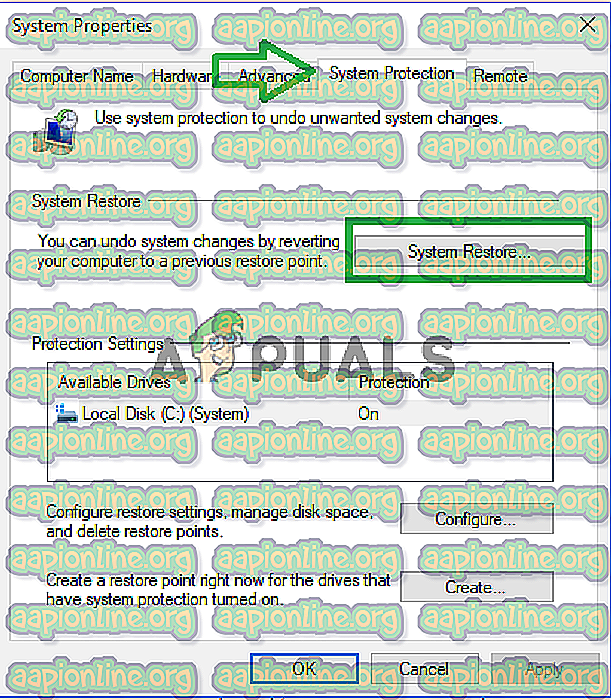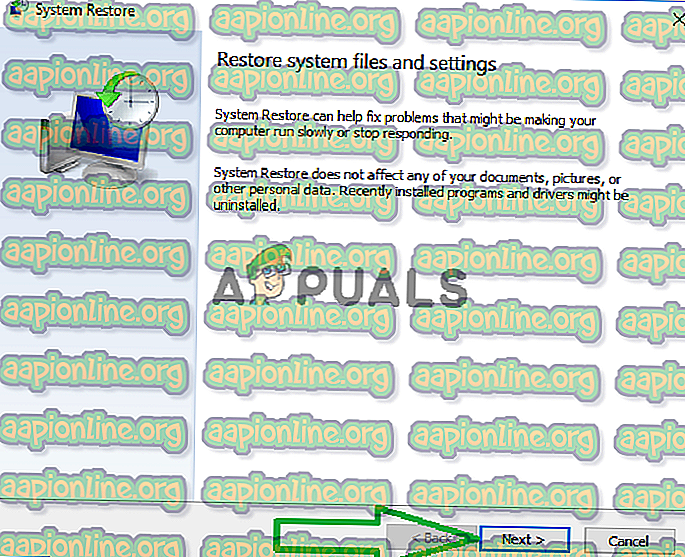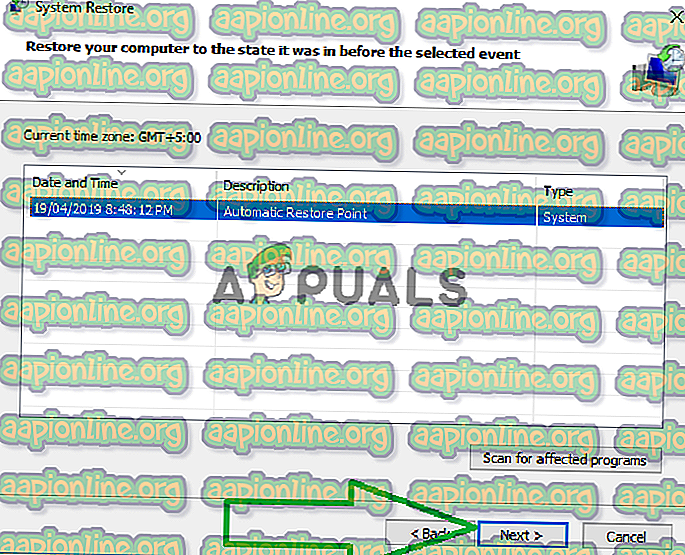Поправете: Папката System32 поддържа изскачане при стартиране
Папката System32 съществува в папката „Windows“ и се състои от жизненоважна информация и конфигурации, които са елементарни за операционната система. Папката съдържа важни „.dll“ файлове и „.exe“ файлове. Много грешки, наблюдавани на компютрите, имат думата „System32“ в тях, но това не означава, че папката System32 ги задейства, тези грешки възникват, ако важни файлове липсват или са повредени.

Напоследък много потребители съобщават, че всеки път, когато компютърът се стартира, папката System32 автоматично се отваря в File Explorer. В тази статия ще ви информираме за причината, поради която този проблем може да възникне, и ще ви предоставим жизнеспособни решения за отстраняване на този проблем.
Какво причинява изскачащата папка System32 при стартиране?
Според нашите разследвания основната причина за проблема е:
- Смущение в услугата или приложението: Има голям шанс, че приложение на трета страна, инсталирано на вашия компютър или услуга на Windows, причинява този проблем. Понякога услуга или приложение могат да пречат на важните системни функции, които се случват на заден план и да задействат папката System32, която да се отвори по време на стартирането.
Сега, когато знаете причината, поради която проблемът се задейства, ще преминем към решенията. Уверете се, че ги прилагате в конкретния ред, в който са предоставени, за да избегнете конфликти.
Решение 1: Идентифициране и изтриване на дефектни приложения
В тази стъпка ще изолираме проблема с едно приложение или услуга. За това ще трябва да извършим чиста обувка. За да направите чиста обувка:
- Натиснете едновременно клавишите „ Windows “ + „ R “, за да отворите „Run prompt“.
- Въведете „ msconfig “ и натиснете „ Enter “.

- Кликнете върху раздела „ Услуги “ и премахнете отметката от опцията „ Скриване на всички услуги на Microsoft “.

- Щракнете върху опцията „ Disable All“ и след това щракнете върху раздела „ Startup “.

- Кликнете върху опцията „ Open Task Manager “ и кликнете върху приложение, изброено там.

- Кликнете върху бутона „ Disable “, за да го забраните да се стартира автоматично при стартиране.

- Повторете този процес и деактивирайте всички приложения в списъка.
- Рестартирайте компютъра и проверете дали проблемът отшумява.
- Ако проблемът отшуми, отворете раздела „ Услуги “ по същия начин и активирайте някои услуги.
- Ако проблемът се върне след разрешаването на определена услуга, не забравяйте да я поддържате деактивирана .
- Освен това, ако папката System32 не се отвори автоматично, след като разреши всички услуги, което означава, че приложение за стартиране може да е било причина за проблема.
- Започнете да активирате приложенията по същия начин и идентифицирайте приложението, което причинява проблема.
- Можете да опитате да инсталирате това приложение отново или да го деактивирате .
Решение 2: Възстановяване на компютър
Ако гореспоменатото решение не работи за вас, тогава в краен случай можете да възстановите конфигурациите и настройките на вашия компютър до предишна дата, на която грешката не е била наблюдавана. За да направите това:
- Натиснете едновременно клавишите „ Windows “ и „ S “ на клавиатурата си.
- Въведете “ Restore ” в диалоговия прозорец и щракнете върху опцията “ Create a Restore Point ”.

- Кликнете върху раздела „ Защита на системата “ и изберете опцията „ Възстановяване на системата “.
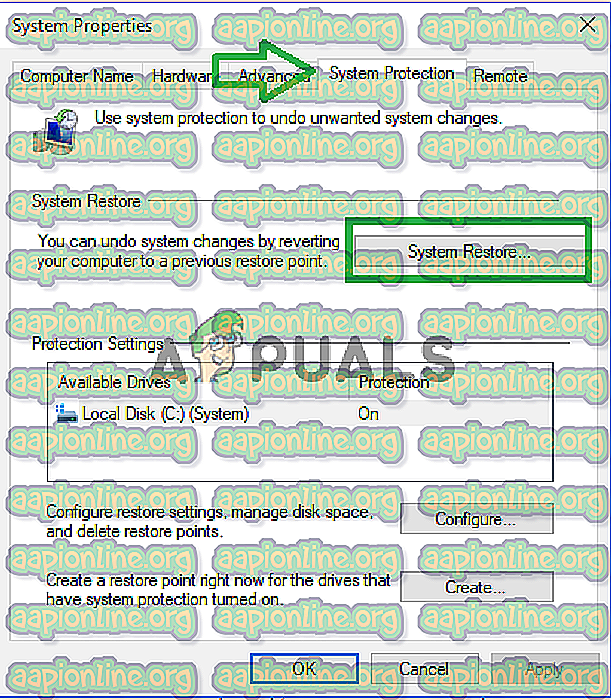
- Ще се отвори съветникът за възстановяване на системата, щракнете върху опцията „ Напред “ и ще бъде изброен списък с точки за възстановяване, заедно с датите, на които са създадени.
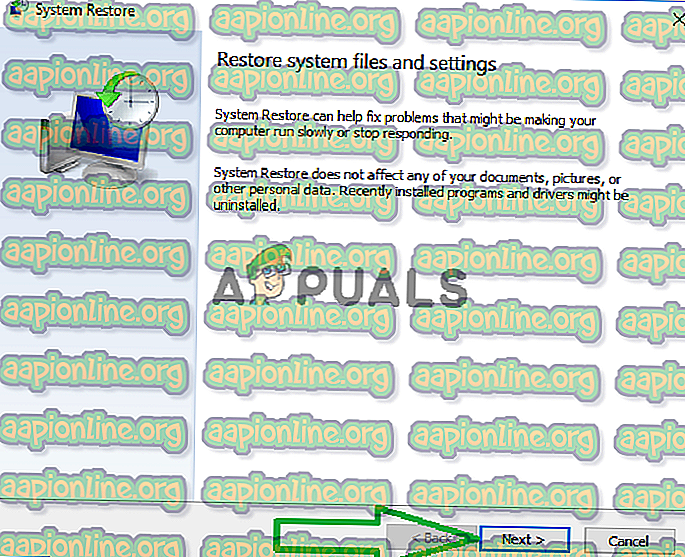
- Кликнете върху „ Точка за възстановяване “ от списъка, за да я изберете и кликнете върху „ Напред “.
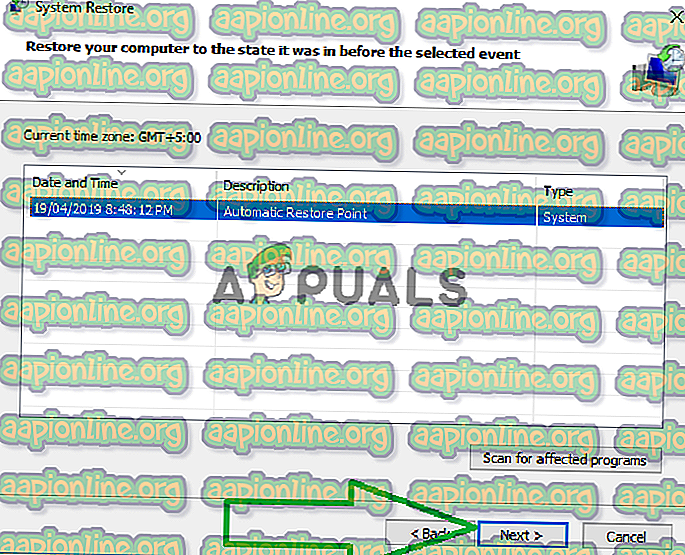
- Кликнете върху „ Да “, когато бъдете помолени да потвърдите действията си.
- Сега Windows автоматично ще възстанови вашите файлове и настройки до предишна дата, проверете дали проблемът продължава.