Поправете: Разделителна способност на име за отменено време за име Wpad
Няколко потребители се обръщат към нас с въпроси, след като откриха грешката „ Име на разделителната способност за името wpad time out “ вътре в Event Viewer . Повечето засегнати потребители ще разгледат Event Viewer, след като се справят с постоянната загуба на интернет връзка с жълт триъгълник в горната част на иконата на Wi-Fi.
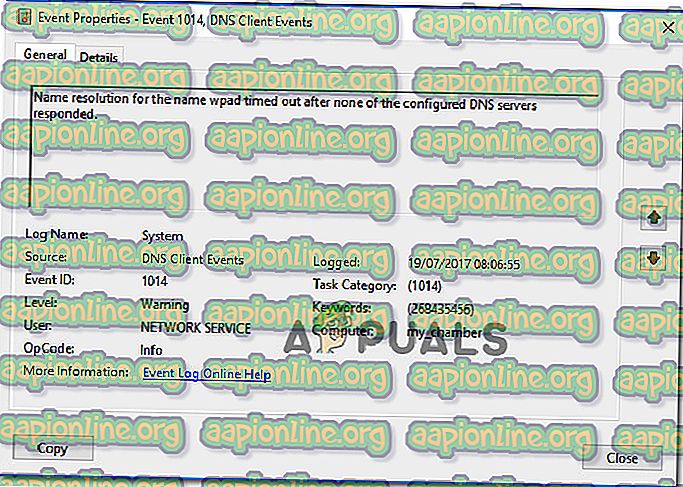
Какво причинява грешката в „ Разделителната способност на името за времето, което е изтекло “?
Разгледахме този конкретен проблем, като разгледахме различни потребителски отчети и стратегиите за поправка, които повечето засегнати потребители успешно използват, за да разрешат проблема. Въз основа на нашите разследвания има няколко общи сценария, които ще задействат това съобщение за грешка:
- TCP / IP Offload е активиран за мрежов адаптер - RSS, Autotuning и Taskoffload са всички технологии, които са потвърдени, че задействат тази конкретна грешка. Деактивирането им може да ви позволи да разрешите проблема.
- ISP не поддържа TCP / IP v6 - Този проблем може да възникне, ако TCP / IP v6 е активиран на компютъра или прекъсне, но ISP все още не поддържа TCP / IP v6. В този случай решението е просто да деактивирате TCP / IP v6.
- Повредена o зле инсталиран мрежов адаптер - Друга възможна причина за тази грешка е повредена или непълна инсталация на мрежовия адаптер. В този случай деинсталирането на драйвера ще принуди вашата ОС да я преинсталира отново.
- Повредена TCP / IP връзка - Ако е приложим определен сценарий, тази грешка може да възникне, защото инструкциите за TCP / IP са неправилни или повредени. В този случай, нулирането на TCP / IP връзката ще разреши съобщението за грешка.
- Glitched DNS кеш - Друга причина, поради която този проблем може да възникне, е блъскан DNS кеш, който предизвиква фалшиви позитиви. Няколко засегнати потребители съобщават, че тази конкретна грешка вече не се появява, след като те пречистват кеша на DNS от повишен прозорец на командата.
- DNS сървърът по подразбиране е нестабилен - Има много отчети с потребители, които успяха да потвърдят, че проблемът е причинен от нестабилен DNS сървър. Ако този конкретен сценарий е приложим, решението е да замените DNS сървъра по подразбиране с DNS на Google.
Ако се мъчите да разрешите това конкретно съобщение за грешка, тази статия ще предостави няколко стъпки за отстраняване на проблеми, които ще ви помогнат да заобиколите тази конкретна грешка. Долу по-долу ще срещнете колекция от методи, които други потребители в подобна ситуация са използвали, за да разрешат проблема.
Ако искате да останете максимално ефективни, следвайте методите в реда, в който са представени, тъй като са подредени по ефективност и строгост. В крайна сметка трябва да срещнете поправка, която ще реши проблема във вашия конкретен сценарий.
Метод 1: Използване на инструмента за отстраняване на неизправности с мрежовия адаптер
Преди да се потопим в други, по-технически стратегии за ремонт, нека да видим дали вашата версия на Windows е оборудвана да се справя автоматично с този проблем. Няколко потребители са успели да разрешат грешката „ Разрешение на име за времето, което е изтекло “, като използват вградения инструмент за отстраняване на неизправности в мрежовия адаптер .
Тази вградена помощна програма ще сканира за често срещани проблеми с мрежовия адаптер и автоматично ще приложи правилните стратегии за ремонт на проблемите, които той успява да идентифицира. Ето кратко ръководство за използване на инструмента за отстраняване на неизправности с мрежовия адаптер:
- Натиснете клавиша Windows + R, за да отворите диалогов прозорец Run . След това напишете „ ms-settings: отстраняване на неизправности “ и натиснете Enter, за да отворите раздела „ Отстраняване на неизправности“ в приложението Settings .

- В раздела „ Отстраняване на проблеми “ превъртете надолу до „ Намиране и отстраняване на други проблеми“, щракнете върху Мрежов адаптер и изберете Стартиране на инструмента за отстраняване на неизправности.

- След като първоначалното сканиране приключи, изберете мрежовия адаптер, който действа нагоре, от списъка и щракнете върху Напред.

- Изчакайте, докато сканирането приключи. По време на този процес инструментът за отстраняване на неизправности ще приложи различни стратегии за поправка и след това рестартира мрежовия адаптер, за да види дали проблемът е решен.

- След като процесът приключи, ще получите преустановяване на проблемите, идентифицирани и отстранени. Затворете инструмента за отстраняване на неизправности и вижте дали проблемът е разрешен.
Ако грешката ' Разрешение на име за времето за изтегляне на време ' все още се появява или коригирането продължава само мигновено, преминете надолу към следващия метод по-долу за различен подход.
Метод 2: Преинсталиране на мрежовия адаптер (само за Windows 10)
Друг подход, който може да разреши проблема с минимални караници, е просто деинсталиране на мрежовия адаптер чрез Device Manager. Това ще принуди вашата ОС автоматично да открие отново мрежовия адаптер и да го инсталира отново от нулата.
Забележка: Тази процедура трябва да се опита само в Windows 10, тъй като е в състояние автоматично да открие и инсталира всеки липсващ драйвер.
Ето едно кратко ръководство за преинсталиране на мрежовия адаптер, за да се отстрани грешката „ Разделителна способност на името за времето, което е изтекло “:
- Натиснете клавиша Windows + R, за да отворите диалогов прозорец Run . След това напишете „ devmgmt.msc “ и натиснете Enter, за да отворите диспечера на устройства .

- Вътре Device Manager разгънете падащото меню на мрежовите адаптери и щракнете с десния бутон върху мрежовия адаптер, който причинява проблема. След това щракнете върху Деинсталирайте устройството.

- След като деинсталирате устройството, излезте от диспечера на устройства и рестартирайте компютъра. При следващо стартиране Windows 10 автоматично ще открие, че липсва важен драйвер и ще инсталира необходимия фърмуер за мрежовия адаптер.
- Когато следващото стартиране приключи, тествайте интернет връзката си и вижте дали все още срещате същия проблем.
Ако грешката в „ Разделителна способност на името за време е изтекла “, преминете към следващия метод по-долу.
Метод 3: Възстановяване на TCP / IP връзката
Тази конкретна грешка може да възникне и ако TCP / IP инструкциите се повредят или повредят. Наборът от вградени TCP / IP инструкции е една от най-важните части на вашата интернет връзка. Ако попаднете в сценарий, при който изобщо не можете да се свържете с интернет, TCP / IP може да го причини.
За щастие можете да възстановите TCP / IP инструкциите сравнително лесно, като използвате помощната програма NetShell. Ето кратко ръководство за това как да нулирате вашата TCP / IP връзка:
- Натиснете клавиша Windows + R, за да отворите диалогов прозорец Run . След това напишете „ cmd “ и натиснете Ctrl + Shift + Enter, за да отворите повишен команден ред. Когато бъдете подканени от UAC (Контрол на потребителски акаунт), щракнете върху Да, за да предоставите административни привилегии.

- Вътре в повдигнатия команден ред въведете следната команда и натиснете Enter, за да нулирате ръчно TCP / IP:
netsh int ip reset
- След като TCP / IP е нулиран, затворете повдигнатия команден ред и рестартирайте компютъра.
При следващото стартиране вижте дали все още се появява грешката „ Разделителна способност на името за времето за изтегляне “. Ако е така, преминете към следващия метод по-долу.
Метод 4: Промиване на DNS кеша
Друга потенциална стратегия за ремонт, която много добре би могла да разреши проблема за вас, е да промиете DNS кеша на вашия компютър. Няколко засегнати потребители съобщават, че тази процедура е разрешила всички прекъсвания на връзката, причинени от грешката „ Име на резолюцията за името wpad time out “.
Ето кратко ръководство за промиване на DNS кеша на вашия компютър;
- Натиснете клавиша Windows + R, за да отворите диалогов прозорец Run. След това напишете „cmd“ и натиснете Ctrl + Shift + Enter, за да отворите повишен команден ред. Когато бъдете подканени от UAC (Контрол на потребителски акаунт), щракнете върху Да, за да разрешите административни привилегии.

- Вътре в повдигнатия команден ред въведете следните команди и натиснете Enter след всяка команда:
ipconfig / flushdns ipconfig / registerdns ipconfig / release ipconfig / подновяване
- След като кешът на DNS бъде промит, рестартирайте компютъра си и проверете дали грешката все още се появява, след като следващото стартиране приключи.
Ако все още срещате грешката „ Разделителна способност на името за времето, което е изтекло “, преминете към следващия метод по-долу.
Метод 5: Промяна на DNS сървъра по подразбиране
Възможно е да се сблъскате с грешка „ Разрешение на име за времето с време на изчакване “, поради някои несъответствия с DNS сървъра по подразбиране. Успяхме да идентифицираме някои отчети, където проблемът беше отстранен чрез промяна на DNS по подразбиране с този, предоставен от Google.
Ето едно кратко ръководство за промяна на стандартния DNS адрес на DNS на Google:
- Натиснете клавиша Windows + R, за да отворите диалогов прозорец Run . След това въведете „control“ или „control.exe“ и натиснете Enter, за да отворите контролния панел.

- В рамките на класическия прозорец на контролния панел щракнете върху мрежа и интернет, след което щракнете върху Център за мрежа и споделяне .

- От екрана Център за мрежа и споделяне щракнете върху Промяна на настройките на адаптера .

- Щракнете с десния бутон върху мрежата, към която в момента сте свързани и изберете Свойства .

- В екрана Свойства отидете на раздела Мрежи и щракнете двукратно върху Internet Protocol Version 4 (TCP / IPv4) .

- В екрана Свойства на Internet Protocol Version 4, активирайте бутона Използване на следните адреси на DNS сървъра . След това задайте 8.8.8.8 за предпочитан DNS сървър и 8.8.4.4 за алтернативен DNS сървър.

- Натиснете OK, за да запазите промените, след което рестартирайте компютъра си, за да позволите на промените да влязат в сила.
След като приключи следващото стартиране, вижте дали проблемът е разрешен. Ако все още има същата грешка в „ Разрешението на име за времето с време на изчакване “, преминете към следващия метод по-долу.
Метод 6: Деактивиране на TCP / IP v6
Друга възможност, поради която може да възникне тази конкретна грешка, е сценарий, при който TCP / IP v6 е активиран на компютъра, но вашият ISP (Интернет доставчик) не поддържа TCP / IP v6. В този случай решението е просто да деактивирате TCP / IP v6 .
Ето едно кратко ръководство за това как да направите това:
- Натиснете клавиша Windows + R, за да отворите диалогов прозорец Run. След това напишете „ ncpa.cpl “ и натиснете Enter, за да отворите прозореца за мрежови връзки .

- В прозореца на мрежовите връзки щракнете с десния бутон върху мрежата, към която в момента сте свързан, и изберете Свойства.

- В екрана Свойства на вашата мрежа отидете на раздела Мрежи и превъртете надолу през списъка с използвани елементи. След това премахнете отметката от квадратчето, свързано с Internet Protocol Version 6 (TCP / IPv6) и натиснете ОК, за да запазите промените.

- След като IPv6 е деактивиран, рестартирайте компютъра си и вижте дали грешката е отстранена при следващото стартиране на компютъра.
Ако все още срещате същата грешка „ Име на разделителната способност за името wpad time-out “ във вашия преглед на събития, преминете надолу към следващия метод по-долу.
Метод 7: Деактивиране на RSS, Автоматично включване и Taskoffload
Има три ненужни технологии, които в крайна сметка могат да задействат грешката в „ Разделителна способност на името за времето, което е изтекло “. Няколко засегнати потребители съобщават, че връзката им става стабилна веднъж завинаги, след като са деактивирали RSS, Autotuning и Taskoffload.
Тази процедура може да бъде малко досадна, но ние ще ви покажем бърз начин как да направите това от повишен команден ред и редактор на системния регистър:
- Натиснете клавиша Windows + R, за да отворите диалогов прозорец Run . След това напишете „cmd“ и натиснете Ctrl + Shift + Enter, за да отворите прозорец с повишен команден ред. Когато бъдете подканени от контрола на потребителските акаунти, щракнете върху Да, за да предоставите административни привилегии.

- Вътре в повдигнатия команден ред въведете следните команди по ред и натиснете Enter след всяка от тях, за да деактивирате RSS, Автоматично включване и TaskOffload :
netsh интерфейс tcp set global rss = забранен netsh интерфейс tcp set global autotuninglevel = деактивиран netsh int ip set global taskoffload = забранен
- След като трите технологии са деактивирани, затворете командния ред за повишаване. След това отворете поле за изпълнение ( ключ за Windows + R ) m въведете „ regedit “ и натиснете Enter, за да отворите редактора на системния регистър . Когато бъдете подканени от UAC (Контрол на потребителски акаунт), щракнете върху Да, за да дадете административни привилегии

- Вътре в редактора на системния регистър използвайте навигационната лента в горната част, за да стигнете до следното място:
Компютър \ HKEY_LOCAL_MACHINE \ SYSTEM \ CurrentControlSet \ Services \ TCPIP \ Параметри
Забележка: Можете да навигирате там ръчно или просто да поставите адреса в навигационната лента.
- Също така трябва да деактивирате Scalable Networking Pack (SNP). За да направите това, отворете всеки от следния ключ на системния регистър и задайте техните стойности за всеки на 0:
EnableTCPChimney EnableTCPA EnableRSS
Забележка: Ако един от тези или повече от тези клавиши не съществуват, ще трябва да ги създадете ръчно, като отидете на Редактиране> Нов> Dword (32 - битова) стойност и име на всеки ключ съответно.
- След като промените са направени, затворете редактора на системния регистър и рестартирайте компютъра. При следващото стартиране проверете дали проблемът е разрешен.




















