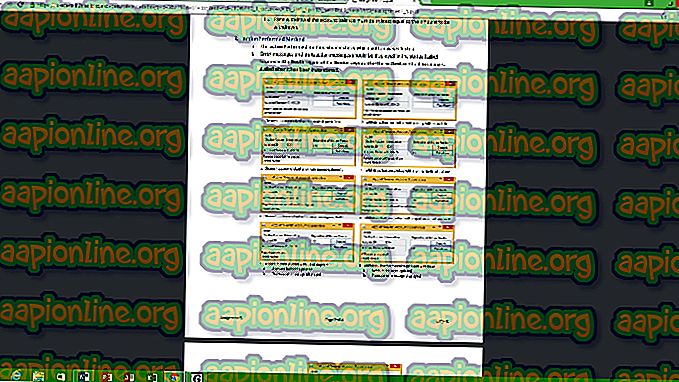Поправете: Ресурсът за споделяне на файлове и печат е онлайн, но не отговаря на опитите за връзка
Няколко потребители срещат грешката „ ресурсът за споделяне на файлове и печат е онлайн, но не реагира на опити за връзка “, когато стартирате инструмента за диагностика на мрежата на Windows, след като не могат да получат достъп до една или няколко споделени папки през локалната мрежа. В повечето случаи засегнатите потребители съобщават, че могат да виждат файловете в мрежата, но не могат да получат достъп до нито един от тях. Проблемът се съобщава най-вече за Windows 7, но има и други съобщения за него в Windows 8.1 и Windows 10.

Какво причинява грешката „ресурсът за споделяне на файлове и печат е онлайн, но не отговаря на опитите за връзка“?
Разследвахме това конкретно съобщение за грешка, като разгледахме различни потребителски отчети и стратегиите за поправка, които използваха, за да разрешат проблема. От това, което събрахме, има няколко общи сценария, за които е известно, че задействат тази конкретна грешка:
- Компютърът не може да бъде открит от мрежата - Ако връзката не изведнъж спре да работи, може да срещнете този проблем, защото един от включените компютри не може да бъде открит от мрежата.
- PeerBlock блокира локалната връзка - Както някои потребители посочиха, връзката може да бъде блокирана и от PeerBlock или подобен софтуер. В този случай решението е да направите някои квоти за вашата мрежа или да деинсталирате софтуера напълно.
- Грешка в Windows 10 - Има добре известна грешка с Windows 10 build 1703. Ако използвате тази конкретна версия на Windows, трябва да можете да разрешите проблема, като инсталирате всяка чакаща актуализация на Windows.
- Защитната стена на трета страна блокира връзката - Въз основа на различни потребителски отчети проблемът може да бъде причинен и от свръхзащитен пакет защитна стена. Повечето потребители в подобна ситуация успяха да заобиколят този проблем чрез деинсталиране на пакета за сигурност.
- Windows забравя идентификационните данни на машината - Този проблем е доста често срещан в Windows 7 и Windows 10. Както се оказва, системата може внезапно да забрави идентификационните данни за влизане. В този случай трайно решение би било да се вмъкне ръчно идентификационните данни на съответната машина в диспечера на кредитите.
- Една или повече услуги, изисквани от ресурса за споделяне на файлове и печат, не се изпълняват - Има няколко различни процеси, които трябва да бъдат стартирани, за да се гарантира, че връзката може да бъде достигната от всички участващи страни.
Ако се мъчите да разрешите това конкретно съобщение за грешка, тази статия ще ви предостави колекция от проверени стъпки за отстраняване на проблеми. По-долу ще намерите няколко метода, които други потребители в подобна ситуация са използвали, за да разрешат проблема.
За най-добри резултати ви препоръчваме да следвате методите по-долу в реда, в който са представени. В крайна сметка трябва да срещнете поправка, която е ефективна в грижата за проблема за вашия конкретен сценарий.
Метод 1: Уверете се, че всички компютри са откриваеми
Ако срещате този проблем в Windows 10 или Windows 8.1, трябва да гарантирате, че всички компютри, участващи в операцията, са настроени за откриване. Няколко потребители, срещащи се с „ ресурса за споделяне на файлове и печат, е онлайн, но не реагират на опити за връзка “ съобщават, че проблемът е разрешен изцяло след като се гарантира, че откриването на мрежата е конфигурирано правилно.
Следвайте инструкциите по-долу, за да гарантирате, че вашите устройства могат да бъдат открити в мрежовата ви среда чрез приложението Настройки . Имайте предвид, че стъпките ще бъдат малко по-различни в зависимост от това дали използвате Ethernet или Wi-Fi адаптер. Следвайте инструкциите, подходящи за метода на свързване, който използвате
Свързване чрез Ethernet адаптер
- Натиснете клавиша Windows + R, за да отворите диалогов прозорец Run. След това въведете „ ms-settings: network-ethernet “ и натиснете Enter, за да отворите раздела Ethernet на приложението Settings .

- В раздела Ethernet преминете отдясно и кликнете върху адаптера, който искате да направите откриваем.

- След това под Мрежов профил се уверете, че мрежата е зададена на Частна .

Забележка: Това може да изглежда контраинтуитивно, но ако настроите мрежовия си профил за обществен, вашата система автоматично ще спре принтера и споделянето на файлове по мрежата.
- Повторете процедурата по-горе с всеки компютър, който е свързан към тази конкретна мрежа.
Свързване чрез Wi-Fi адаптер
- Натиснете клавиша Windows + R, за да отворите диалогов прозорец Run. След това въведете „ ms-settings: network-wifi “ и натиснете Enter, за да отворите раздела Wi-Fi на приложението Settings .

- След това преминете към менюто отдясно и кликнете върху Wi-Fi мрежата, която искате да използвате за споделяне в мрежата (вашият компютър трябва да бъде свързан с него).

- Същото като преди, под Мрежов профил, задайте мрежата на Частна, за да гарантирате, че тя е открита от другите ви устройства.

- Повторете процедурата по-горе с всеки компютър, който е свързан към тази конкретна мрежа.
След като следвате инструкциите по-горе, вашите компютри са конфигурирани да бъдат открити чрез вашата локална мрежова връзка. Можете да проверите дали използвате профил в частна мрежа, като посетите раздела Състояние. За да направите това, натиснете клавиша Windows + R, за да отворите диалогов прозорец Изпълнение. След това напишете „ ms-settings: network-status “ и натиснете Enter, за да отворите раздела Status на приложението Settings .

Ако видите, че използвате частен мрежов профил под състояние на мрежата и всички ваши компютри, участващи в операцията, са конфигурирани да бъдат открити, вие сте готови да започнете.
Сега повторете процедурата, която преди показваше, че „ ресурсът за споделяне на файлове и печат е онлайн, но не отговаря на опитите за връзка “ и вижте дали проблемът е разрешен.
Ако все още срещате същото съобщение за грешка, преминете към следващия метод по-долу.
Метод 2: Инсталиране на всяка чакаща актуализация на Windows
Ако виждате тази грешка в мрежовата диагностика на компютър с Windows 10, има вероятност да се справите с добре известна грешка, която язви изгражда 1703 и по-стари.
Майкрософт бързо уж пусна корекция (чрез актуализация на Windows) за този конкретен проблем, но някои засегнати потребители съобщават, че същото поведение продължава дори след инсталирането на актуализацията.
За да сте сигурни, че актуалната корекция е инсталирана, ще трябва да инсталирате всяка чакаща актуализация на Windows. Ето едно кратко ръководство за това как да направите това:
- Натиснете клавиша Windows + R, за да отворите диалогов прозорец Run . След това напишете „ ms-settings: windowsupdate “ и натиснете Enter, за да отворите раздела Актуализация на Windows на приложението Settings .

- В екрана за актуализация на Windows щракнете върху Проверете за актуализации, след което следвайте подканите на екрана, за да инсталирате всички чакащи актуализации на Windows .

- След като бъде инсталирана всяка чакаща актуализация, рестартирайте компютъра си и вижте дали проблемът е разрешен.
Ако все още получавате грешката „ ресурсът за споделяне на файлове и печат е онлайн, но не отговаря на опити за връзка “, преминете към следващия метод по-долу.
Метод 3: Определяне дали защитната стена пречи на връзката (ако е приложимо)
Има няколко решения за защитна стена на трети страни (особено защитната стена на Kaspersky), за които е известно, че причиняват тази конкретна грешка. Както се оказва, причината, поради която виждате, че „ ресурсът за споделяне на файлове и печат е онлайн, но не отговаря на опитите за връзка “, може да бъде свръхзащитна защитна стена.
Някои потребители, срещащи същото съобщение за грешка, съобщават, че проблемът е решен, след като деинсталирали защитната стена на трета страна. Можете да следвате тази статия ( тук ), за да деинсталирате напълно защитната стена на трета страна и да гарантирате, че не оставяте след себе си никакви оставащи файлове.
Ако проблемът вече не се появява, докато защитната стена е премахната, защитната стена на Windows автоматично ще бъде активирана. Но ако сте любили вашата защитна стена на трета страна, можете да потърсите конкретни стъпки как да създадете правила за защитна стена, които ще попречат на локалната ви връзка да бъде блокирана.
Ако този метод не е приложим за вашата конкретна ситуация, преминете към следващия метод по-долу.
Метод 4: Уверете се, че PeerBlock (или подобен софтуер) не блокира връзката
Някои потребители са открили, че в техния случай Peerblock (или подобен софтуер, който блокира пакетите, идващи или ще отидат) в крайна сметка е отговорен за съобщението за грешка.
Както се оказва, софтуер от този вид може също така да блокира законни връзки, което пречи на файла и ресурса за споделяне на печат. Въз основа на това, което други засегнати потребители са докладвали, този конкретен проблем може да бъде решен с два подхода:
- Чрез създаване на квоти в мрежата, което позволява на участващите компютри да комуникират помежду си.
- Чрез деинсталиране на софтуера, който блокира връзките.
Ако решите да тръгнете с първия маршрут, имайте предвид, че стъпките ще бъдат различни според софтуера, който използвате. В PeerBlock можете да създадете квоти, като отидете на List Manager и щракнете върху Create List .

Ако решите да се отървете напълно от блокиращия софтуер, изпълнете стъпките по-долу:
- Натиснете клавиша Windows + R, за да отворите диалогов прозорец Run . След това въведете “ appwiz.cpl ” и натиснете Enter, за да отворите съветника за програми и функции .

- Вътре в програми и функции, превъртете надолу през списъка с инсталирани приложения и намерете PeerBlock (или друго подобно приложение, за което подозирате, че причинява смущения).
- Щракнете с десния бутон върху него и изберете Деинсталиране, след което следвайте подканите на екрана, за да премахнете софтуера от вашата система.

- Рестартирайте компютъра си, за да елиминирате всички наложени правила и да видите дали проблемът е решен при следващо стартиране.
Ако все още срещате грешката „ ресурсът за споделяне на файлове и печат е онлайн, но не отговаря на опитите за връзка “, преминете към следващия метод по-долу.
Метод 5: Добавяне на всяка участваща машина към Мениджъра на поверителността
Някои засегнати потребители съобщават, че са успели да разрешат проблема чрез отваряне на диспечера на поверителност и добавяне на потребителското име и паролата на всяка машина. Потребителите, които опитаха това поправяне, съобщиха, че споделените файлове и папки изскачат при следващото стартиране след извършване на поправката.
Забележка: Този проблем главно се потвърждава, че работи в Windows 7, но стъпките по-долу могат също да бъдат пресъздадени за Windows 8.1 и Windows 10.
Ето какво трябва да направите:
- Натиснете клавиша Windows + R, за да отворите диалогов прозорец Run. След това въведете „ control “ и натиснете Enter, за да отворите контролния панел.

- Вътре в контролния панел използвайте функцията за търсене в горния десен ъгъл, за да търсите „ мениджър на кредитни данни “. След това щракнете върху Мениджър на поверителност, за да отворите съветника.

- След това изберете Удостоверения на Windows и щракнете върху Добавяне на идентификационни данни за Windows .

- След това въведете адреса, потребителско име и парола на всяко устройство в мрежата и натиснете Ок .

- Рестартирайте компютъра си. При следващото стартиране споделените файлове и папки трябва да станат видими.
Ако този метод не разреши грешката „ ресурсът за споделяне на файлове и печат е онлайн, но не отговаря на опитите за връзка “, преминете към следващия метод по-долу.
Метод 6: Уверете се, че изискваните услуги се изпълняват
Има няколко различни услуги, които трябва да се стартират, за да се гарантира, че ресурсът за споделяне на файлове и печат може да бъде достигнат успешно. Ако една от тези услуги е изключена ръчно или от друга участваща трета страна, ще получите грешката „ ресурсът за споделяне на файлове и печат е онлайн, но не отговаря на опити за връзка “, когато стартирате помощната програма Network Diagnostics.
Ето кратко ръководство за гарантиране, че всички необходими услуги се изпълняват:
- Натиснете клавиша Windows + R, за да отворите диалогов прозорец Run. След това въведете “ services.msc ” и натиснете Enter, за да отворите екрана на услугите .

- В екрана „ Услуги “ превъртете надолу през списъка и се уверете, че всяка от следните услуги е активирана:
DCHP клиент
Слушател за домашни групи
Доставчик на домашни групи
Link-Layer Topology Discovery Mapper
NetTcp услуга за споделяне на порт
Интернет връзка
Услуга на мрежовия списък
Информираност за местоположението на мрежата
TCP / IP NetBIOS помощник
Забележка: Потвърдете ръчно всяка услуга, като щракнете с десния бутон върху нейния запис. Ако намерите някоя услуга, която не се изпълнява, просто щракнете върху Старт .

- След като се уверите, че всяка участваща услуга работи, стартирайте отново инструмента за мрежова диагностика и вижте дали проблемът е разрешен.
Ако все още виждате грешката „ ресурсът за споделяне на файлове и печат е онлайн, но не отговаря на опитите за връзка “, преминете към последния метод по-долу.
Метод 7: Извършване на инсталация за ремонт
Ако сте стигнали дотук без резултат, има две процедури, които най-вероятно ще разрешат проблема и ще ви позволят да обменяте данни чрез мрежовата си връзка, без да получавате „ ресурсът за споделяне на файлове и печат е онлайн, но не отговаря на връзката опити ”грешка.
Няколко потребители съобщават, че в техния случай проблемът е решен едва след като извършат чиста инсталация. Но имайте предвид, че тази процедура ще изтрие всички ваши лични данни, включително снимки, видеоклипове, лични файлове и приложения. Ако решите да преминете през чиста инсталация, можете да следвате инструкциите, дадени в тази статия ( тук ).
Ако обаче проблемът не е причинен от приложение на трета страна, вероятно можете да се разминете с него, като извършите инсталация за ремонт . Тази процедура ще възобнови всички свързани с Windows компоненти, без да докосва личните ви файлове, снимки, видеоклипове и приложения. Можете да следвате инструкциите в тази статия ( тук ) за стъпки за извършване на инсталация за ремонт.