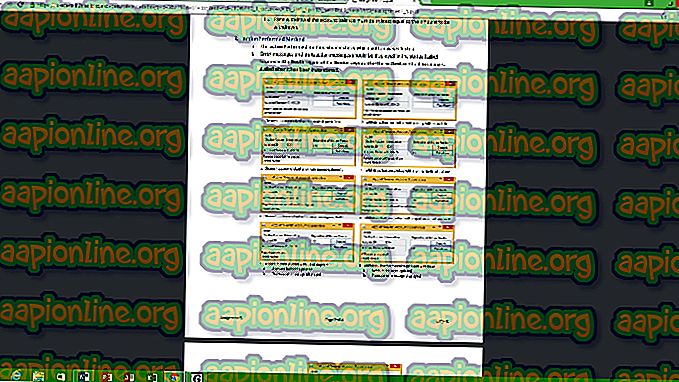Поправете: SD картата е празна или има неподдържана файлова система
Някои потребители съобщават, че тяхната SD / SDHC карта изведнъж е спряла да работи на телефона си (или друго устройство с Android) и в лентата с известия се появява следното съобщение за грешка: „SD картата е празна или има неподдържана файлова система “.

Какво причинява грешката „SD картата е празна или има неподдържана файлова система“?
Разследвахме този конкретен проблем, като разгледахме различни потребителски отчети и стратегиите за поправка, които използваха, за да разрешат проблема. От това, което събрахме, има няколко общи сценария, които ще задействат това съобщение за грешка:
- Персонализиран проблем с Android - Според различни потребителски отчети, изглежда, че някои модели телефони имат тенденция да блокират SD картата и да отказват да я разпознаят, докато не се извърши рестарт. Обикновено се съобщава, че това се случва с модифицирани версии на Android (EMUI, OxygenOS, LineageOS). Има много малко случаи на този проблем, които се срещат на Android Android.
- SD картата съдържа повредени файлове - Повредена или повредена SD карта ще стане недостъпна и може да предизвика това съобщение за грешка. Обикновено това, което създава това съобщение за грешка, е повредени файлове на файловата система, които се използват от Android.
- Скритите файлове объркват Android - Както няколко потребители съобщават, може да видите съобщение за грешка, ако SD картата преди това е била използвана на различен вид устройство. Вероятно някои скрити файлове, останали от различна ОС, измамяват Android да вярва, че SD картата е нечетлива.
- SD картата е форматирана с неподдържана файлова система - Друга често срещана причина, поради която може да видите този проблем, е, когато SD картата е форматирана с файлова система, която не се поддържа от Android. Android знае само да работи с Fat32, EXT3 и EXT4 (по-новите модели на Android също ще поддържат exFat).
- Мръсен / дефектен слот за SD карта - Този проблем също се съобщава за случаите, когато частиците мръсотия прекъсват връзката между SD картата и устройството с Android. Възможно е също слотът за SD, присъстващ на устройството с Android, да е повреден.
- Неизправна SD карта - Може също да видите съобщение за грешка, защото SD картата, която използвате, се е объркала. Имайте предвид, че SD картата е подобна на твърдия диск, което означава, че нейната надеждност ще се влоши с течение на времето.
Ако се мъчите да разрешите грешката „SD картата е празна или има неподдържана файлова система “, тази статия ще ви предостави пълен набор от стъпки за отстраняване на проблеми. По-долу имате колекция от методи, които други потребители в подобна ситуация са използвали, за да разрешат проблема. За най-добри резултати следвайте потенциалните корекции в реда, в който са представени, докато не срещнете поправка, която решава проблема във вашия конкретен сценарий.
Метод 1: Рестартирайте Android устройство
Преди да опитате нещо друго, опитайте да рестартирате устройството си с Android и вижте дали проблемът е решен при следващо стартиране. Няколко потребители в подобна ситуация съобщават, че проблемът отшумял, след като рестартирали телефона си.

Ако обаче видите, че проблемът се връща често дори след рестартиране, продължете надолу със следващите методи по-долу, за да опитате и да го разрешите за неопределено време.
Метод 2: Поставете отново SD картата и почистване на SD слота
Друго възможно обяснение защо виждате грешката „SD картата е празна или има неподдържана файлова система “ е, че прахът или други чужди материали прекъсват връзката между micro-SD картата и вашето Android устройство.

Както някои засегнати потребители съобщават, може да успеете да разрешите проблема, като временно премахнете SD картата и издухнете в слота за SD, така че да премахнете частиците мръсотия, които може да прекъснат връзката. Можете също да използвате q-tip, натопен в алкохол за почистване на SD слота, но се уверете, че устройството ви е изключено през този период.
Ако повторното поставяне на SD картата и почистването на слота не доведе до промяна, преминете към следващия метод по-долу.
Метод 3: Свържете SD картата с друго устройство с Android
Сега, преди да свържем SD картата към компютър, за да изпробваме някои допълнителни стратегии за поправка, нека да видим дали проблемът не е причинен всъщност от слота за SD чрез свързване на SD картата към друго устройство с Android.
Ако SD картата работи правилно на друго устройство с Android и „SD картата е празна или има неподдържана файлова система “ грешката вече не се появява, вероятно имате работа с дефектен слот за SD - в този случай трябва да изпратите вашия устройство за гаранция или го занесете в телефонен магазин, за да бъде заменен дефектният слот.
В случай, че същата грешка (или малко по-различна) се появява на друго устройство с Android, използващо същата SD карта, продължете следвайки стъпките по-долу, за да разрешите проблема.
Метод 4: Изпълнете CHKDSK от повишен команден ред
Някои потребители, които се борят за разрешаване на грешката „SD картата е празна или има неподдържана файлова система “, успяха да накарат SD картата да функционира нормално, като стартира сканиране на CHKDSK върху нея от повишен команден ред. Тази процедура ще сканира и коригира всякакъв вид повреда на файловата система, която може да подмами системата на Android да мисли, че е празна.
Ето едно кратко ръководство за извършване на сканиране на CHKDSK на SD картата чрез повишен команден ред:
- Натиснете клавиша Windows + R, за да отворите диалогов прозорец Run. След това напишете „ cmd “ и натиснете Ctrl + Shift + Enter, за да отворите повишен команден ред. Когато бъдете подканени от UAC (Контрол на потребителски акаунт), щракнете върху Да, за да предоставите административни привилегии.

- Вътре в повдигнатия команден ред въведете следната команда, за да инициирате сканиране на CHKDSK:
chkdsk / X / f * писмо на SD картата *
Забележка: Имайте предвид, че * писмото на SD картата * е просто заместител. Не забравяйте да го замените с буквата на вашата SD карта.
- След като операцията приключи, извадете SD картата от компютъра и я включете обратно в устройството си с Android.
Ако все още виждате същото съобщение за грешка, преминете към следващия метод по-долу.
Метод 5: Изтриване на скрити файлове на вашата SD карта
Друга доста често срещана причина, която може да предизвика грешката „SD картата е празна или има неподдържана файлова система “, е наличието на един или повече скрити файлове на SD картата, които объркват операционната система да вярват, че устройството е форматирано с неподдържана файлова система.
Няколко потребители, които се борят за разрешаване на едно и също съобщение за грешка, съобщават, че проблемът е решен изцяло, след като са проверили SD картата за скрити файлове и са изтрили евентуални събития. Но за да видите скритите файлове и папки на вашия компютър, трябва да направите някои промени в настройките на вашата папка.
Ето едно бързо ръководство през цялото нещо:
- Извадете SD картата от устройството си с Android и го свържете към вашия компютър чрез четец на карти.
- След като потвърдите, че SD картата е открита от вашия компютър, натиснете клавиша на Windows + R, за да отворите диалогов прозорец Стартиране. След това въведете „ контролни папки “ и натиснете Enter, за да отворите екрана с опции на File Explorer .

- В прозореца Опции на File Explorer отидете на раздела Изглед и превъртете надолу до Скрити файлове и папки (под Разширени настройки ). След като стигнете до там, задайте превключвателя на Показване на скрити файлове, папки и дискове . Не забравяйте да натиснете Приложи, за да запазите промените.

- Сега, когато скритите файлове са активирани във File Explorer, отидете до вашата SD карта и вижте дали виждате някои нови файлове, които имат прозрачни икони (това е знак, че файловете са скрити). Ако откриете подобни събития, премахнете всички скрити файлове.

- След като всеки скрит файл бъде изтрит, свържете SD картата обратно към устройството си с Android и проверете дали грешката „SD картата е празна или има неподдържана файлова система “.
Метод 6: Възстановяване на данни от дефектната SD карта
Ако сте стигнали дотук без резултати, много вероятно е да се справите с дефектна SD / SDHC карта, която трябва да бъде заменена. Но преди да продължите напред и да направите това, може да искате да възстановите данни от SD картата, която вече не работи.
Има много платен софтуер, който ще ви позволи да възстановите данни от флаш карти, но има и някаква безплатна алтернатива, която ще свърши добре работата. MiniTool Power Data Recovery е един от тях.
MiniTool Power Data Recovery ще ви позволи да възстановите данни от флаш карти, интелигентни медийни карти, карти с памет, микрорадиове, мултимедийни карти и др. Освен това е доста лесен за използване, но само в случай, че се объркате, следвайте инструкциите по-долу, за да възстановите данните от дефектна SD карта с възстановяване на данни за захранване на MiniTool.
- Посетете тази връзка ( тук ) и кликнете върху Безплатно изтегляне, за да изтеглите инсталационния изпълним файл на MiniTool Power Data Recovery.

- Отворете изпълнимия файл за инсталиране, приемете UAC ( подкана за потребителски акаунт) и следвайте екранните подкани, за да инсталирате инструмента на вашия компютър.

- Отворете софтуера на MiniTool Power Data Recovery и поставете SD картата, която се проваля в компютъра (чрез четец на карти)
Забележка: Уверете се, че сте инсталирали драйверите за вашия четец на карти.
- Кликнете върху SD картата, която искате да възстановите и изчакайте да приключи първоначалното сканиране.

- След като сканирането приключи, изберете файловете (папки), които искате да възстановите, и натиснете Запазване.

- Изберете директория, в която искате да запазите файловете от SD картата си, и щракнете върху OK .

Метод 7: Форматиране на SD картата в друга файлова система
Ако сте архивирали данните си от SD картата, като следвате Метод 6, можете да опитате да форматирате SD картата в друга файлова система и да видите дали картата става използваема с вашето Android устройство. Но имайте предвид, че този метод вероятно ще бъде неефективен, ако SD картата, използвана за работа на същото устройство, без да променяте файловата система.
Имайте предвид, че операционната система Android не поддържа файловата система NTFS. Така че, ако поставите SD карта, форматирана с NTFS, ще видите точно „SD картата е празна или има неподдържана файлова система “.
Ако неподдържаната файлова система е причината за проблема, използването на компютър с Windows за преформатиране на SD картата в поддържана файлова система като FAT32, EXT3, EXT4 или exFat трябва да реши проблема завинаги.
Предупреждение: Форматирането на вашата SD карта ще изтрие всички данни, присъстващи на нея. Архивирайте данните си или следвайте метод 6, за да възстановите загубените файлове, преди да започнете с стъпките по-долу.
Ето едно кратко ръководство за това как да направите това:
- Поставете SD картата в четец на карти и включете в компютъра.
- След като устройството бъде открито, щракнете с десния бутон върху SD картата и изберете Формат ...
- На екрана за формат изберете поддържана файлова система (FAT32, EXT3, EXT4 или exFat).
- Оставете размера на единицата за разпределение по подразбиране (освен ако не се нуждаете от SD карта за нещо конкретно, което изисква персонализирани предпочитания).
- Поставете отметка в полето за бърз формат, ако искате процесът да приключи бързо.
- Натиснете Start, за да започнете процеса на форматиране.
- Щракнете върху Да в прозореца за потвърждение, за да започнете процеса на форматиране.
- След като операцията приключи, поставете SD картата обратно във вашия Android телефон и вижте дали картата вече е четена.

Ако все още виждате грешката „SD картата е празна или има неподдържана файлова система “ дори и след извършване на стъпките по-горе, много вероятно е SD картата, с която работите, да е повредена и трябва да получите подмяна.