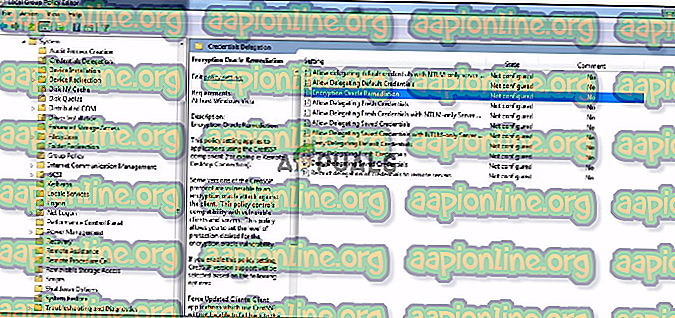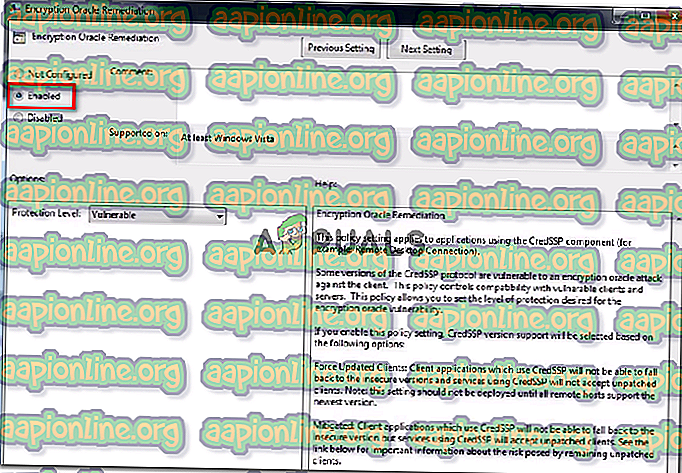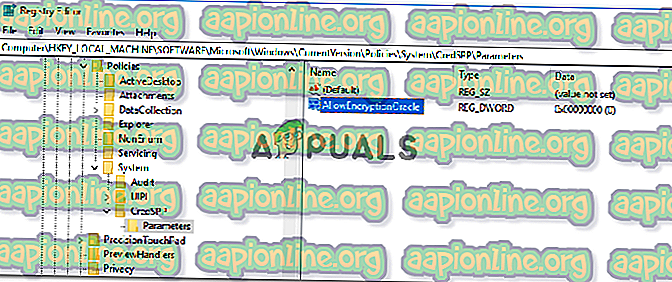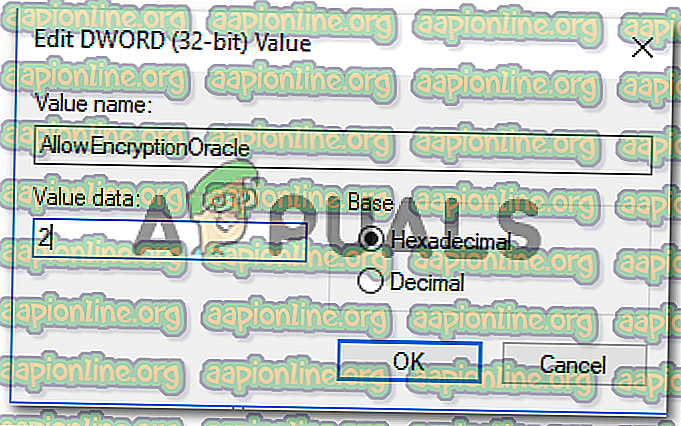Поправете: Възникна грешка при удостоверяване, изискваната функция не се поддържа
Някои потребители се сблъскват с грешка при удостоверяването, когато исканата функция не се поддържа грешка при опит за използване на връзката към отдалечен работен плот между два компютъра с Windows. Повечето засегнати потребители съобщават, че проблемът започва да се появява едва след извършване на актуализация на Windows.

Какво причинява грешката при удостоверяването се е случило. Исканата функция не се поддържа грешка?
Разгледахме този конкретен проблем, като разгледахме различни потребителски доклади. Въз основа на това, което събрахме, има няколко различни сценария, които ще задействат това съобщение за грешка.
- Грешката е причинена от актуализация на Windows - Има голям шанс грешката да е причинена от актуализация на Windows, пусната в средата на 2018 г. Поправката принуждава приложението за връзка с отдалечен работен плот, за да гарантира, че и двете участващи работни станции работят CredSPP от март 2018 г. кръпка. Актуализирането на двата компютъра с най-новите актуализации ще гарантира, че те са готови да приемат връзка с отдалечен работен плот.
- Политиката за възстановяване на Oracle шифроване е деактивирана - Някои засегнати потребители откриха, че в техния случай виновният виновник е местната групова политика с увреждания. Ако версията на вашата операционна система го позволява, вероятно можете да заобиколите грешката, като активирате политиката за възстановяване на Oracle Encryption Oracle.
- AllowEncryptionOracle е зададен на 2 - Има определен регистър ключ ( AllowEncryptionOracle ), за който е известно, че задейства това конкретно съобщение за грешка, освен ако не е активирано. Няколко потребители, срещащи се със същия проблем, съобщават, че проблемът е премахнат веднага щом ключът на системния регистър е бил редактиран.
Ако се мъчите да разрешите това съобщение за грешка, тази статия ще ви предостави колекция от проверени стъпки за отстраняване на проблеми. По-долу ще намерите колекция от методи, които други потребители в подобна ситуация са използвали, за да разрешат грешката при удостоверяване, възникнала исканата функция не се поддържа грешка.
Всички представени по-долу методи трябва да ви помогнат да разрешите проблема, така че следвайте този метод, който изглежда по-приложим за вашия сценарий.
Метод 1: Актуализиране на Windows с най-новите защитни кръпки
За да работи връзката към отдалечен работен плот, и двете участващи работни станции трябва да бъдат закърпени с пластира CredSSP. На май 2018 г. Microsoft пусна патч, който принуждава всяка участваща машина да използва пластира CredSPP. Ако някоя от участващите машини няма актуализация на защитата, ще получите грешка при удостоверяване, възникнала изискваната функция не се поддържа грешка.
Можете обаче да гарантирате, че това не е така, като се уверите, че и двете машини са актуализирани с най-новите защитни кръпки. Ето едно кратко ръководство за това как да направите това:
- Натиснете клавиша Windows + R, за да отворите диалогов прозорец Run. След това въведете „ ms-settings: windowsupdate “ и натиснете Enter, за да отворите раздела Актуализация на Windows на приложението Settings .

Забележка: Ако имате Windows 7 или по-стара, вместо това използвайте командата „ wuapp “.
- След като стигнете до екрана за актуализация на Windows, щракнете върху Проверете за актуализации, след което следвайте подканите на екрана, за да инсталирате всяка чакаща актуализация (включително актуализации за сигурност). Не забравяйте да направите това и на двете участващи работни станции.

- След като и двата компютъра са актуални, рестартирайте и двата и вижте дали проблемът е решен. Ако все още срещате грешка при удостоверяване, възникналата искана функция не се поддържа грешка, преминете към следващия метод по-долу.
Метод 2: Използване на редактора за локална групова политика
Няколко потребители, срещнали грешката при удостоверяване, се появиха исканата функция, не се поддържа грешка, успяха да разрешат проблема с помощта на редактора на груповата политика, за да модифицират правилата за корекция на Oracle Remedation Encryption .
Забележка: Този метод няма да се прилага по подразбиране, ако използвате начална версия на Windows 7, Windows 8.1 или Windows 10. В домашните версии няма инсталиран по подразбиране редактор за локална групова политика, така че няма да можете да използвате за да изпълните стъпките по-долу. Но можете да заобиколите този проблем, като следвате това ръководство ( тук ), за да инсталирате редактора на локални групови правила в Windows 10 Home edition.
След като сте се уверили, че редакторът за местни групови правила е инсталиран на вашия компютър, изпълнете стъпките по-долу, за да активирате политиката за възстановяване на Oracle Encryption Oracle:
- Натиснете клавиша Windows + R, за да отворите команда Run. След това напишете „ gpedit.msc “ и натиснете Enter, за да отворите редактора на местната групова политика .

- Вътре в редактора на локални групови политики използвайте левия прозорец, за да отидете до Конфигурация на компютъра> Административни шаблони> Система> Делегиране на идентификационни данни . След това преминете към десния панел и щракнете двукратно върху шифроване Oracle Remediation .
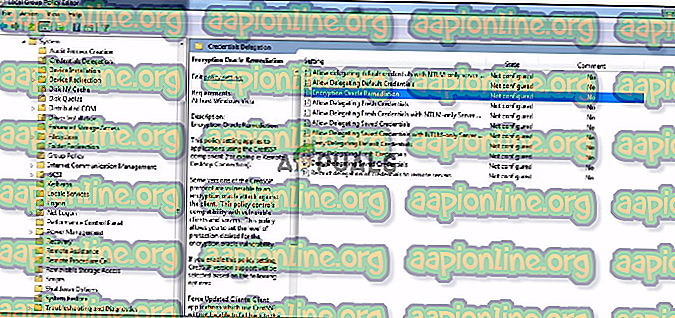
- С отворената политика за шифроване Oracle Remediation настройте радио бутона на Enabled . След това превъртете надолу до Ниво на защита и го променете на Уязвим.
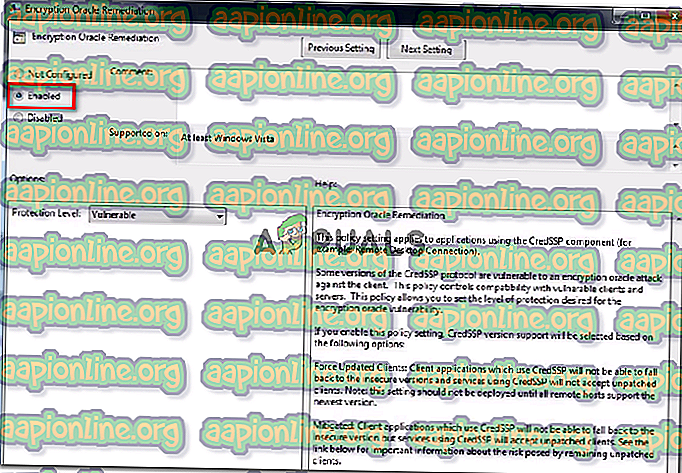
- Запишете промените, затворете редактора на местните групови правила и рестартирайте компютъра. При следващото стартиране вижте дали проблемът е разрешен.
Ако все още срещате грешката или този метод не е приложим за вашата версия на Windows, преминете към следващия метод по-долу.
Метод 3: Използване на редактора на системния регистър
Ако метод 2 не е приложим или търсите подход, който не включва редактора на местната групова политика, можете също да опитате да отстраните проблема чрез редактора на системния регистър. Някои потребители, които се борят за разрешаването на същия проблем, съобщават, че проблемът е решен, след като са променили параметъра AllowEncryptionOracle . Това е еквивалентът на активирането на политиката за възстановяване на Oracle Encryption .
Ето едно кратко ръководство за използването на редактора на системния регистър за промяна на AllowEncryptionOracle за разрешаване на грешката при удостоверяване, възникнала изискваната функция не се поддържа грешка:
- Натиснете клавиша Windows + R, за да отворите диалогов прозорец Run. След това въведете „ regedit “ и натиснете Enter, за да отворите редактора на системния регистър.

- Вътре в редактора на системния регистър, отворете следния ключ на системния регистър, като използвате левия прозорец:
HKLM \ Software \ Microsoft \ Windows \ CurrentVersion \ Policies \ System \ CredSSP \ Параметри
- Преминете към десния панел и щракнете двукратно върху AllowEncryptionOracle .
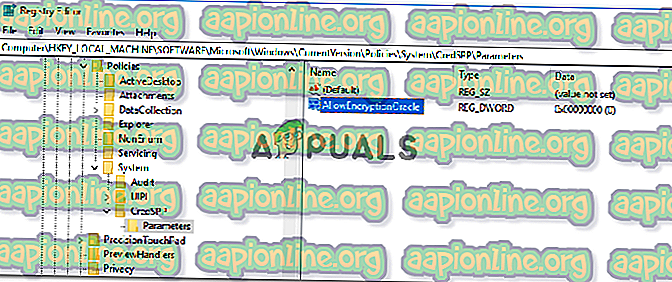
- Щракнете двукратно върху AllowEncryptionOracle от десния прозорец и задайте стойност на данните си на 2. Натиснете ОК, за да запазите промените.
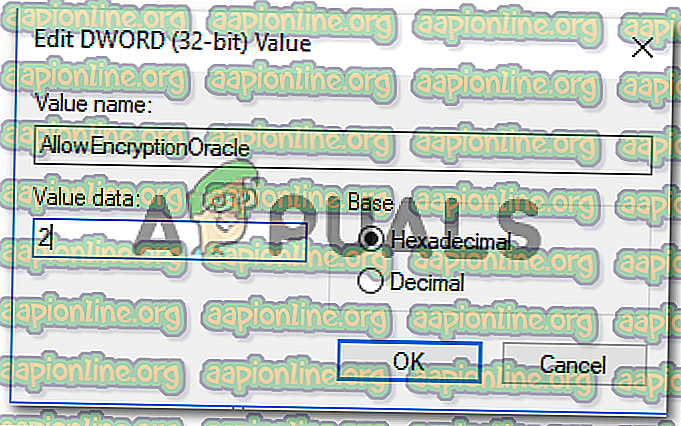
- Затворете редактора на системния регистър и рестартирайте компютъра. При следващото стартиране вече не трябва да срещате грешка при удостоверяване, възникнала исканата функция не се поддържа грешка.