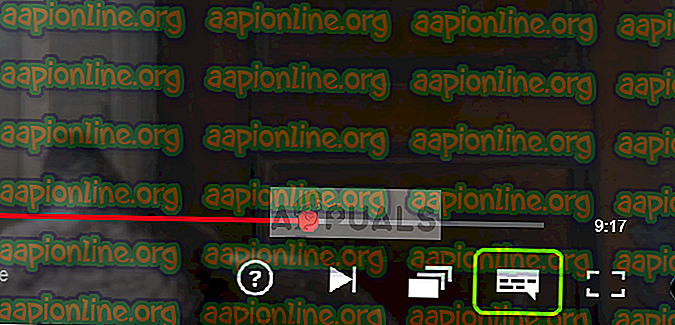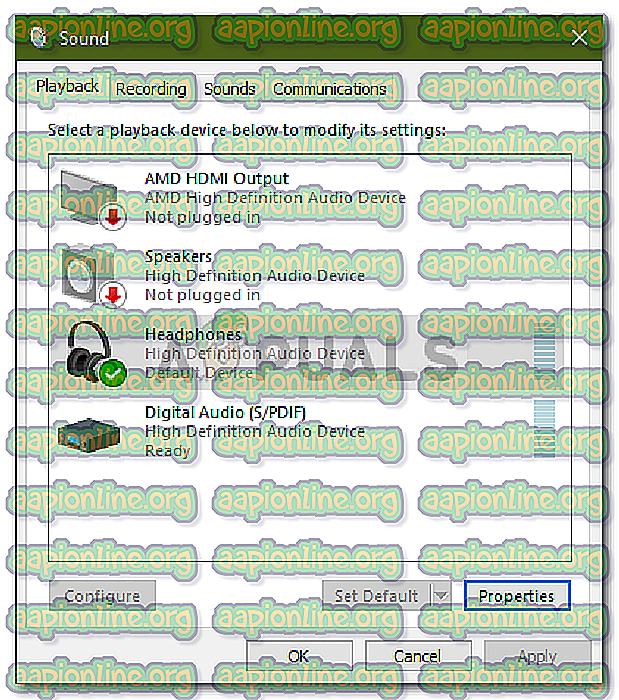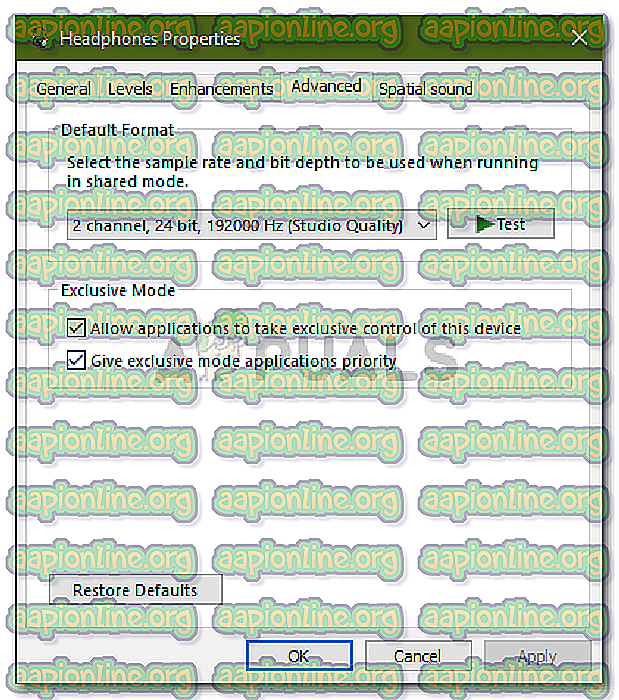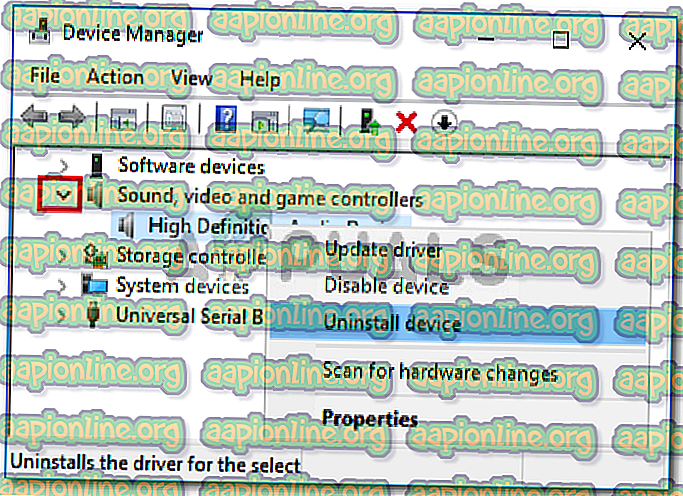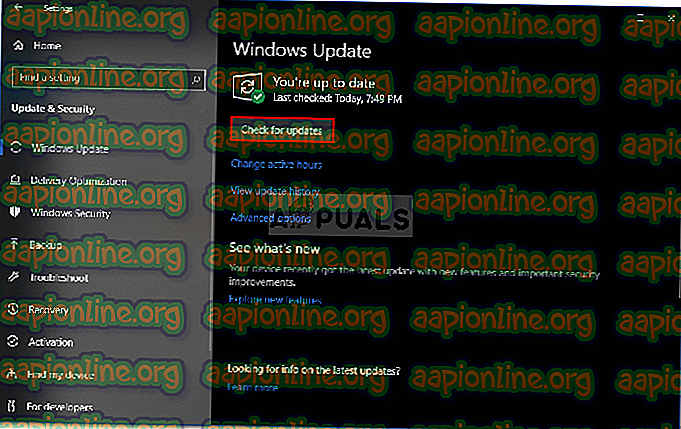Поправка: Без звук в Netflix
Без звук при издаването на Netflix често се дължи на вашите аудио настройки, драйвери или опциите за сила на звука на видеоплейъра. Има съобщения, че потребителите не могат да получат звук, докато използват приложението Netflix или уебсайта в Windows 10. Ако се сблъскате с подобен проблем, можете да следвате методите за отстраняване на проблеми по-долу, които ще ви помогнат да разрешите проблема си.

Netflix е един от най-добрите доставчици на онлайн медийни услуги, заедно с други компании като Hulu, Amazon Prime Video и др. Има обаче случаи, в които се лишавате от развлечения и вместо това ви се предлагат доста големи проблеми. Този брой трябва да бъде отличен пример, тъй като гледането на телевизионно предаване, филм и т.н. без звук е като гледане на роза, без да имате възможност да я помиришете.
Какво причинява проблема No Sound on Netflix в Windows 10?
Е, не много потребители се сблъскват с този проблем, но когато го правят, обикновено това се дължи на следните фактори -
- Звукови драйвери . В някои случаи, звуковите драйвери, инсталирани във вашата система, могат да бъдат виновните, поради които не възниква проблем със звука.
- Други раздели на вашия браузър . Ако количеството памет, необходимо за Netflix, не е осигурено, това може да причини проблем, тъй като ресурсите се използват от неизползвани раздели на браузъра.
- Настройки на звука . Вашите аудио настройки също могат да причинят появата на проблема. Понякога аудио настройките на плейъра могат да причинят възникването на проблема, в този случай ще трябва да го промените.
Преди да влезете в обходните решения, уверете се, че вашият Windows е актуализиран и силата на звука в системата ви, както и силата на звука на видеоплейъра. Също така, опитайте да гледате различен филм или телевизионно шоу и вижте дали получавате някакъв звук. В случай, че няма звук, следвайте решенията по-долу.
Решение 1: Затворете неизползваните раздели на браузъра
Първото нещо, което трябва да направите, за да коригирате проблема си, е да затворите другите раздели в браузъра си, които не се използват. Netflix изисква определено количество памет, за да работи безпроблемно, но ако не е осигурено необходимото количество, това ще доведе до определени проблеми като тази. Ето защо, преди да опитате другите решения, уверете се, че няма отворени неизползвани раздели.
Решение 2: Променете вашите аудио настройки
Можете да опитате да промените аудио настройките на видео плейъра, за да заобиколите проблема. Това всъщност е доста лесно, всичко, което трябва да направите е:
- Започнете да гледате филм или телевизионно предаване.
- Преместете мишката върху екрана и щракнете върху иконата Dialog от опциите на плейъра.
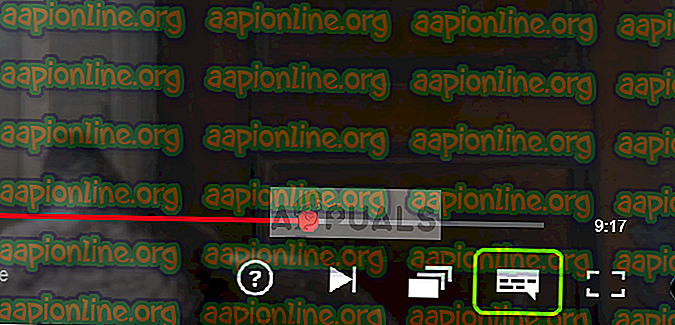
- Проверете дали е избран съраунд звук (5.1) . Ако е, опитайте да го промените на опция, която не е 5.1.
- Проверете дали това отстранява проблема със звука.
Решение 3: Промяна на настройките на високоговорителя
Друго нещо, което можете да опитате да поправите проблема си, е промяна на аудио настройките на вашия говорител. За да направите това, следвайте инструкциите, дадени по-долу:
- В долната дясна част на лентата на задачите щракнете с десния бутон върху иконата Speaker и изберете „ Устройства за възпроизвеждане “ или „ Звук “.
- Превключете към раздела Възпроизвеждане .
- Изберете слушалки или високоговорители и щракнете върху Свойства .
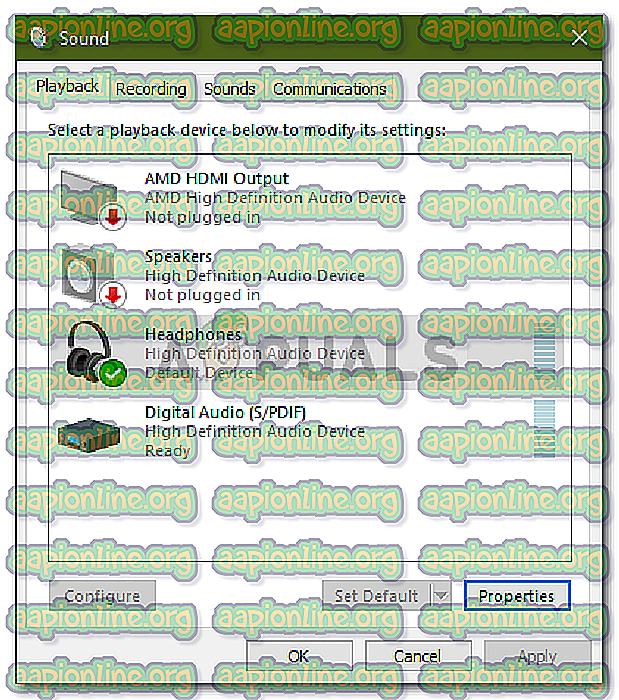
- Отворете раздела Разширени .
- Под Формат по подразбиране изберете 2 канала, 24 бита, 192000 Hz (Studio Quality) от списъка.
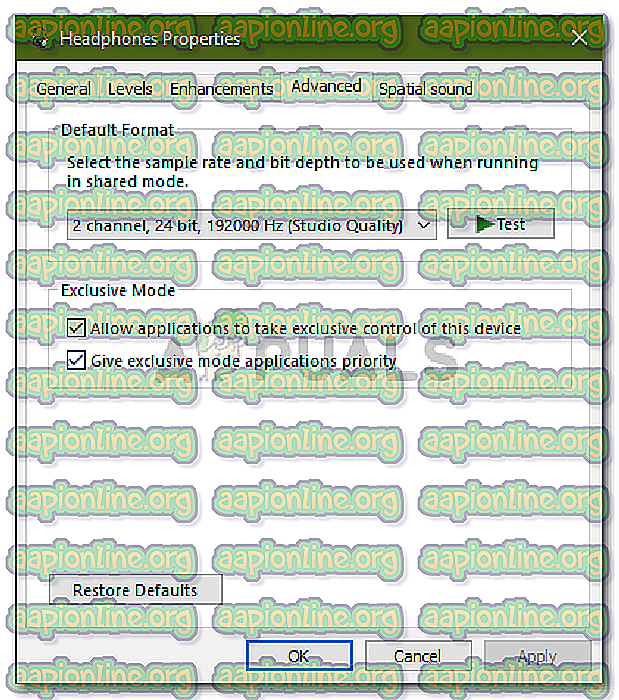
- Щракнете върху Прилагане и натиснете ОК .
Решение 4: Инсталирайте отново вашите звукови драйвери
В някои сценарии виновните драйвери, инсталирани на вашата машина, могат да бъдат виновни. Драйверите може да са неизправни или остарели, което причинява възникването на проблема. Следователно, за да коригирате проблема си, ще трябва да инсталирате отново драйверите. Ето как:
- Отидете в менюто "Старт", въведете Device Manager и го отворете.
- Разширете категорията Звукови, видео и контролери за игри .
- Щракнете с десния бутон върху вашия звуков драйвер и изберете Деинсталиране на устройството .
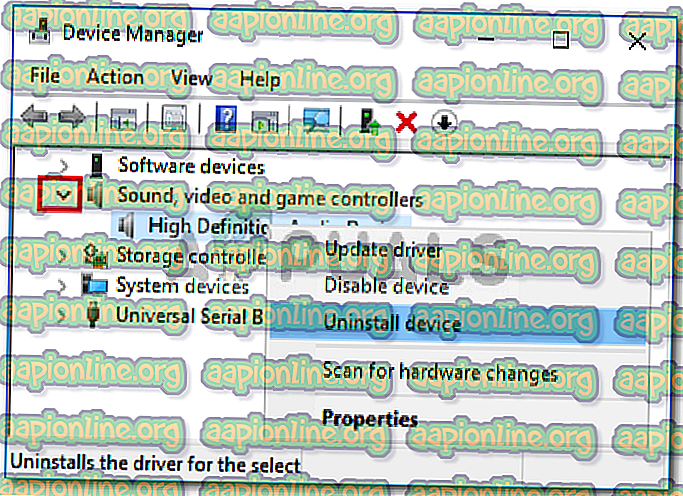
- Рестартирайте системата си, така че драйверите да могат да бъдат инсталирани отново автоматично.
- Проверете дали той коригира проблема ви.
Решение 5: Актуализирайте вашата система
Ако все още не сте изправени пред проблем със звука, актуализирането на Windows може да отстрани проблема вместо вас. Има случаи, когато някои актуализации на Windows причиняват появата на проблеми, които след това се решават в новите актуализации. Затова актуализирайте системата си, за да видите дали тя коригира проблема ви. Ето как да го направите:
- Натиснете Winkey + I, за да отворите Настройки .
- Отидете на Актуализация и сигурност .
- Кликнете върху „ Проверете за актуализации “.
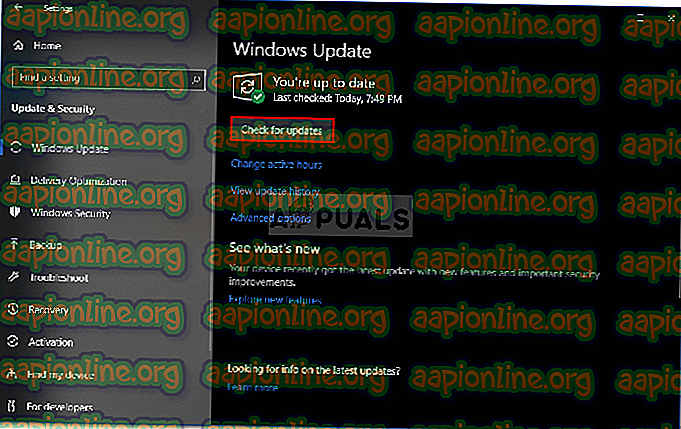
- Ако бъде намерена актуализация, инсталирайте я.
- Накрая, след като актуализацията е инсталирана, опитайте отново Netflix.