Поправка: Виртуалната машина е прекратена неочаквано по време на стартиране с изходен код 1 (0x1)
Няколко потребители на VirtualBox се натъкват на „Виртуалната машина се прекратява неочаквано по време на стартиране с грешка с код на изход 1 (0x1) “, когато се опитват да отворят виртуална машина. Засегнатите потребители съобщават, че тази грешка възниква при множество виртуални машини (включително всички нови, които се опитват да създадат). Този конкретен проблем е потвърден, че възниква в Windows 7, Windows 8.1 и Windows 10.
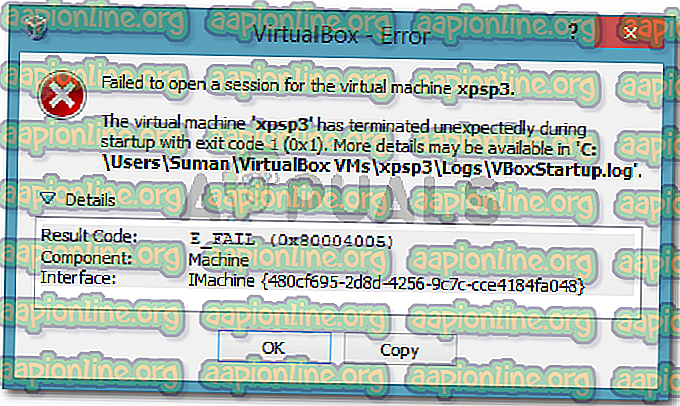
Виртуалната машина приключи неочаквано по време на стартиране с изходен код (0x1).
Какво причинява „Виртуалната машина се прекрати неочаквано по време на стартиране с грешка при изход 1 (0x1)“
Опитахме се да стигнем до дъното на този брой, като проучихме различни потребителски доклади. Въз основа на това, което събрахме и въз основа на няколко решения, които засегнаха рекламираните потребители, успяхме да идентифицираме няколко потенциални виновници, които могат да задействат това конкретно съобщение за грешка:
- Драйверът на ядрото VirtualBox не е инсталиран (или е повреден) - Няколко потребители успяха да разрешат проблема, като преинсталират VirtualBox заедно с драйвера на ядрото на VirtualBox.
- Антивирусът на трета страна пречи на VirtualBox - В няколко отчетите засегнатите потребители успяха да разрешат проблема, като временно деактивират защитата в реално време на AV-то си на трета страна.
- Лошата актуализация на Windows причинява грешката - има една конкретна актуализация, за която е потвърдено, че причинява тази конкретна грешка. Засега се потвърждава, че този проблем се среща само в Windows 7.
Ако в момента се мъчите да разрешите този конкретен проблем, един от методите по-долу ще ви позволи да разрешите проблема. По-долу имате няколко корекции, които други потребители в подобна ситуация са използвали, за да разрешат проблема.
Тъй като методите по-долу са подредени по ефективност и строгост, следвайте ги в реда, в който са представени, докато не намерите поправка, която успешно решава проблема във вашия конкретен сценарий.
Метод 1: Рестартиране на вашата система
Ако все още не сте го направили, започнете просто като рестартирате вашата машина. Няколко потребители съобщават, че след като рестартирали компютъра си, VirtualBox успя да отвори виртуални машини, без да бъде прекъснат от грешката „Виртуалната машина е прекратена неочаквано по време на стартиране с грешка с код на излизане 1 (0x1) “.
Ако рестартирането не е ефективно или търсите по-трайно поправяне, преминете към следващия метод по-долу.
Метод 2: Деактивирайте антивируса по време на работа на виртуалната машина
Друг често срещан виновник, който ще задейства „Виртуалната машина е прекратена неочаквано по време на стартиране с грешка с код на изход 1 (0x1) “ е външен антивирусен пакет (опция за защита, различна от Windows Defender).
Няколко потребители, които използваха пакет за сигурност на трети страни, съобщават, че грешката не се появява, ако защитата на AV в реално време е деактивирана. Стъпките за деактивиране на защитата в реално време са специфични за всеки антивирус на трета страна, но обикновено можете да го деактивирате, като щракнете с десния бутон върху иконата на лентата на задачите и използвате контекстното меню.

Алтернатива е да деинсталирате пакета за сигурност напълно, като премахнете пакета за сигурност на трета страна от вашата система. Можете да направите това, като следвате това ръководство ( тук ).
След като антивирусът се погрижи, отворете VirtualBox и стартирайте отново виртуалната машина. Ако AV е пречел на VirtualBox, вече няма да получите „Виртуалната машина се е прекратила неочаквано по време на стартиране с грешка при изход 1 (0x1) “.
Ако все още виждате грешката, въпреки че деактивирате пакета си за сигурност на трета страна, преминете към следващия метод по-долу.
Метод 3: Инсталиране на драйвера на ядрото на VirtualBox
Няколко потребители успяха да разрешат проблема чрез преинсталиране на VirtualBox заедно с VBoxDrv.inf ( драйверът за VirtualBox Kernel). Този подход изглежда е помогнал за много ползи за разрешаване на проблема завинаги.
Някои потребители съобщават, че само инсталирането на драйвера на VBoxDRV.inf е достатъчно, но е по-добре да рестартирате всички компоненти на VirtualBox. Ето едно бързо ръководство през цялото нещо:
- Натиснете клавиша Windows + R, за да отворите диалогово поле за стартиране. След това въведете “ appwiz.cpl ” и натиснете Enter, за да отворите програми и функции .

- Вътре Програми и функции, превъртете списъка с приложения, за да намерите Oracle VM VirtualBox. След като видите записа, щракнете с десния бутон върху него и изберете Деинсталиране . След това следвайте подканите на екрана, за да премахнете софтуера от вашата система.

- След като софтуерът е деинсталиран, рестартирайте машината си. При следващото стартиране се уверете, че не се изпълнява антивирус на трета страна.
- Отворете File Explorer и отворете следното място:
C: \ програмни файлове \ Oracle \ VirtualBox \ драйвери \ vboxdrv \ VBoxDrv.inf
- След като стигнете до там, щракнете с десния бутон върху VBoxDRv.inf и изберете Инсталиране, след това щракнете върху Да в подкана UAC (User Account Control) .

- След като видите подканата „ Операцията приключи успешно “, щракнете върху Ок и отново стартирайте виртуалната машина. Той трябва да се отвори без „Виртуалната машина да е приключила неочаквано по време на стартиране с грешка с код на изход 1 (0x1) “.

Метод 4: Инсталиране на актуализация за отстраняване на грешки на Microsoft (само за Windows 7)
Съгласно различни потребителски доклади, има една актуализация на Windows, за която се потвърждава, че причинява грешката „Виртуалната машина се е прекратила неочаквано по време на стартиране с код за излизане 1 (0x1) “. Както се оказва, актуализацията на KB3004394 ще пропусне инсталирането на .cat файл, който не позволява на VirtualBox да провери автентичността на няколко DDL файла.
Забележка: Ако не сте на Windows 7, преминете направо към Метод 5 .
За щастие, поправката за него е изключително проста, тъй като Microsoft вече пусна актуална корекция за нея. Следвайте стъпките по-долу, за да разрешите грешката (ако е причинена от лоша актуализация) в Windows 7:
- Посетете тази официална връзка на Microsoft ( тук ) и изтеглете актуалната корекция за Windows 7, като щракнете върху Изтеглете пакета сега.

- В следващия екран щракнете върху бутона Изтегляне, за да започнете изтеглянето.

- След като изтеглянето завърши, отворете изпълнимия файл за актуализация и следвайте екранните подкани, за да го инсталирате във вашата система. Той ще действа като инструмент за премахване, като напълно изтрива лошата актуализация.
- Рестартирайте компютъра си и отворете виртуалната машина отново при следващото стартиране и вижте дали все още срещате „Виртуалната машина е прекратена неочаквано по време на стартиране с грешка при изход 1 (0x1) “. Ако сте, преминете към последния метод по-долу.
Метод 5: Стартиране на машината в режим без глава (Временно поправяне)
Ако сте стигнали дотук без резултат, има едно поправяне, което много засегнати потребители са използвали, за да заобиколят „Виртуалната машина се е прекратила неочаквано по време на стартиране с грешка при изход 1 (0x1) “. Но има един основен недостатък - това е само временно поправяне.
Няколко потребители съобщават, че грешката не се появява, ако стартират устройството в режим без глава и след това щракнат върху Покажи. Ето едно кратко ръководство за това как да направите това:
- Отворете VM VirtualBox и щракнете веднъж, за да изберете машината, която ви показва съобщението за грешка. След това, с избраната машина, щракнете върху стрелката в близост до иконата " Старт " и изберете Старт без глава .

- Изчакайте 10-15 секунди, след което щракнете върху Покажи, за да се покаже екранът.

Това е всичко, което има. Но имайте предвид, че ще трябва да повтаряте процедурата по-горе всеки път, когато стартирате виртуалната машина.











