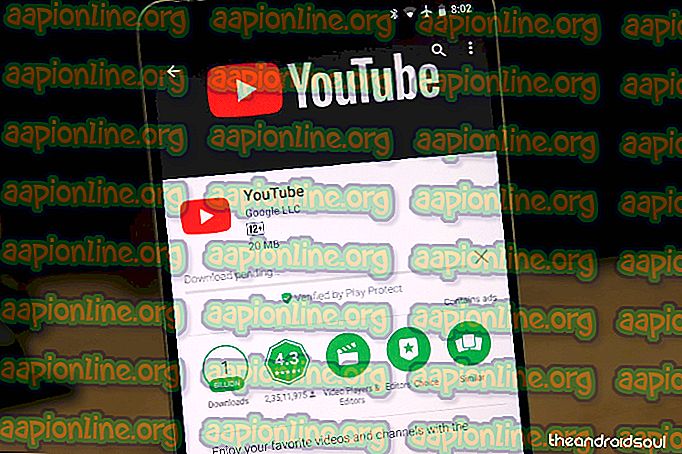Поправка: Windows 10 няма да отваря JPEG файлове с картинки
JPEG е често използван файлов формат за изображения, който представлява загуба на компресия на цифрови изображения. Това е най-често използваният файлов формат от цифровите камери и мобилните телефони. Обикновено постига компресия 10: 1 с малка видима загуба в качеството на изображението.
Имаше много случаи, особено след актуализацията на Windows 10, при която потребителите не успяха да отворят JPEG файлове с компютъра си. Или са получили грешка, или изобщо нищо не се е случило. Това поведение може да се дължи на това, че приложението за обработване по подразбиране за приложенията на JPEG не е зададено или някой друг преглед на изображения на трети страни може да не работи правилно. Нека да разгледаме.
Решение 1: Промяна на асоциацията на типа на файла
Ще проверим дали връзката на типа на файлове с JPEG файлове е настроена правилно. Много програми на трети страни автоматично променят асоциацията на типа файлове към себе си, когато са инсталирани и следователно, ако са счупени, вашите JPEG файлове няма да се отворят изобщо. Можем да опитаме да променим тази настройка на фото зрителя по подразбиране и да видим дали проблемът е решен.
- Натиснете Windows + R, въведете „ контролен панел “ в диалоговия прозорец и натиснете Enter.
- След като сте в контролния панел, щракнете върху категорията Програми .

- Сега изберете опцията „ Програми по подразбиране “.

- Изберете втората опция Свържете тип файл или протокол с програма .

- Изберете опцията „ Изберете приложения по подразбиране според типа на файла “.

- Кликнете върху разширението .jpg и изберете опцията от изскачащото меню.

- Рестартирайте компютъра си, така че всичките ви програми да се обновят и да проверят дали проблемът се решава.
Решение 2: Актуализиране на вашия компютър
Windows внедрява чести актуализации, насочени към грешки и трудности, които изпитват потребителите. Грешката при отварянето на файловете, въпреки че са им присвоени правилни приложения спрямо типове файлове, е потвърдена от самия Microsoft.
Уверете се, че вашият Windows е напълно актуализиран до най-новата версия и няма чакащи актуализации. Това решение може да бъде смяна на игри.
- Натиснете Windows + S, въведете „ актуализация “ в диалоговия прозорец и отворете системната настройка, която се връща в резултата.
- Сега проверете за актуализации . Изтеглете и инсталирайте, ако е необходимо.

- Рестартирайте компютъра си напълно след актуализацията и проверете дали можете да отворите JPEG файловете лесно
Решение 3: Възстановяване на приложението за снимки чрез настройките
Друго решение за решаване на този проблем е да нулирате приложението Photos, използвайки настройки. Тази опция нулира всички конфигурации и потребителски данни, свързани с вашите снимки и привежда приложението в състояние, когато за първи път го използвате. Този метод решава всички несъответствия, с които приложението ви може да се сблъска.
- Натиснете Windows + S, за да стартирате лентата за търсене. Въведете „ настройки “ в диалоговия прозорец и отворете приложението.
- Веднъж в Настройки, изберете категорията „ Приложения “.

- Списък на приложенията, инсталирани на вашия компютър, ще бъде съответно посочен. Превъртете през тях, докато намерите „ Снимки “. Кликнете върху „ Разширени опции “, присъстващи под неговото име.

- Кликнете върху бутона „ Нулиране “, присъстващ на следващия екран. Ще се появи ново изскачащо меню, в което се посочва, че всички предпочитания и информация за влизане ще бъдат загубени. Натиснете „ Reset “ така или иначе и оставете компютъра да нулира приложението.
След като нулирането е извършено, рестартирайте компютъра и проверете дали проблемът е решен
Решение 4: Преинсталиране на приложение за снимки
Преди да прибягваме до приложения на трети страни, можем да опитаме да инсталираме отново приложението Photos. По този начин, ако има проблем с вашето приложение, то ще се поправи незабавно. Имайте предвид, че това решение изисква административни привилегии, така че се уверете, че сте влезли с администраторски акаунт.
- Натиснете Windows + S, въведете “ PowerShell ” в диалоговия прозорец, щракнете с десния бутон върху приложението и изберете “ Стартирай като администратор ”.
- Веднъж в PowerShell, изпълнете следната команда:
Get-AppxPackage * снимки * | Премахнете-AppxPackage

- Ако деинсталирането работи перфектно, ще видите следния процес във вашите PowerShell прозорци. Изчакайте да завърши. След деинсталирането приключи, изпълнете следната команда, за да инсталирате приложението отново. Този процес ще отнеме известно време, така че бъдете търпеливи и нека процесът приключи. Не отменяйте на нито един етап.
Get-AppxPackage -AllUsers | Foreach {Add-AppxPackage -DisableDevelopmentMode -Register „$ ($ _. InstallLocation) \ AppXManifest.xml“} 
Забележка: Тази команда ще инсталира отново всички приложения по подразбиране на вашия компютър. Което означава, че ако сте нарочно деинсталирали приложение от Microsoft по подразбиране от вашия компютър, то ще бъде инсталирано отново с помощта на този метод.
- След като процесът на инсталиране приключи, проверете дали приложението Photos работи и можете да отворите JPEG файловете без никакви затруднения.
Решение 5: Използване на приложения на трети страни
Ако все още не можете да отворите снимки от типа JPEG на вашия компютър, можете да опитате да използвате приложение за трети страни за преглед на картината, вместо да разчитате на приложението Photos. Снимките и други приложения на Windows са били изправени пред проверка заради лошата им работа и ненадеждността в миналото. Използвайки приложения на трети страни, няма да ви се налага да зависите от екрана за картини по подразбиране, за да видите снимките си.

В интернет има много приложения за „преглед на снимки“. Прегледайте ги и изберете своя избор. Някои от популярните са:
- IrfanView
- FastStone Image Viewer
- XnView
- Picasa Photo Viewer