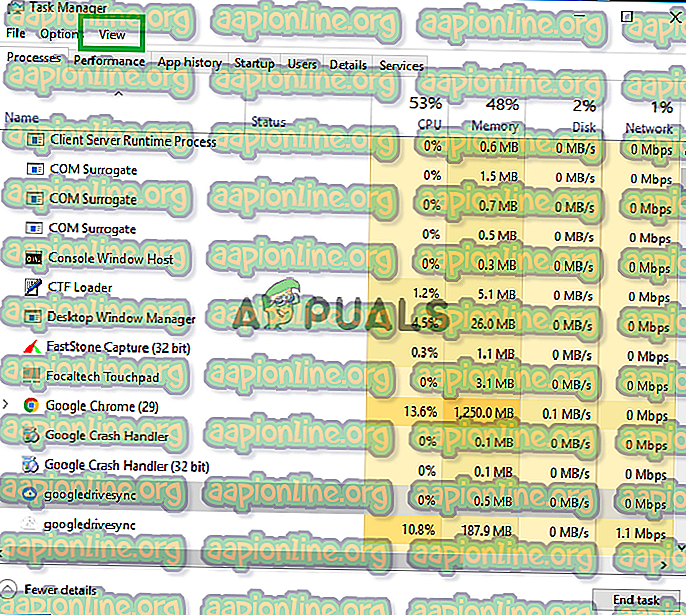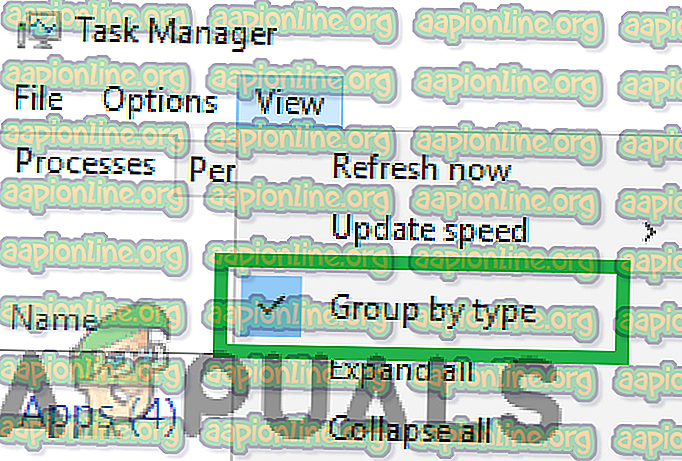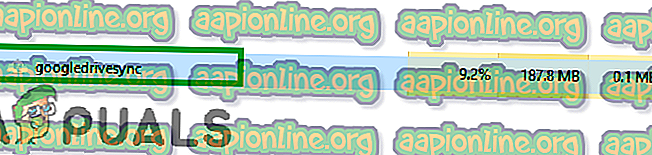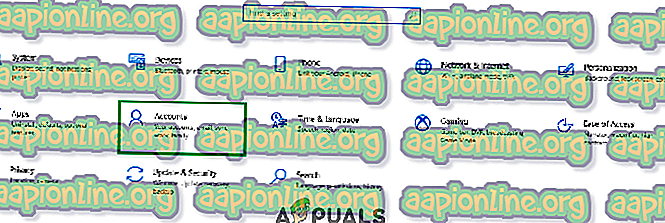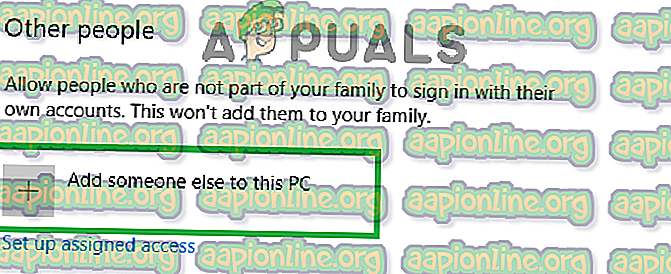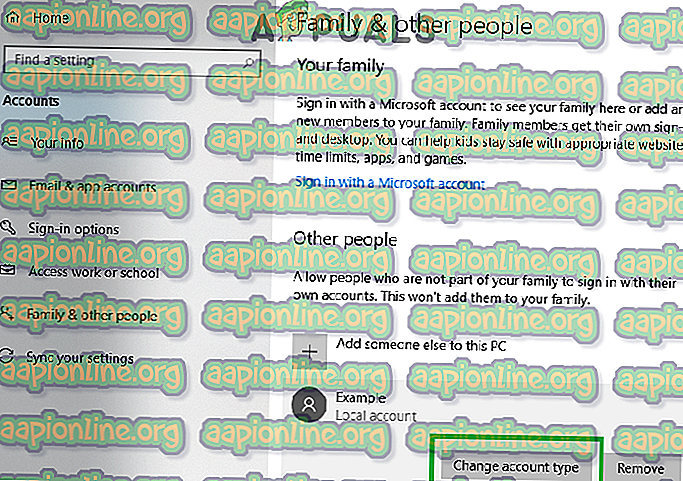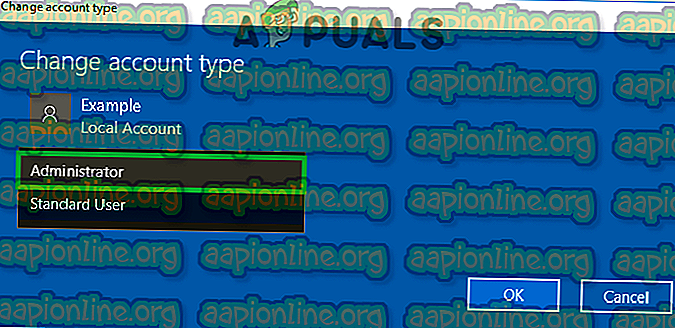Поправяне: Google Drive не може да се свърже
Google Drive е услуга за архивиране и синхронизация, предоставена от Google, която стартира през април 2012 г. Тя предоставя на потребителите опции да съхраняват, синхронизират и споделят своите файлове, като ги качват на своите сървъри. Файловете остават на тези сървъри, докато не бъдат лично изтрити от потребителя и могат да бъдат достъпни отвсякъде с помощта на акаунта в Google, който е бил използван за качването им на първо място.

Съвсем наскоро обаче има много съобщения за потребители, които не могат да се свържат с Google Drive. Понякога проблемът се наблюдава в средата на процеса на качване, а понякога се наблюдава след стартирането на приложението. В тази статия ще ви насочим с жизнеспособни решения за отстраняване на този проблем и също така ще ви информираме за причините, поради които той се задейства.
Какво пречи на Google Drive да се свързва?
Според нашите доклади има редица причини, поради които проблемът може да възникне. Ето някои от най-често срещаните:
- Неправилно стартиране: Възможно е приложението да не е стартирано правилно или интернет да е прекъснат по време на процеса на стартиране. Някои елементи на приложението може да не работят правилно, ако процесът на стартиране не е завършен правилно.
- Защитна стена: В някои случаи защитната стена на Windows може да блокира някои приложения да осъществяват контакт с интернет. Google Drive може да е едно от тези приложения и защитната стена може да го блокира да се свърже със своите сървъри, поради което се задейства тази грешка.
- Антивирусен софтуер: Понякога инсталираният на компютъра антивирусен софтуер може да блокира Google Drive да се свърже с неговата база данни. Антивирусният софтуер на трети страни често се сблъсква с фалшиви аларми, поради които те блокират приложения, които не са вредни за компютъра.
- Грешка в акаунта: Потребителският акаунт, който използвате на компютъра, може да попречи на Google Drive да се свърже към интернет поради определени грешки в конфигурацията.
Сега, когато имате основно разбиране за същността на проблема, ще преминем към решенията. Уверете се, че ги прилагате в конкретния ред, в който са представени, за да избегнете конфликти.
Решение 1: Разрешаване на защитна стена
Възможно е защитната стена на Windows да блокира Google Drive да осъществява контакт със своята база данни. Следователно в тази стъпка ще позволим на Google Drive през защитната стена. За това:
- Натиснете едновременно клавишите “ Windows ” + “ S ” и въведете “ Защитна стена ”

- Кликнете върху първата опция и след това щракнете върху опцията „ Разрешаване на приложение или функция чрез защитна стена “.

- Кликнете върху опцията „ Промяна на настройките “.

- Превъртете списъка надолу и не забравяйте да поставите отметка както за „ Public “, така и за „ Private “ за „ Google Drive “.

- Кликнете върху опцията за прилагане и проверете дали проблемът продължава.
Решение 2: Възстановяване на Google Drive
Възможно е приложението Google Drive да не се стартира правилно, поради което се сблъсква с проблеми, докато се свързва със своите сървъри. Следователно в тази стъпка ще рестартираме приложението, след като го затворим напълно. За това:
- Натиснете “ Ctrl ” + “ Alt ” + “ Del ” и изберете “ Task Manager ” от списъка.
- Кликнете върху раздела „ Процеси “ и след това кликнете върху опцията „ Преглед “ в горната част.
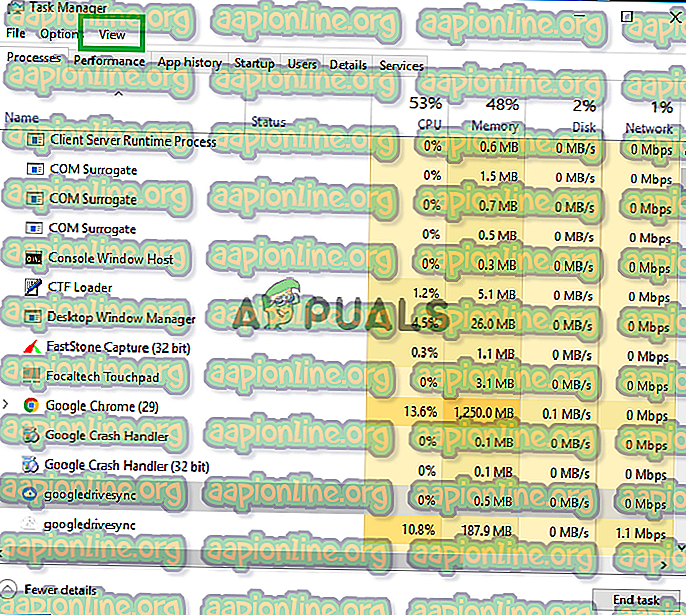
- Премахнете отметката от опцията „ Група по тип “ и кликнете върху опцията „ Синхронизиране на Google Drive “, която преди това има символа „ син “ диск.
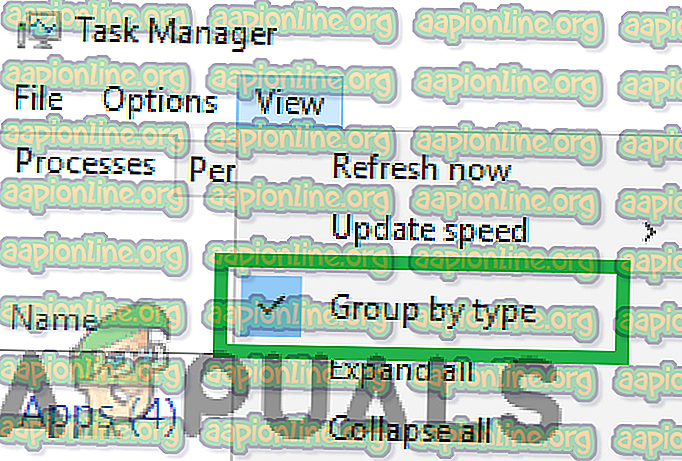
- Кликнете върху „ Край на задачата “ и кликнете върху „ Синхронизиране на Google Drive “ със символа на „ White “ устройство преди него.
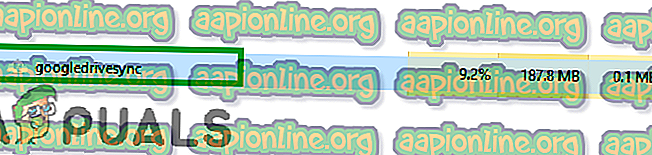
- Отново кликнете върху „ Край на задачата “ и затворете мениджъра на задачи.
- Отворете отново Google Диск и проверете дали проблемът продължава.
Решение 3: Проверка на антивирусен софтуер
Ако на вашия компютър е инсталиран антивирусен софтуер на трета страна, препоръчва се да го деактивирате или да добавите изключение за Google Drive и да проверите дали проблемът продължава. Често като фалшива аларма трета страна антивирусен софтуер блокира Google Drive да осъществява контакт със сървърите си, поради което грешката се задейства.
Решение 4: Създаване на нов акаунт
Понякога определена конфигурация за потребителския акаунт може да блокира определени елементи на приложението Google Drive. Следователно в тази стъпка ще създадем нов акаунт. За това:
- Кликнете върху бутона „ Меню Старт “ и изберете иконата „ Настройки “.
- Вътре в настройките кликнете върху бутона „ Сметки “.
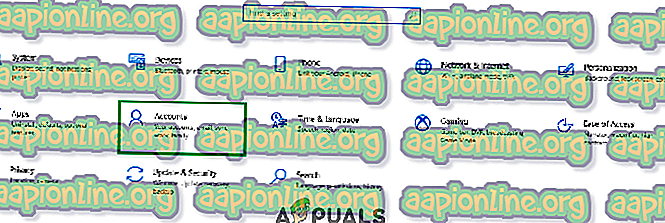
- Изберете „ Family and Other People “ от левия прозорец и кликнете върху „ Добавяне на някой друг към този компютър “.
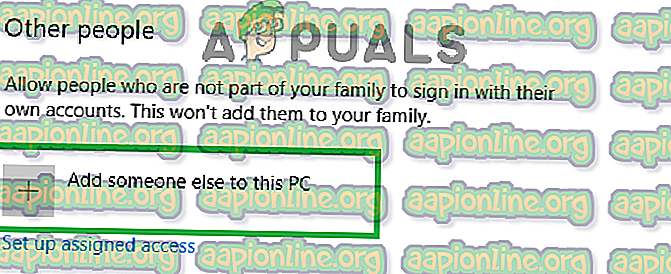
- Кликнете върху опцията „ Нямам информация за влизане на този човек “ и изберете настройката „ Добавяне на потребител без акаунт в Microsoft “.

- Въведете идентификационните данни за акаунта, който искате да създадете, и кликнете върху „ Напред “.
- След като акаунтът е създаден, щракнете върху него и изберете опцията „ Промяна на типа на акаунта “ .
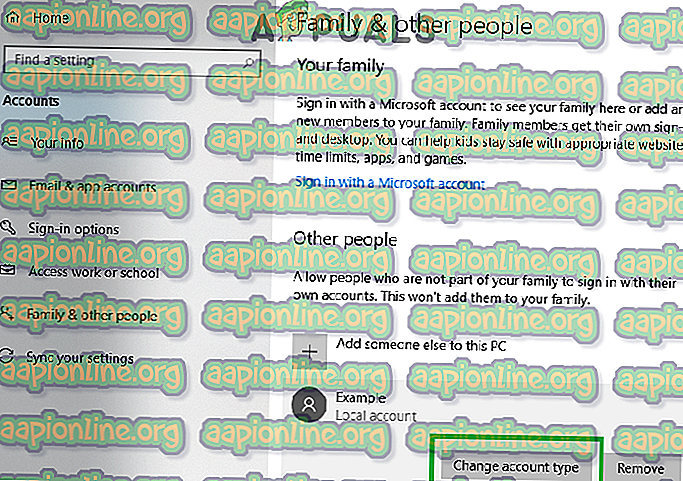
- Кликнете върху падащото меню и изберете „ Администратор “ от опциите.
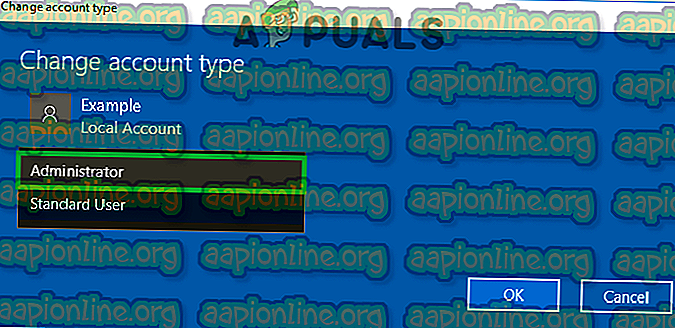
- Кликнете върху „ OK “ и излезте от текущата сметка .
- Влезте в новия акаунт, стартирайте приложението и проверете дали проблемът продължава.