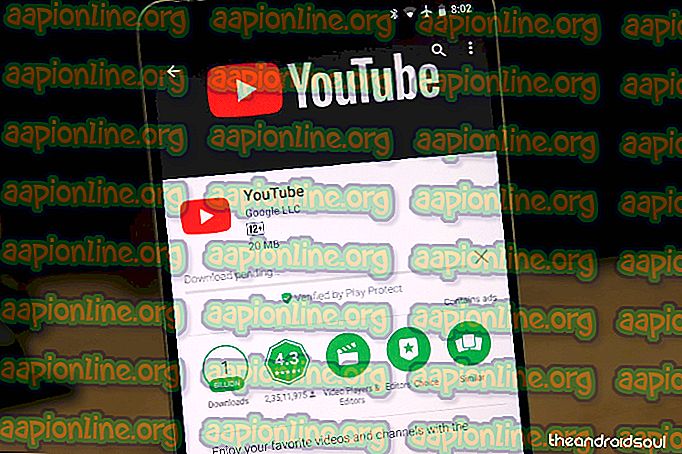Поправяне: Кликнете с десния бутон не работи върху Firefox
Някои потребители достигат до нас с въпроси, след като откриват, че функционалността на десния бутон е деактивирана ефективно в браузъра им Mozilla Firefox. Засегнатите потребители съобщават, че изобщо не могат да използват десния бутон в Firefox, докато бутонът на мишката функционира добре навсякъде извън браузъра (дори във всеки друг браузър). Проблемът не е изключителен за конкретна версия на Windows, тъй като се съобщава, че се появява в Windows 7, Windows 8 и Windows 10.

Какво причинява проблема с десния бутон на мишката да не работи на Firefox?
Разследвахме този конкретен проблем, като разгледахме различни потребителски отчети и стратегиите за поправка, които използваха, за да разрешат проблема. Въз основа на това, което събрахме, има няколко често срещани виновници, които често са отговорни за появата на този конкретен въпрос.
- Проблемът с Firefox спира функционалността - Има добре известна грешка, която причинява този конкретен проблем на страници, които нямат блокирана функционалност на десния бутон. За щастие, грешката е доста стара и оттогава е кръпка от актуалните корекции, въведени с 53.0 актуализациите. В този случай решението е да актуализирате браузъра Firefox до последната налична версия.
- Уеб страницата блокира щракването с десния бутон - Някои уеб администратори могат да изберат да блокират функционалността на десния бутон върху някои от техните уеб страници. Функционалността на десния бутон обикновено е блокирана на страниците със сигурност е и влизане. Има начини да заобиколите този мек блок (вижте Метод 6).
- Разширението причинява проблема - Както някои потребители съобщиха, проблемът може да бъде причинен и от добавка на Firefox. В този случай стартирането на браузъра в безопасен режим трябва да ви позволи да определите дали добавката е отговорна за проблема.
- Повреден потребителски профил - Някои настройки, свързани с потребителския профил, използван от Firefox, могат да се повредят и да улеснят появата на този проблем. Освежаването на Firefox е решение, което често се отчита като ефективно в този тип ситуации.
- Повредена инсталация на Firefox - В някои случаи проблемът е решен, след като засегнатият потребител преинсталира Firefox и рестартира машината. Това предполага, че проблемът може да бъде причинен и от повредена инсталация (след премахване на злонамерен софтуер или след процедура на актуализирана безпроблемна актуализация)
Ако в момента се мъчите да разрешите този конкретен проблем, тази статия ще ви предостави колекция от стъпки за отстраняване на проблеми. Долу ще откриете колекция от методи, които други потребители в подобна ситуация са използвали, за да разрешат или заобикалят проблема.
За най-добри резултати следвайте методите в реда, в който са представени. В крайна сметка трябва да се натъкнете на поправка, която решава проблема във вашия конкретен сценарий.
Метод 1: Затваряне на уеб страницата, която блокира щракването с десния бутон
На някои уеб страници функционалността на десния бутон е деактивирана от уеб администраторите. Това обикновено се случва при онлайн проучвания и други видове уебсайтове, които съдържат ограничително съдържание. Обаче понякога Firefox ще блокира функционалността за всички отворени страници.
Така че, ако не можете да щракнете с десния бутон или щракване с десния бутон, отваря черна кутия без менюта, от които да избирате, вижте дали имате някакъв раздел, който се крие зад другите. В такъв случай затварянето на всички раздели и отварянето на браузъра отново трябва да реши проблема.

Ако проблемът все още се появява или този метод не е приложим към текущата ви ситуация, преминете към следващия метод по-долу.
Метод 2: Актуализирайте Firefox до най-новата версия
Тъй като много потребители са докладвали, проблемът вероятно вече е бил разгледан. Някои засегнати потребители съобщават, че актуализирането на клиента до най-новата налична версия и рестартирането на браузъра е направило всичко. Ако проблемът е причинен от прословутата грешка, която деактивира функционалността на десния бутон върху версии 52.0 и по-стари, актуализирането до версия 53.0 и по-нова трябва да реши проблема автоматично.
Ето кратко ръководство за актуализиране на Firefox до последната налична версия:
- Отворете Firefox и щракнете върху бутона за действие в горния десен ъгъл на екрана. След това отидете на Помощ и кликнете върху About Firefox.

- След като първоначалното сканиране приключи, ще ви бъде предоставена опция за актуализиране и рестартиране на Firefox (ако е налична нова версия). Направете това и изчакайте процеса да приключи.

- Когато процесът на актуализиране приключи, щракнете върху Рестартиране, за да актуализирате Firefox и да видите дали проблемът е решен при стартиране на браузъра.
Ако проблемът все още възниква, преминете към следващия метод по-долу.
Метод 3: Освежаващ Firefox
Няколко засегнати потребители съобщиха, че са успели да разрешат проблема, като извършат нулиране на браузъра. Firefox включва функция за обновяване, за която е известно, че разрешава тази конкретна грешка чрез възстановяване на браузъра до фабрично състояние по подразбиране. Но бъдете сигурни, че тази процедура няма да ви накара да загубите своите отметки, история, пароли, бисквитки и друга съществена информация.
Ето кратко ръководство за освежаване на Firefox:
- Отворете Firefox и натиснете бутона за действие в горния десен ъгъл на екрана. След това отворете прозореца за помощ и щракнете върху Информация за отстраняване на проблеми .

- В раздела Информация за отстраняване на неизправности щракнете върху бутона Обнови Firefox… (под Настройване на Firefox ), за да започнете с процеса на опресняване.

- Щракнете отново бутона Refresh Firefox, за да потвърдите процеса на обновяване и да започнете.

- След стартиране на процедурата, браузърът автоматично ще експортира всички потребителски предпочитания и отметки във външен файл. След като процесът приключи, ще бъдете попитани дали искате да засилите персонализирането и добавките. Изберете Възстановяване на всички прозорци и раздели, за да ги експортирате всички, или изберете да възстановите само онези, които искате да ги изберете сами.

- Стартирайте браузъра и вижте дали проблемът все още се среща.
Ако все още не можете да щракнете с десния бутон в браузъра си Firefox, преминете към следващия метод по-долу.
Метод 4: Стартиране на Firefox в безопасен режим
Някои добавки също се потвърждават, че предизвикват тази конкретна грешка. Има някои разширения, които ще променят начина на поведение на менюто с десния бутон - някои ще добавят към менюто с десния бутон, някои ще премахнат някои опции, а други ще деактивират функцията напълно.
Някои засегнати потребители съобщават, че способността им да кликват с десния бутон върху Firefox е била възпрепятствана от добавка (плъгин), наречена Web Companion . Деактивирането на приставката реши проблема в техния случай.
Въпреки това, има няколко приставки, които причиняват този конкретен проблем, така че най-добрият подход е да потвърдите дали проблемът е свързан с добавки, преди да продължите и деинсталирате всеки инсталиран плъгин, който имате. Имайки това предвид, следвайте ръководството по-долу, за да стартирате Firefox в безопасен режим и да видите дали проблемът вече не се появява, докато не се използва нито добавка:
Забележка: Безопасният режим ще стартира Firefox без инсталирани добавки (разширения или теми) Ако проблемът вече не се появява, докато добавките са деактивирани, ясно е, че един от тях причинява проблема, докато Firefox работи в нормален режим.
- Отворете Firefox, въведете „ about: support “ в навигационната лента и натиснете Enter, за да качите право в менюто Информация за отстраняване на проблеми .

- В менюто Информация за информация за отстраняване на преобразувания щракнете върху Рестартиране с добавки деактивирани (под Опитан безопасен режим ). Когато бъдете подканени от прозореца за потвърждение, щракнете отново Рестартиране .

- В следващия прозорец за безопасен режим на Firefox щракнете върху Старт в безопасен режим, за да стартирате най-накрая рестарта.

- Изчакайте, докато браузърът ви се рестартира в безопасен режим, след което проверете дали проблемът все още се среща. Ако имате възможност да щракнете с десния бутон в Безопасен режим, върнете се в нормален режим, въведете „ about: addons “ вътре в навигационната лента и натиснете Enter.

- След като стигнете до менюто с разширения, систематично деактивирайте всяко инсталирано разширение, докато откриете своя виновник. След като разберете кои от инсталираните разширения причиняват проблема, премахнете го и рестартирайте браузъра си.

Ако проблемът все още възниква, преминете към следващия метод по-долу.
Метод 5: Преинсталирайте Firefox и рестартирайте
Някои засегнати потребители съобщават, че проблемът е разрешен едва след като деинсталират софтуера Firefox и го инсталират отново след рестартиране на системата. Обикновено се съобщава, че е ефективен в случаите, когато проблемът се появява на 64-битови машини.
Ето кратко ръководство за деинсталиране на Firefox и преинсталиране на най-новата налична версия:
- Натиснете клавиша Windows + R, за да отворите диалогов прозорец Run. След това въведете “ appwiz.cpl ” и натиснете Enter, за да отворите екрана с програми и функции .

- Вътре Програми и функции, превъртете надолу през списъка с приложения и намерете инсталацията на Firefox. След като го видите, щракнете с десния бутон върху него и изберете Деинсталиране .

- След като щракнете върху Да в подкана UAC, следвайте инструкциите на екрана, за да деинсталирате браузъра Firefox .

- Рестартирайте компютъра си преди да опитате да инсталирате отново софтуера. Тази стъпка е много важна, тъй като много потребители съобщават, че проблемът с щракването с десния бутон остава, докато не се рестартира между процесите на деинсталиране и преинсталиране.
- При следващото стартиране на системата посетете тази връзка ( тук ) от друг браузър и изтеглете най-новата налична версия на Firefox.

- След като изтеглянето завърши, отворете изпълнимия файл за инсталиране и следвайте екранните подкани, за да инсталирате отново Firefox. Когато процесът приключи, стартирайте браузъра Firefox и вижте дали проблемът е решен.
Метод 6: Преминаване на правилото „Без десен бутон“
Както бе споменато по-горе, има някои страници, в които функционалността на десния бутон е деактивирана от администратора. Ако срещате този проблем само избирателно (на няколко уеб страници) и наистина трябва да използвате опция от контекстното меню с десния бутон, можете да използвате няколко решения, които ще заобиколят проблема. Следвайте това, което ръководството ви се струва по-подходящо за вашата настояща ситуация.
Използване на клавиша Shift
Най-лесният начин да заобиколите функционалния блок на десния бутон е да задържите натиснат клавиша Shift, докато изпълнявате десния бутон. В повечето случаи контекстното меню ще се отвори, дори ако съответният сайт обикновено го блокира.

Принудително щракване с десния бутон чрез менюто за конфигурация
Ако искате да деблокирате менюто с десния бутон за много уеб страници, които посещавате често, предпочитаният подход е да използвате страница Конфигурация, за да промените страницата с настройки, свързана с контекстното меню. Но имайте предвид, че тази процедура включва достъп до скритото меню за конфигурация на Firefox. Ако сте решени да продължите с това, ето какво трябва да направите:
- Отворете Firefox, въведете " about" config "в лентата за навигация и натиснете Enter, за да отворите страницата с конфигурацията . Когато бъдете подканени от предупредителния знак, кликнете върху Приемам риска! за да влезете в менюто за конфигурация.

- След като влезете в скритото меню за конфигурация, въведете „ контекст “ в лентата за търсене . След това щракнете двукратно върху dom.event.contextmenu.enabled .

- След като стойността на настройката dom.event.contextmenu.enabled е зададена на false, рестартирайте браузъра Firefox и вижте дали проблемът е заобиколен.