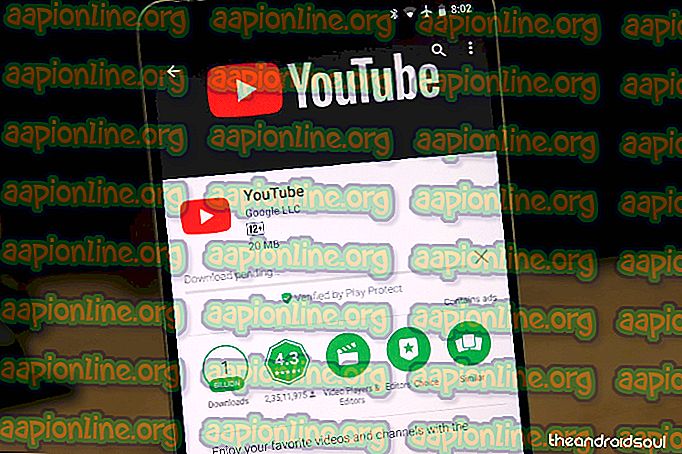Поправяне: Придобиване на автоматично заключване на ядрото с повишен IRQL
Някои потребители съобщават, че често получават често срив в BSOD със съобщението Kernel Auto Boost Lock Lock Acquisition с повишен IRQL, което прави техния компютър напълно неизползваем. Повечето засегнати потребители съобщават, че сривът на BSOD обикновено се случва веднага след като започнат да използват тъчпада или да кликнат върху бутона на мишката. За някои потребители грешката възниква, когато свържат отново Bluetooth слушалките си, след като са заспивали.

Всеки път, когато се случи тази BSOD срив, компютърът трябва да се рестартира. Но за съжаление повечето засегнати потребители съобщават, че същата грешка незабавно се връща след няколко часа или повече.
Какво причинява придобиването на заключване с автоматично повишаване на Kernel с повишен IRQL
Разгледахме този конкретен проблем, като разгледахме различни потребителски доклади. От това, което събрахме въз основа на предоставените им подробности и резолюции, има няколко потенциални виновници, които ще доведат до придобиване на заключване на ядрото на ядрото с повишена IRQL BSOD срив:
- Външният драйвер на твърдия диск причинява срива - Няколко потребители определиха виновника за външния твърд диск. Очевидно това може да се случи, ако външното устройство е в процес на чанта. Потребителите в подобна ситуация са решили катастрофата на BSOD, като изключат външния твърд диск от компютъра и деинсталират неговия драйвер.
- Bluetooth драйверът причинява срива - Има няколко доклада, които насочват към Bluetooth драйвера като отговорни за катастрофата на BSOD. Както се оказва, някои потребители са успели да преодолеят грешката при стартиране, като деактивират функцията Bluetooth от Bluetooth.
- Катастрофата на BSOD възниква, когато потребителят сдвоява компютър със смартфон чрез Bluetooth - Няколко потребители съобщават, че тази грешка се появява всеки път, когато се опитват да сдвоят мобилните си телефони с Android или Windows с компютъра.
- Драйверът за безжичен адаптер причинява срива - Както някои потребители посочиха, проблемът може да възникне и ако драйверът за безжичен адаптер, който използвате в момента, не е съвместим с Windows Build. Някои потребители успяват да отстранят това, като деинсталират драйвера и оставят Windows да инсталира отново подходящия.
- Bluetooth драйверът за мишка причинява срива - Няколко потребители, които са свързвали мишката си директно чрез Bluetooth (не с USB ключ), съобщават, че проблемът е отстранен, след като върнат драйвера на мишката към по-стара версия.
- Повредена BCD - Друг популярен проблем, който причинява тази катастрофа на BSOD, е повредена информация за конфигурация на Boot. Няколко засегнати потребители успяха да разрешат проблема чрез възстановяване на BCD базата данни от прозорец на командния ред.
Ако се борите с този конкретен проблем, тази статия ще ви предложи колекция от стъпки за отстраняване на проблеми. По-долу имате колекция от методи, които други потребители в подобна ситуация са използвали, за да разрешат проблема.
Тъй като имаме работа с катастрофа на BSOD, някои от методите по-долу няма да бъдат приложими (защото в някои случаи грешката се появява при стартиране). Имайки това предвид, следвайте методите, представени по-долу, за да (докато прескачате неприложими методи), докато не срещнете поправка, която е ефективна за разрешаване на проблема за вашия конкретен сценарий.
Метод 1: Премахване на външен твърд диск + драйвер (ако е приложимо)
Няколко потребители успяха да потвърдят, че в техния случай виновникът, причиняващ придобиването на заключване на Kernel Auto Boost с повдигната срив на IRQL BSOD, беше външен твърд диск, който бяха свързани с машината.
След премахването на външния твърд диск те съобщиха, че машината е започнала да работи безупречно без допълнителни сривове на BSOD. Въпреки че това е само спекулация на потребителите, широко се смята, че този проблем се появява винаги, когато външният драйвер е в лошо състояние.
Забележка: Този метод е приложим само ако към вашия компютър е свързан външен твърд диск.
Ако този сценарий е приложим за вас (към компютъра ви е свързан външен твърд диск), изключете го от компютъра, докато машината е изключена. След това вижте дали BSOD се връща при следващото стартиране. Ако вашият компютър успее да стартира, без да задейства придобиването на заключване с автоматично засилване на Kernel с повдигната срив на IRQL BSOD, току-що сте идентифицирали виновника.
След това можете да използвате диспечера на устройства, за да деинсталирате драйвера, свързан с външния твърд диск, само за да сте сигурни, че той не създава допълнителни проблеми.
Ако този метод не е приложим или сте потвърдили, че външният ви твърд диск не е виновен за катастрофата на BSOD, преминете надолу към следващия метод по-долу.
Метод 2: Деактивиране на Bluetooth от BIOS (ако е приложимо)
Някои потребители, срещащи същата грешка при стартиране, успяват да разрешат проблема, като деактивират Bluetooth настройките от BIOS. Въз основа на техните отчети, това им позволи да минат през екрана за зареждане и да инсталират отново драйвера, който позволява на устройството да работи нормално (дори и с активиран Bluetooth).
Забележка: Този метод е приложим само ако вашият компютър има вградена Bluetooth функция.
За да деактивирате Bluetooth, ще трябва да въведете вашите BIOS настройки в началото на процеса на стартиране. Но за да направите това, ще трябва да натиснете клавиша BIOS, определен от производителя на дънната ви платка. Ако не знаете вашия BIOS ключ, потърсете онлайн или опитайте да натискате клавишите F (F1 до F12) неколкократно по време на началния екран за стартиране, клавиша Esc или клавиша Del - евентуално трябва да можете да въведете вашите настройки на BIOS.
След като влезете в настройките на BIOS, започнете да търсите Bluetooth настройка. Сега имайте предвид, че менюто на BIOS ще бъде различно според производителя на дънната ви платка, но обикновено можете да намерите опцията за деактивиране на функцията Bluetooth под Security> I / O Port Access .

След като успеете да деактивирате функцията Bluetooth, запишете вашата BIOS конфигурация и вижте дали компютърът ви може да се зарежда нормално. Ако все още получавате прибиране на заключване на Kernel Auto Boost с повдигнат IRQL BSOD срив, преминете към следващия метод по-долу.
Ако сте в състояние да стартирате без настъпване на катастрофата на BSOD, отворете Device Manager ( клавиш на Windows + R и въведете „ devmgmt “), щракнете с десния бутон върху вашия Bluetooth драйвер (най-вероятно Microsoft Wireless Driver или Intel Wireless Driver) и изберете Актуализиране на драйвер, След това следвайте подканите на екрана, за да актуализирате драйвера до най-новата версия.

След като го направите, можете да се върнете към вашите настройки на BIOS и да активирате отново функцията Bluetooth. Не бива да изпитвате повече сривове на BSOD с придобиването на заключване за автоматично блокиране на Kernel с повдигнат код за грешка в IRQL след това.
От друга страна, ако грешката все още се появява, преминете надолу към следващия метод по-долу.
Метод 3: Отмяна на драйвер за Bluetooth мишки до предишната версия (ако е приложимо)
Както някои потребители посочиха, проблемът може да бъде причинен и от Bluetooth мишка. Ако използвате мишка, която работи директно чрез Bluetooth (а не чрез USB ключ), това може да е виновникът ви.
Някои потребители съобщават, че проблемът е отстранен, след като върнат назад Bluetooth драйвера на мишката си от диспечера на устройства. Ето едно кратко ръководство за това как да направите това:
- Натиснете клавиша Windows + R, за да отворите диалогов прозорец Run . След това напишете „ devmgmt.msc “ и натиснете Enter, за да отворите диспечера на устройства .

- В Device Manager отворете падащото меню, свързано с мишки и други насочващи устройства . След това щракнете с десния бутон на мишката върху вашия Bluetooth драйвер за мишка (Synaptics, ELAN и т.н.) и след това изберете Properties .

- В екрана Свойства на вашия Mouse Bluetooth драйвер разгънете раздела Driver, след което щракнете върху Update Driver .

- Следвайте подканите на екрана, за да се върнете към по-старата версия на драйвера. След като процесът приключи, рестартирайте компютъра си и вижте дали при следващото стартиране решението за придобиване на автоматично засилване на ядрото с повдигната грешка в IRQL е разрешено.
Ако методът не разреши срива на BSOD, преминете към следващия метод по-долу.
Метод 4: Деинсталирайте драйвера на безжичния адаптер от Device Manager
Въпреки че това може да не изглежда да има нищо общо с наличната грешка, много потребители съобщават, че проблемът е отстранен, след като деинсталират драйвера на адаптера за безжична мрежа. В повечето случаи потребителите съобщават за безжичен мрежов адаптер Atheros AR928X като отговорен за проблема.
Актуализация: Оказва се, че често се съобщава за този сценарий след надстройка до Windows 10 от по-стара версия на Windows. Има спекулации, че съветникът за обновяване погрешно мигрира стария безжичен драйвер, дори ако той вече не е съвместим с новата операционна система. Това е, което се смята, че причинява катастрофите.
Ако сте пробвали методите по-горе без успех и сте надстроили до Windows 10 от по-стара версия на Windows (не сте изчистили инсталирането на Windows 10), принуждаването на ОС да инсталира отново съвместим драйвер за безжичен адаптер трябва да реши проблема.
Но имайте предвид, че за да направите това, ще трябва да имате работеща Ethernet връзка, която да позволи на WU (Windows Update) да изтегли необходимия драйвер. Ако решите да следвате този метод, ето какво трябва да направите:
- Свържете компютъра към интернет чрез Ethernet (кабелна) връзка и се уверете, че работи правилно.
- Натиснете клавиша Windows + R, за да отворите диалогов прозорец Run . След това въведете „ devmgmt.msc “ и натиснете Enter, за да отворите диспечера на устройства.

- Вътре Device Manager разширете падащото меню, свързано с мрежови адаптери.
- Щракнете с десния бутон върху вашия адаптер за безжична мрежа и кликнете върху Деинсталиране на устройство.

- След като деинсталирате драйвера на безжичната мрежа, рестартирайте компютъра. При следващото стартиране компонентът WU (Windows Update) автоматично ще търси съвместим драйвер и ще го инсталира във вашата система - стига вашата Ethernet връзка да работи правилно.
Ако този метод не беше ефективен при разрешаването на придобиване на автоматично засилено заключване на ядрото с повишена IRQL BSOD срив, преминете към следващия метод по-долу.
Метод 5: Премахване на NDAS устройството от вашата система (ако е приложимо)
Ако имате устройство с NDAS (Network Direct Attached Storage), свързано към компютъра, може да искате да го прекъснете и да видите дали BSOD се срива с придобиването на заключване за автоматично блокиране на Kernel с повдигнато спиране на грешка в IRQL .
Няколко потребители съобщиха, че в техния случай сривовете са спрели изцяло след като са изключили системата NDAS. Очевидно няколко производители на NDAS, включително Ximeta, все още не са разработили подходящи драйвери за Windows 10, което задейства срива.
Ако този метод не е приложим за текущата ви ситуация, преминете към следващия метод по-долу.
Метод 6: Възстановете данните за конфигурация на зареждане
Друга причина, която е известна с това, че задейства придобиването на заключване за автоматично засилване на ядрото с повдигната грешка в IRQL, е повредена конфигурационна информация за зареждане. Няколко потребители, занимаващи се със същия проблем, съобщават, че проблемът е отстранен след предприемането на подходящи стъпки за възстановяване на BCD файловете с поредица от команди.
Ето какво трябва да направите:
- Поставете инсталационния носител и натиснете произволен клавиш, за да влезете в съветника за инсталиране на Windows. След като стигнете до първия прозорец, щракнете върху Поправете компютъра си .

Забележка: Можете също така да принудите вашата система да влезе в менюто за поправка без инсталационния носител, като принудите три неочаквани изключения по време на процедурата за стартиране.
- В първия прозорец щракнете върху Отстраняване на неизправности, след което щракнете върху командния ред .

- След като се отвори прозорецът на командния ред, въведете следната команда и натиснете Enter, за да възстановите данните за конфигурация на зареждане:
Bootrec / RebuildBcd
- Изчакайте, докато процесът приключи, след което рестартирайте компютъра си, за да видите дали проблемът все още се появява при следващото стартиране.
Ако все още виждате придобиване на заключване с автоматично засилване на ядрото с повишена грешка в IRQL, преминете надолу към следващия метод по-долу.
Метод 7: Извършете възстановяване на системата
Ако сте стигнали дотук без резултат, едно от последните неща, които можете да опитате, преди да извършите чиста инсталация, е да използвате здрава точка за възстановяване на системата и да видите дали симптомите се подобряват.
Няколко потребители съобщиха, че са успели да лекуват BSOD успешно, като възстановят състоянието на машината си до предишна точка, в която не е настъпила катастрофата. Ето едно кратко ръководство за това как да направите това:
- Поставете инсталационния носител и натиснете произволен клавиш, за да влезете в съветника за инсталиране на Windows. След като стигнете до първия прозорец, щракнете върху Поправете компютъра си .

Забележка: Ако нямате инсталационен носител, можете да пропуснете тази стъпка, като принудите две или три последователни неочаквани изключения по време на фазата на стартиране. Следващият рестарт ще ви насочи направо в менюто за поправка.
- След това щракнете върху Отстраняване на неизправности и след това изберете Възстановяване на системата от списъка.

- След като пристигнете в съветника за възстановяване на системата, щракнете върху Напред при първата подкана. След това от следващия екран изберете точка за възстановяване на системата от списъка, който е по-стар от представлението на грешката и щракнете върху Напред .

Забележка: Уверете се, че поставете отметка в квадратчето, свързано с Показване на повече точки за възстановяване, за да видите всички налични точки за възстановяване на системата.
- Щракнете върху Готово и след това Да, за да потвърдите процеса на възстановяване. След кратко време компютърът ви ще се рестартира и старото състояние ще бъде възстановено.
Ако не сте имали точка за възстановяване на системата, която е достатъчно стара, за да заобиколи проблема, преминете към последния метод по-долу.
Метод 8: Извършете инсталация за ремонт
Ако никой от горните методи не ви е помогнал да разрешите проблема, има още едно поправяне, което можете да опитате, без да инсталирате отново вашата ОС. Няколко потребители съобщават, че са успели да разрешат проблема чрез извършване на инсталация за ремонт.
Инсталирането на ремонт ще ви позволи да запазите всичките си лични данни, включително всички ваши приложения и медии - ще бъдат заменени само данни, свързани с Windows. Ако решите да извършите инсталация за ремонт, следвайте това ръководство ( тук ).