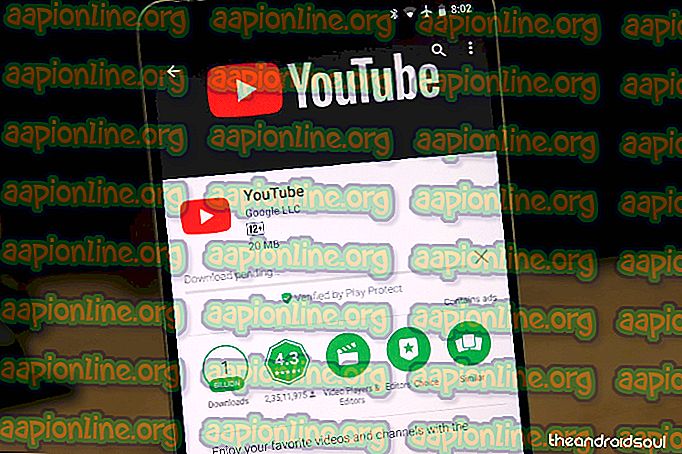Поправяне: Това устройство не може да използва надежден модул на платформата
Ако получите съобщение за грешка „ Това устройство не може да използва модул на надеждна платформа “, то може да бъде причинено, ако компютърът ви няма TPM чип или поради груповите ви правила. Потребителите съобщават, че когато се опитват да шифроват диск на своя Windows 10 с помощта на вградения BitLocker, те получават подкана със споменатото съобщение за грешка. Съобщението за грешка съдържа поправката, ако се погледне отблизо, но не всеки има компетенцията да изпълни решението.

BitLocker е важна характеристика на Windows 10 и обикновено е полезен, когато трябва да шифроваме определени твърди дискове, за да не допуснем други да имат достъп до тях. Ако вече не знаете, Trusted Platform Module или TPM е чип, който се предлага в повечето дънни платки, който се използва за създаване и съхраняване на криптографски ключове. Ще можете да заобиколите проблема, след като преминете през тази статия.
Какво причинява грешката „Това устройство не може да използва надежден модул на платформата“ в Windows 10?
Е, както споменахме, тази грешка възниква, когато се опитвате да шифровате диск с BitLocker и често е причинена от следните фактори -
- TPM чип на дънната ви платка: В някои случаи грешката възниква, когато на дънната ви платка няма инсталиран TPM чип. Ето защо, преди да влезете в решенията, трябва да потърсите дънната си платка, за да видите дали тя има TPM чип.
- Групови политики: Друга причина за грешката могат да бъдат груповите правила на вашата система. Както подсказва съобщението за грешка, ще трябва да промените груповите си правила, за да изолирате проблема.
Пристъпвайки към решенията, можете да използвате решенията, предоставени по-долу, за да коригирате проблема си. Моля, уверете се, че използвате администраторски акаунт, тъй като няколко стъпки са дадени по-долу ще изискват административни права.
Решение 1: Разрешаване на BitLocker без TPM
Както споменахме по-горе, грешката възниква, когато дънната ви платка няма TPM чип. В такъв случай можете да заобиколите това и да разрешите BitLocker без TPM чип. За да направите това, ще трябва да редактирате груповата политика на вашата система. Ето как да го направите:
- Натиснете Windows Key + R, за да отворите диалоговия прозорец Run .
- Въведете ' gpedit.msc ' и натиснете Enter.
- След като се отвори редакторът за местни групови правила, отворете следната директория:
Конфигурация на компютъра> Административни шаблони> Компоненти на Windows> Шифроване на BitLocker Drive> Дискове на операционната система
- Там намерете правилото „ Изисквайте допълнително удостоверяване при стартиране “ и щракнете двукратно, за да го конфигурирате.
- Настройката по подразбиране е зададена на Не конфигуриран . Променете го на Активирано .
- След това се уверете, че квадратчето „ Разрешаване на Bitlocker без съвместим TPM “ е отметнато.

- Щракнете върху Прилагане и натиснете ОК .
- Рестартирайте системата си и вижте дали тя отстранява проблема.
Решение 2: Присъединяване на домейн на компютър
Проблемът понякога може да бъде генериран от домейна, към който сте свързани. Ако този случай е приложим за вас, можете да опитате да разрешите проблема, като напуснете домейна и след това отново да се присъедините към него. Ето как да напуснете домейна:
- Натиснете клавиша Windows + I, за да отворите Настройки .
- Отидете на Акаунти и след това отворете раздела „ Достъп до работа и училище “.

- Изберете домейна, към който сте свързан, и щракнете Прекъсне .
- Следвайте екранните изскачащи прозорци, за да напуснете домейна.
- Рестартирайте системата си.
- Можете да се присъедините отново към домейна, ако искате да го направите.
- Вижте дали тя коригира проблема.
Тези решения най-вероятно ще коригират проблема ви и би трябвало да можете да използвате отново BitLocker.