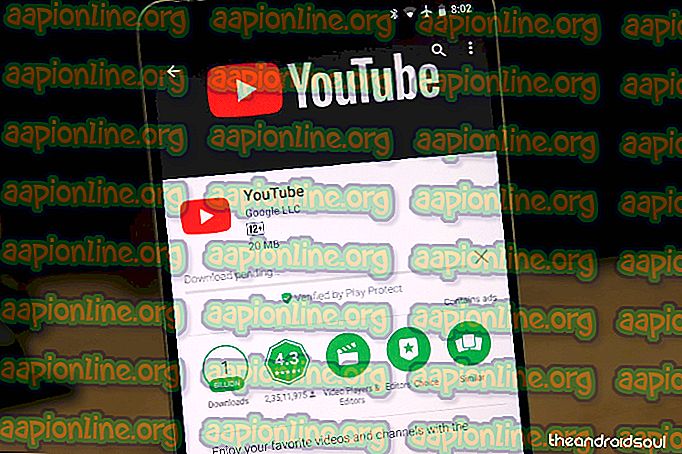Поправяне: висока DPC латентност на Windows 10
Отложено обаждане на процедура (DPC) е механизъм на операционната система Microsoft Windows, който позволява на задачите с висок приоритет да отлагат необходимите, но по-ниско приоритетни задачи за по-късно изпълнение. Това позволява на драйверите на устройства и други потребители на ниско ниво да изпълняват бързо приоритетните секции на своята обработка и да планират некритична допълнителна обработка за изпълнение с по-нисък приоритет.

Високата латентност на DPC обикновено може да се наблюдава при драйвери на устройства, които понякога се объркват и показват висока стойност на латентността на DPC. Има няколко решения на този проблем и ще представим някои от тях по-долу. Късмет!
Решение 1: Промяна на текущия план за захранване
Почти всички опции за захранване, които променяте, се отразяват върху настройката за балансирана мощност и, дори ако една от тези настройки не е толкова добра, тя винаги ще се отрази на производителността на вашия компютър. Има няколко потребители, които твърдят, че преминаването към висока производителност или енергоспестяване им помогнало да решат проблема си.
- Щракнете с десния бутон върху иконата на батерията, разположена в системната област, и щракнете върху Опции за захранване. Ако не използвате Windows 10, щракнете върху менюто Старт и потърсете Контролен панел. Променете изгледа по избор на Големи икони и кликнете върху бутона Опции за захранване.

- Изберете всеки план за захранване, освен балансирания, като щракнете върху малкия кръг до записа. Можете също да кликнете върху Показване на допълнителни планове, за да видите всички планове, които можете да изберете. Проверете дали проблемът е решен.
Решение 2: Деактивирайте динамичното маркиране и актуализирайте драйвера на графичната карта
Този набор от стъпки се използва най-вече за оптимизиране и намаляване на „нормално” -индуцираната DPC латентност чрез деактивиране на Dynamic Ticking и актуализиране на графичните карти, които винаги имат нещо общо с изоставането и закъснението. Тази стъпка е много полезна и първата част може лесно да се върне, ако забележите някои проблеми:
- Потърсете „Команден ред“ в менюто „Старт“ или лентата за търсене до него, щракнете с десния бутон върху него и изберете опцията „Изпълнение като администратор“. Можете също да използвате комбинацията клавиши на Windows Key + R, за да изведете диалоговия прозорец Run. Въведете „cmd“ в полето и щракнете върху OK

- Копирайте и поставете следната команда и се уверете, че щракнете върху Enter след това.
bcdedit / set invaliddynamictick да
- Трябва да видите съобщението „Операцията приключи успешно“. Излезте от командния ред и проверете дали проблемът е решен. Ако не е, продължете с останалата част от разтвора.
Сега е време да актуализирате драйвера на вашата графична карта, за да изпробвате и намалите латентността на DPC на вашия компютър.
- Изберете бутона Start, въведете Device Manager и го изберете от списъка с резултати в горната част. Можете също да използвате комбинацията клавиши на Windows Key + R, за да изведете диалоговия прозорец Run. Въведете „devmgmt.msc“ в полето и щракнете върху OK.

- Разгънете една от категориите, за да намерите името на устройството, което искате да актуализирате, след това щракнете с десния бутон върху него и изберете Актуализиране на драйвер. За графични карти разгънете категорията Адаптери на дисплея, щракнете с десния бутон върху графичната си карта и изберете Актуализиране на драйвер.

- Изберете Търсене автоматично за актуализиран софтуер за драйвери.
- Ако Windows не намери нов драйвер, можете да опитате да го потърсите на уебсайта на производителя на устройството и да следвате техните инструкции. Ще трябва да повторите един и същ процес за всички графични карти (интегрирани и външни) или можете да използвате автоматизиран инструмент, за да направите това за вас.
Решение 3: Подправяне на мрежови устройства (безжична и Ethernet)
Този метод е доста полезен и включва промяна на определени настройки в Device Manager за мрежовото устройство на вашия компютър. Generall, y тези устройства са най-честите причини за високата латентност на DPC на компютри с Windows и винаги е добра идея да опитате и промените тези настройки, за да намалите закъсненията.
- Изберете бутона Start, въведете Device Manager и го изберете от списъка с резултати в горната част. Можете също да използвате комбинацията клавиши на Windows Key + R, за да изведете диалоговия прозорец Run. Въведете „devmgmt.msc“ в полето и щракнете върху OK.

- Разширете категорията Мрежови адаптери, като щракнете върху стрелката до нея и намерете адаптерите за безжична и Ethernet. Те трябва да са в горната част на списъка и да носят име на марка като Intel.
- Щракнете с десния бутон върху всеки от тях и изберете Properties от контекстното меню. Отворете раздела Разширени и ще можете да видите списък със собственост на марката. Намерете опцията за енергийно ефективен Ethernet и я деактивирайте, като щракнете върху опцията под Value и изберете Off.

- След това се уверете, че отидете в раздела Управление на захранването и премахнете отметката от квадратчето до Разрешете на компютъра да изключи това устройство, за да спести енергия. Уверете се, че повтаряте процеса за всички подходящи устройства и че прилагате промените. Проверете дали латентността е нормална.
Решение 4: Деинсталирайте защитната стена на вашия компютър
Изглежда, че защитните стени, които често се инсталират заедно с безплатни антивирусни инструменти, обикновено причиняват проблеми с латентността на DPC и трябва да помислите за деинсталирането им, за да разрешите проблема, тъй като в момента причиняват повече вреда, отколкото полза. Защитната стена, която според съобщенията причинява този проблем най-често, е защитната стена на Avast, която може да се деинсталира самостоятелно.
- Отворете потребителския интерфейс на Avast, като локализирате иконата му в системната област, щракнете с десния бутон върху нея и изберете опцията Open.
- Намерете прозореца Настройки и отворете раздела Компоненти в менюто за навигация в лявата част на прозореца.

- Намерете записа на Avast Firewall в списъка и щракнете върху стрелката надолу до. Щракнете върху бутона Деинсталиране и потвърдете диалоговия прозорец, който ще се появи незабавно. Рестартирайте компютъра и проверете дали латентността се е върнала към нормалното.
Освен това, защитната стена на Windows Defender също е честата причина за подобни проблеми и ще трябва да я деактивирате, за да разрешите проблема правилно и да предотвратите появата му отново. Дори след като го деактивирате, може да се наложи да деактивирате стартирането на услугата, тъй като услугата също често създава проблеми.
- Отворете контролния панел, като го потърсите, след като натиснете бутона Старт, разположен в долната лява част на работния плот.
- Променете Изглед по опция Малки икони и намерете опцията Защитна стена на Windows.

- Кликнете върху него и изберете опцията Включване или изключване на защитната стена на Windows, разположена в менюто в лявата част на прозореца.
- Щракнете върху радио бутона до опцията „Изключване на защитната стена на Windows (не се препоръчва)“ до настройките за частна и обществена мрежа.
Защитната стена на Windows вече е изключена, но услугата, принадлежаща към нея, също е довела до проблеми със закъсненията на DPC и вие също трябва да деактивирате тази услуга. Работи във фонов режим и затваря връзката ви, независимо дали защитната стена е изключена или включена. Следвайте стъпките по-долу, за да го деактивирате напълно.
- Отворете интерфейса на редактора на системния регистър, като въведете „regedit“ в лентата за търсене или диалоговия прозорец „Изпълнение“. Придвижете се до следния клавиш в редактора на системния регистър, като навигирате в левия прозорец:
HKEY_LOCAL_MACHINE \ SYSTEM \ CurrentControlSet \ Services \ MpsSvc
- От дясната страна на екрана трябва да видите списък с записи в регистъра. Превъртете надолу, докато не видите стартовия запис като REG_DWORD, така че щракнете с десния бутон върху него и изберете Промяна.

- Променете стойността под Value data от произволен номер (2 са настройките по подразбиране) на 4 и щракнете върху OK OK. Проверете дали сега проблемът е решен.
Решение 5: Метод за AVG потребители
Изглежда, че антивирусните проблеми са една от основните причини за тези проблеми, особено ако използвате безплатни версии на AVG, Avast и др. Този метод е насочен към потребители на AVG, които имат инсталирана безплатна версия на AVG и които имат висока латентност на DPC, За щастие няма да е необходимо да го деинсталирате или деактивирате екрани, просто променете някои настройки.
- Използвайте комбинацията клавиши на Windows Key + R, за да отворите диалоговия прозорец Run и въведете „ncpa.cpl“, преди да щракнете върху OK. Това може да се постигне и чрез отваряне на Контролен панел. Променете изгледа на категория и щракнете върху мрежа и интернет. Кликнете върху записа на центъра за мрежи и споделяне в списъка. Намерете опцията за промяна на настройките на адаптера в лявата част на прозореца и кликнете върху нея.

- Щракнете с десния бутон върху връзката, която използвате в момента и щракнете върху опцията Properties. В секцията „Тази връзка използва следните елементи:“ намерете записа „AVG мрежов филтър драйвер“ и премахнете отметката от квадратчето до него, за да го деактивирате. След това кликнете върху OK и проверете дали проблемът е решен.
Решение 6: Деинсталирайте Bonjour на вашия компютър
Bonjour е внедряването на мрежа от нулева конфигурация на Apple, група технологии, която включва откриване на услуга, присвояване на адреси и разделителна способност на името на хоста. Bonjour намира устройства като принтери, други компютри и услуги, които тези устройства предлагат в локална мрежа.
Поради това той не е напълно важен за вашия компютър и вероятно е инсталиран автоматично заедно с други програми. Понякога можете да разрешите проблема, просто като деинсталирате Bonjour на вашия компютър.
- На първо място, уверете се, че сте влезли с администраторски акаунт, тъй като няма да можете да деинсталирате програми с помощта на други привилегии на акаунта
- Кликнете върху менюто "Старт" и отворете Контролен панел, като го потърсите. Освен това можете да щракнете върху иконата на зъбно колело, за да отворите настройките, ако използвате Windows 10.
- В контролния панел изберете да видите като: Категория в горния десен ъгъл и щракнете върху Деинсталиране на програма в раздела Програми.

- Ако използвате приложението Настройки, щракването върху Приложения трябва незабавно да отвори списък с всички инсталирани програми на вашия компютър.
- Намерете записа в Bonjour в списъка и щракнете върху него веднъж. Кликнете върху бутона Деинсталиране над списъка и потвърдете всички диалогови прозорци, които могат да се появят. Следвайте инструкциите на екрана, за да деинсталирате Bonjour и рестартирате компютъра след това. Проверете дали все още срещате проблеми, свързани с висока латентност.

Решение 7: Деактивиране на интернет протокола версия 6
Този протокол изглежда проблемен за определени настройки на вашия компютър и има доста проблеми, които могат да бъдат решени просто като го деактивирате и превключите обратно към Internet Protocol Version 4. Този метод беше потвърден като успешен за Windows 7, но няма нищо казвайки, че няма да работи за по-нови версии на Windows.
- Използвайте комбинацията клавиши на Windows Key + R, за да отворите диалоговия прозорец Run и въведете „ncpa.cpl“, преди да щракнете върху OK. Това може да се постигне и чрез отваряне на Контролен панел. Променете изгледа на категория и щракнете върху мрежа и интернет. Кликнете върху записа на центъра за мрежи и споделяне в списъка. Намерете опцията за промяна на настройките на адаптера в лявата част на прозореца и кликнете върху нея.

- Сега, когато прозорецът за интернет връзка е отворен, щракнете двукратно върху вашия активен мрежов адаптер.
- След това щракнете върху Свойства и намерете записа в Интернет протокол Версия 6 в списъка. Деактивирайте квадратчето до този запис и щракнете върху OK. Рестартирайте компютъра си, за да потвърдите промените и проверете дали грешката се появява отново.
Решение 8: Използвайте следните повторни настройки, за да деактивирате определен процес
Има услуга, наречена NVIDA PowerMizer: Крайната цел на технологията PowerMizer е да оптимизира потреблението на енергия за най-дълъг живот на батерията в преносим компютър, като същевременно осигурява ефективността, необходима за задачата.
Това е нещо като това, което Intel трябва да ограничи изчислителната мощност на процесора въз основа на това, какви приложения работят. с други думи, това е процес на управление на мощността на вашата графична карта, който може да причини промени в използването на процесора и определено може да причини проблеми.
- Тъй като ще редактирате системния регистър, препоръчваме ви да разгледате тази статия, която сме подготвили, за да архивирате безопасно вашия регистър, за да предотвратите по-нататъшни проблеми. Все пак нищо лошо няма да се случи, ако следвате внимателно инструкциите.
- Отворете интерфейса на редактора на системния регистър, като въведете „regedit“ в лентата за търсене или диалоговия прозорец „Изпълнение“. Придвижете се до следния клавиш в редактора на системния регистър, като навигирате в левия прозорец:
HKEY_LOCAL_MACHINE \ SYSTEM \ CurrentControlSet \ Control \ Видео \ ******** \ 0000 \

- * И ще бъдат случайни числа и букви. Ще има няколко от тях, така че изберете папката „0000“ с най-много клавиши в нея.
- Щракнете с десния бутон върху дясната страна на прозореца и изберете New >> DWORD (32bit) стойност. Ще трябва да направите това 4 пъти и не забравяйте да назовете клавишите както следва: PerfLevelSrc, PowerMizerEnable, PowermizerLevel, PowermizerLevelAC

- Ще трябва да промените стойността им, като щракнете с десния бутон върху всеки от тях и изберете опцията Промени. Задайте стойностите според информацията по-долу:
PerfLevelSrc ——— 3322
PowerMizerEnable ——– 0
PowermizerLevel ——– 1
PowermizerLevelAC ——– 1
- Рестартирайте компютъра си и опцията Powermizer трябва да бъде деактивирана, което води до намаляване на латентността на DPC.