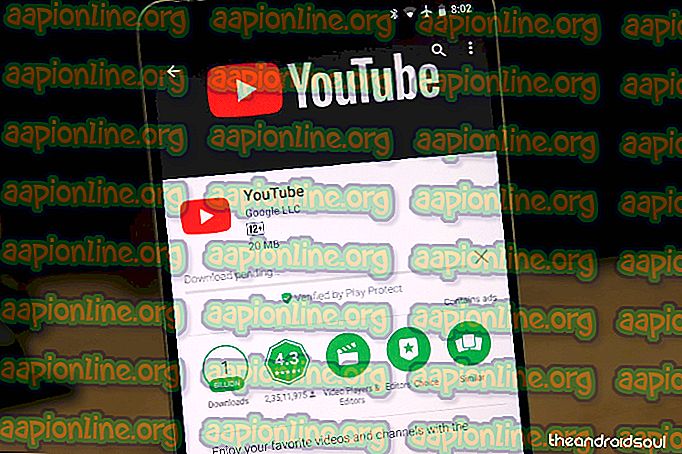Поправяне: VMware не успя да заключи файла
Някои потребители на VMware съобщават, че не могат да стартират една или повече виртуални машини, които са конфигурирали на своя компютър. При включване на виртуалната машина прозорецът показва следната грешка: „Получена е неочаквана грешка от ESX хоста по време на включване на VM VM_name. Файлът не беше заключен. "

Какво причинява неуспешното заключване на проблема с файла?
Разгледахме този конкретен проблем, като разгледахме различни потребителски отчети и стратегиите за поправка, които обикновено се използват за коригиране на това конкретно съобщение за грешка с WMware. Въз основа на нашите разследвания има няколко различни виновници, за които е известно, че задействат това конкретно съобщение за грешка:
- Втора виртуална машина вече използва .vmx файла - Както се оказва, този конкретен проблем може да възникне, ако се опитате да стартирате втора виртуална машина, която използва същия файл с конфигурация на виртуална машина (.vmx) като друга машина, която е била конфигурирана на първо място. В този случай можете да разрешите проблема, като изтриете папки и регистрационни файлове .lck.
- Виртуалната машина съдържа монтирани дискове - Както няколко потребители съобщиха, този проблем може да възникне и ако се опитате да захранвате виртуална машина с монтирани дискове, които се налагаме чрез помощната програма VMware-mount. Ако този сценарий е приложим, можете да разрешите проблема чрез изтриване на .lck папки и регистрационни файлове.
- Виртуалната машина се стартира по време на операция със моментна снимка - Всъщност тествахме това и това ни води право към грешката „Неуспешно заключване на файла“. Ще видите тази точна грешка, ако се опитате да включите виртуалната машина чрез потребителския интерфейс, улеснен по време на операцията за моментална снимка. Ако това е причината за проблема, изтриването на регистрационните файлове и папките .lck от папката на виртуалната машина ще реши проблема.
- Виртуалната машина вече се използва - Може също да срещнете този проблем, ако виртуалната машина, която се опитвате да стартирате, вече се използва. Това обикновено се случва, ако използвате двойна конфигурация. В този случай всичко, което трябва да направите, е да затворите другия екземпляр, който работи на същата виртуална машина и грешката ще спре да се появява.
- VMware Workstation няма администраторски достъп - Както се оказва, този конкретен проблем може да възникне и ако на VMware Workstation не бъде предоставен администраторски достъп. Ако този сценарий е приложим, можете да разрешите проблема, като принудите вашата ОС да разреши административни привилегии.
Ако в момента срещате този точен проблем и търсите начин да го разрешите, без да губите никакви данни, тази статия ще ви предложи някои предложения за отстраняване на проблеми. По-долу ще намерите колекция от потенциални стратегии за поправка, които други потребители в подобна ситуация обикновено използват за поправяне на тази конкретна грешка.
За най-добри резултати ви съветваме да следвате методите по-долу в реда, в който са представени, тъй като са подредени по трудност и ефективност. Ако преминете с тях в ред, без да пропускате нито една стъпка, една от тях е длъжна да реши проблема, независимо от виновника, който причинява проблема.
Метод 1: Изпълнение на VMware като администратор
В някои случаи поправката е толкова проста, колкото да се гарантира, че приложението VMware има административни привилегии. Това трябва да се случи по подразбиране, но определени настройки могат да попречат на приложението да получи администраторски достъп.
Някои потребители, които срещнаха грешката „ Неуспешно заключване на файла“, съобщават, че проблемът не се появява, след като стартира VMware Workstation в администраторски режим.
Ето едно кратко ръководство за това как да направите това:
- На вашия работен плот щракнете с десния бутон върху пряк път VMware и изберете Изпълни като администратор.
Забележка: Ако нямате пряк път за работния плот, отворете инсталационната папка на WMware и щракнете с десния бутон върху vmplayer.exe . Ако не настроите персонализирано местоположение, ще можете да го намерите в: C: \ Program Files (x86) \ VMware \ VMware Player
- В UAC (Контрол на потребителските акаунти) щракнете върху Да, за да предоставите административни привилегии.
- Стартирайте виртуалната машина, която преди това е задействала проблема, за да видите дали проблемът е разрешен. Ако вече не срещате грешката „ Неуспешно заключване на файла“, продължете със стъпките по-долу, за да направите промяната постоянна.
Забележка: В текущото състояние ще трябва да повтаряте стъпка 1 и стъпка 2 всеки път, когато стартирате VMware, за да заобиколите проблема.
- Щракнете с десния бутон върху изпълнимия файл или пряк път на VMware Workstation и изберете Properties.
- В екрана Свойства отидете на раздела Съвместимост, поставете отметка в квадратчето, свързано с Изпълнете тази програма като администратор (под Настройки ) и щракнете върху Прилагане, за да запазите текущата конфигурация.
- Отворете нормално VMware и вижте дали проблемът е решен.
Ако проблемът все още възниква, преминете към следващия метод по-долу.
Метод 2: Изтриване на LCK папките на виртуалната машина
Няколко засегнати потребители успяха да разрешат този проблем чрез локализиране на физическото местоположение на виртуалната машина, която не успя с „ Неуспешно заключване на файла“ и изтриване на LCK папките. След като направят това и рестартират компютъра си, повечето засегнати потребители съобщават, че проблемът е решен.
Ако не сте създали персонализирано местоположение за него, вашата виртуална машина обикновено ще бъде разположена в папката „ Документи “ в папката „ Виртуални машини “.
Ето какво трябва да направите:
- Уверете се, че VMware е напълно затворен и виртуалната машина е изключена.
- Отворете File Explorer и отворете Документи> Виртуални машини, след което изберете виртуалната машина, с която срещате проблема.
Забележка: Ако сте запазили виртуалната си машина на персонализирано място, използвайте File Explorer за навигиране там.
- Ако имате няколко виртуални машини, щракнете двукратно върху тази, която създава проблема.
- В папката на вашата виртуална машина трябва да можете да намерите една или две папки с име, завършващо на „ lck “. Изберете и двете, след това щракнете с десния бутон и изберете Изтриване, за да ги премахнете. Ако откриете .log файлове извън .lck папките, изтрийте и тях.
Забележка: Изтриването на тези папки няма да има отрицателен ефект върху вашата виртуална машина. Следващия път, когато стартирате виртуалната машина, VMware автоматично ще пресъздаде отново двете папки. //appuals.com/wp-content/uploads/2019/05/deleting-the-lck-files.webm
- Рестартирайте компютъра си.
- При следващото стартиране стартирайте виртуалната машина и вижте дали проблемът е решен.