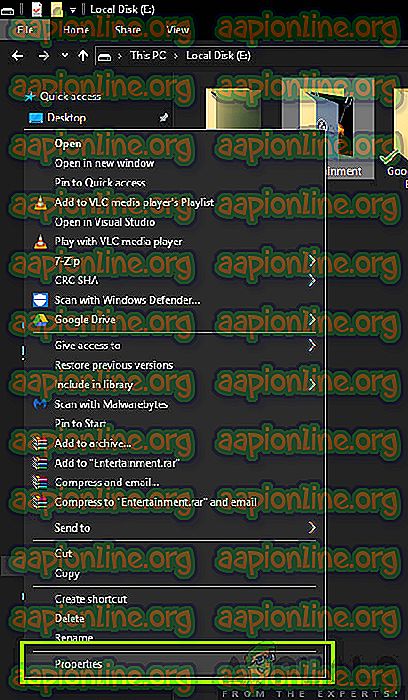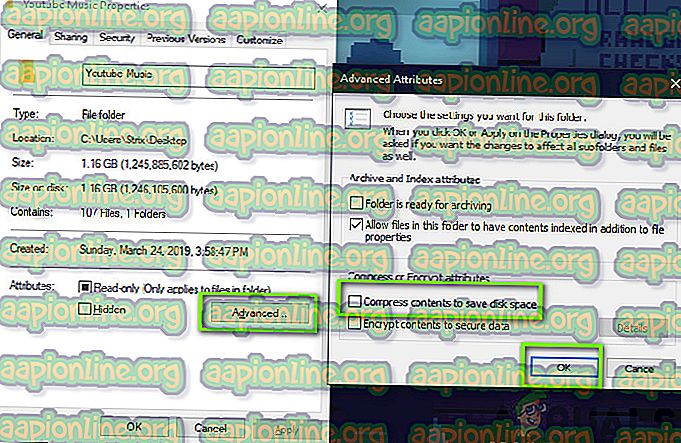Трябва ли да активирате компресиране на файлове и папки?
От няколко потребители ни питат дали трябва да разрешат компресирането на NTFS файл и папка на своите дискови устройства. Обикновено, когато инициализирате ново устройство, ви се дава възможност дали да активирате компресирането на файлове и папки или не. Има възможност за избор между опциите и резултатите няма нищо общо с работата на модулите, с изключение на това, че те заемат по-малко място.

В тази статия ще преминем през цялото обяснение и след като анализираме запазените марки, ще решим дали трябва да активирате компресиране на файлове и папки на вашето дисково устройство. Уверете се, че сте влезли като администратор на компютъра си.
NTFS компресира файлове и папки, като първо потопи потоците от данни в CU. След като съдържанието на потока бъде създадено или променено, CU в потока от данни автоматично ще бъде компресиран индивидуално. Тази архитектура от своя страна осигурява случайния достъп до паметта много бързо, тъй като само един CU ще трябва да бъде декомпресиран.
Какви са недостатъците на компресията на файлове / папки в NTFS?
NTFS компресията е чудесно нещо; той свива размера на файловете на вашия твърд диск и все още не е нужно да преживявате проблемите с ципирането и разархивирането на файловете. Можете да получите достъп до тях като други нормални папки. Въпреки това, като всички механизми за компресиране на файлове, на компютъра ви ще отнеме малко повече време, за да отвори файла, тъй като той изпълнява стъпките на декомпресия във фонов режим.
Когато казахме „още малко време“, наистина имахме предвид това. Да предположим, че имате документ, чийто размер е 100 MB. Сега искате да отворите файла. Когато предадете командата, компютърът ще прехвърли всичките тези 100 MB в основния си модул памет и след това ще стартира приложението, след като инструкциите бъдат прочетени.
Ако сте активирали NTFS компресията и компресираният файл е 80 MB след действието, той ще прехвърли само 80 MB в основната памет и ще извърши там декомпресията. Операциите за I / O все още са малко бавни в сегашния свят на изчисления, но след като файлът е в паметта, той може дори да е по-бърз за достъп от нормалния файл.
Освен това, ако копирате или преместите NTFS компресиран файл на друго място, първо той ще бъде декомпресиран, преместен и след това отново компресиран. Тези файлове също ще бъдат разширени, преди да бъдат прехвърлени през интернет, така че също няма да има значително увеличение на честотната лента (дори може да го направи раздела по-бавен!).
Нещо повече, модулът дори е тестван за ниско използване на ресурси след извършване на няколко експеримента самостоятелно. Следвайте стъпките по-долу, за да сте сигурни, че файловата система NTFS ще помогне на вашия случай.
Кога трябва да използвам компресиране на файлове / папки NTFS?
В този раздел ще ви дадем кратък преглед на ситуациите, при които компресията на NTFS ще работи перфектно и където трябва да я избягвате. Всички причини може да не са валидни за вас, така че са свързани само с конкретните нужди.
Идеални случаи за компресия на NTFS
По-долу са описани случаите / сценариите, при които компресирането на NTFS файлове ще ви подхожда най-добре:
- Компютри, които имат по- бърз процесор, но по-бавни дискови входно-изходни операции (помислете по този начин, компресираният файл ще може да се зареди в основната памет по-бързо и лесно може да бъде декомпресиран там, вместо да прехвърля целия файл в паметта на веднъж).
- Разни файлове, които все още не са форматирани, може да са много добър случай. Когато се извършва компресия върху тях, те дават много свободни пространства. Те могат да включват PDF файлове, MP3 документи и видеоклипове и т.н.
- Файлове, до които рядко се стига, също са потенциални кандидати. Тези файлове, ако има достъп до тях от време на време, могат да бъдат компресирани и съхранявани далеч до ъгъла на твърдия диск.
- Компресията на NTFS може да бъде много полезна за SSD дискове, които разполагат с ограничена квота на пространство.
- Файлове, които пестеливо споделят по мрежата, могат да бъдат компресирани, стига да се предават „пестеливо“.
Най-лошите случаи за компресия на NTFS
Сега като най-добрите случаи, изброени по-горе, тук са и най-лошите случаи, при които активирането на NTFS компресия ще доведе до отрицателен резултат вместо положителен.
- Компресирането не трябва да се прави на системни дискове и други програмни файлове. Компютърът получава достъп до тези модули доста често и компресирането им ще направи нещата по-бавни.
- Файловете, които вече са в компресиран формат, няма да покажат значителен напредък, тъй като те вече са компресирани.
- Компютрите, които имат бавни процесори, също ще имат по-бавен опит на своите машини, тъй като натоварването на процесорния модул ще се увеличи, докато той няма капацитета.
- Сървърите / компютрите, където натоварването е голямо, се препоръчва строго да не използват компресията на NTFS. Тези машини получават многобройни заявки всеки път и ако добавите декомпресиране в списъка, времето ще се увеличи драстично.
- Ако директорията, която искате да компресирате, има игри заедно с инсталационните й файлове. Това ще увеличи времето за извличане на игралния модул и вашата игра ще изостава драстично.
Как да активирате компресията на NTFS?
След като сте решили дали да използвате компресията на NTFS, можете да продължите и компресирате съответно файловете и папките. Уверете се, че сте влезли като администратор на компютъра си.
- Натиснете Windows + E, за да стартирате File Explorer и отворете директорията, където файлът присъства.
- След като сте в необходимата директория, щракнете с десния бутон върху файла / папката и щракнете върху Свойства .
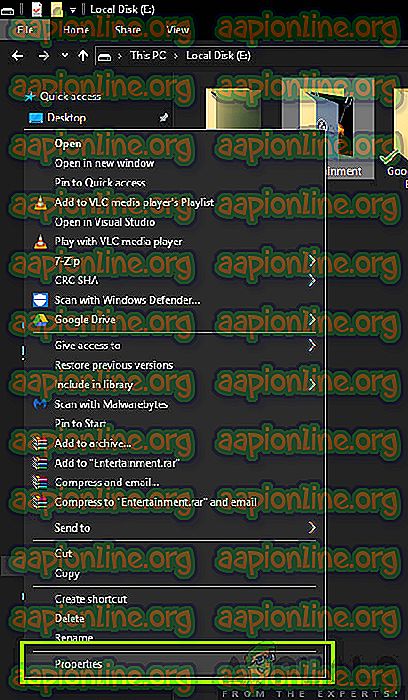
- Веднъж в свойствата, щракнете върху Разширено точно до атрибутите.
- Сега проверете съдържанието на опцията за компресиране, за да спестите място на диска . Това ще присъства под заглавието на атрибутите Compress или Encrypt.
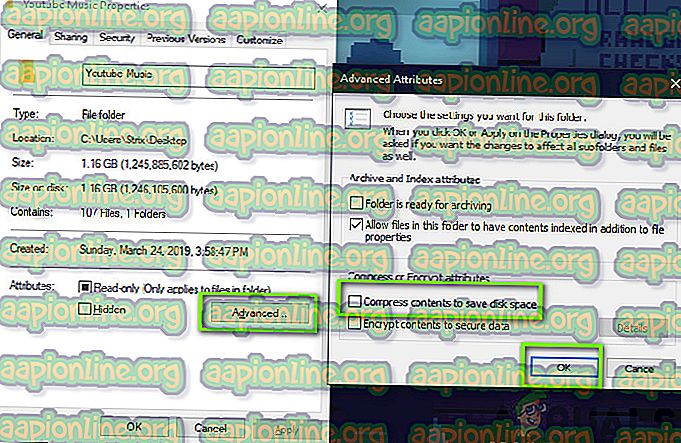
- Уверете се, че приложите промените и към всички подпапки .
- Сега, след като компресията приключи, можете лесно да проверите новото пространство, като отворите отново свойствата.
Забележка: Можете лесно да диагностицирате кои файлове са компресирани или не, като проверите дали имат синя маркировка или не. Синята маркировка означава, че те са компресирани.