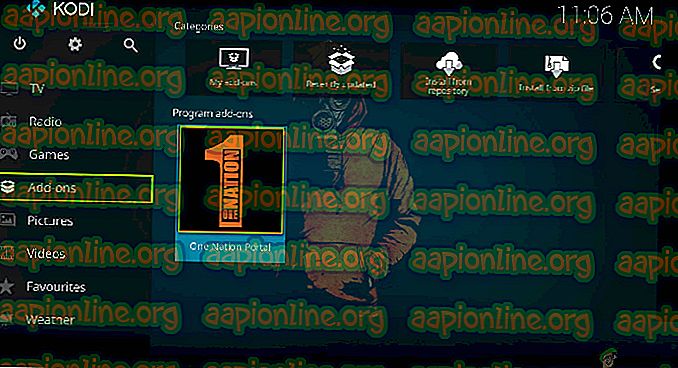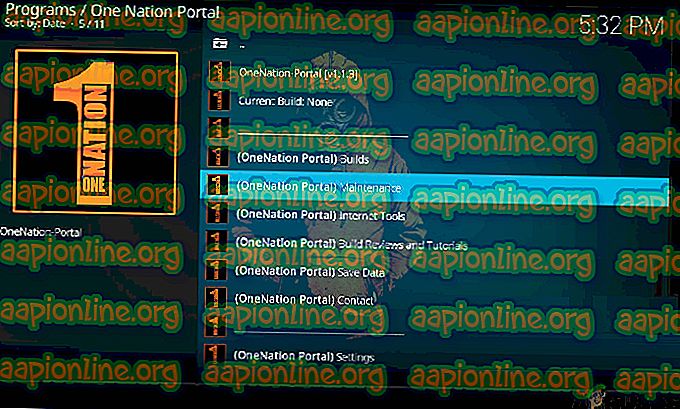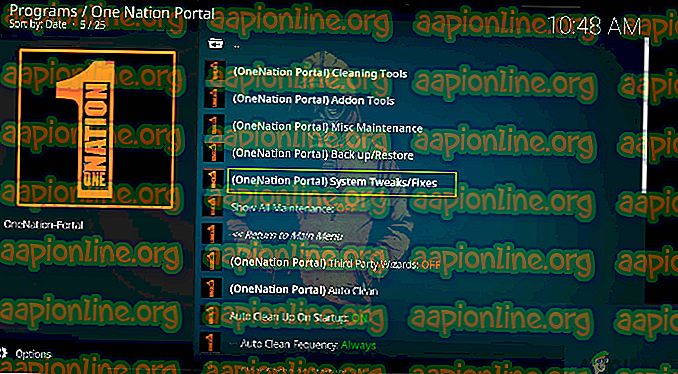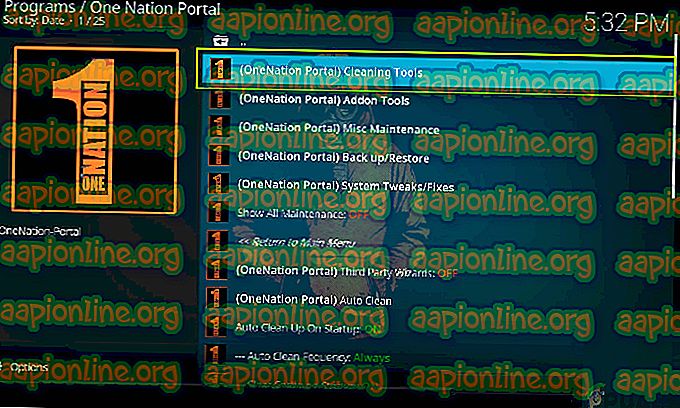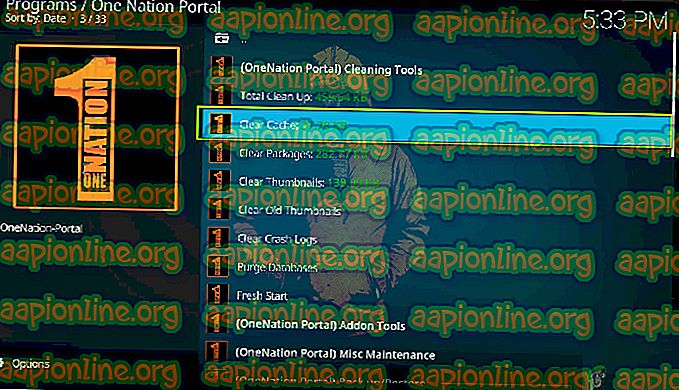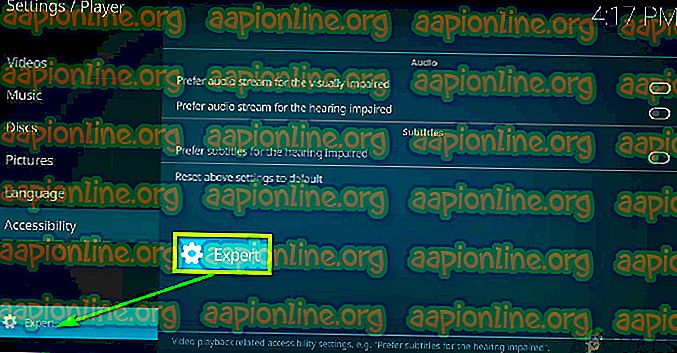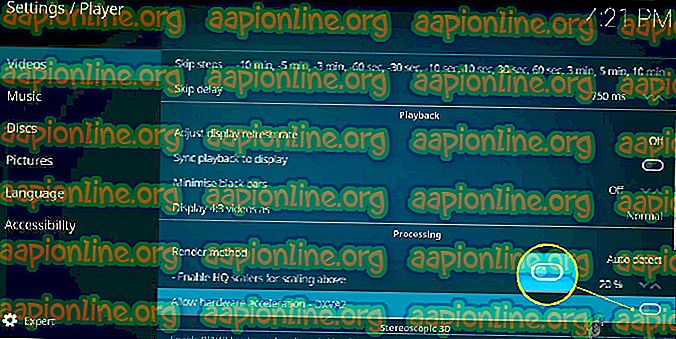Как да отстраним проблема с буферирането на Kodi
Kodi е една от най-използваните платформи за видео и показва стрийминг по целия свят. Със своя лесен за използване интерфейс и минимална сложност, потребителите са склонни да предпочитат Kodi пред други платформи. Той е безплатен медиен плейър с отворен код и е достъпен за множество операционни системи и устройства.

Въпреки популярността си, Kodi не винаги е без проблеми. Един специфичен проблем, на който се натъкнахме, беше, където Kodi продължи да буферира. Това буфериране е било непрекъснато или се е случвало и пестеливо. В тази статия ще разгледаме всички причини за възникването на този проблем, както и решенията, които могат да бъдат използвани за решаване на проблема.
Какво причинява проблема с буферирането на Kodi?
След като забелязахме скока в заявките по въпроса, започнахме да изследваме проблема. След като събрахме всички потребителски резултати заедно със собствените ни проучвания, стигнахме до извода, че този проблем е причинен от повече от една причина. Някои от причините, поради които този проблем може да възникне на вашия компютър, са, но не се ограничават до:
- Бавна интернет връзка: Най-честата причина, поради която потребителите изпитват буфери на Kodi е, че имат бавна интернет връзка. Поради тази бавна интернет връзка, платформата не е в състояние да се свърже правилно със своите сървъри и по този начин да доведе до забавяне в предаването на информация.
- Нисък размер на видео кеша : Видео кешът е като резервоар, който се използва за съхраняване на видео данните, докато продължите при възпроизвеждането на видеоклипа. Ако видео кешът е малък, ще изпитате проблеми, тъй като платформата няма да може да запише повече видео като резервно копие за възпроизвеждане, докато продължите да гледате.
- Лош кеш: Друга причина, поради която може да срещнете този специфичен проблем, е, че на компютъра ви присъстват лоши кеш файлове. Кешовите файлове се използват при работа на всяко устройство и ако са повредени, правилните данни няма да бъдат заредени и имате проблеми при поточно предаване.
- Ограничение за видео сървъри: Обикновено видеото, което предавате с помощта на Kodi, се хоства от други платформи или уебсайтове. Техните сървъри също могат да имат ограничения за количеството на натоварване, което могат да издържат, както и за честотната лента, с която могат да се справят.
- HQ Scalers: HQ скалерите се използват от Kodi за подобряване на видео изхода на вашето устройство. Тези HQ сканери са склонни да подобряват качеството на видео потоците с ниска разделителна способност.
- Използване на VPN: Въпреки че този метод изглежда не на място, попаднахме на няколко случая, при които използването на VPN помогна на много потребители при решаването на проблема им с буферирането. Изглежда, че когато използвате VPN, вие се пренасочвате към използване на сървъра на друг регион, което от своя страна решава проблема моментално, без проблеми.
- Остарели добавки: Kodi живее в наследството на добавки на трети страни. Тези добавки се използват за предоставяне на допълнително съдържание на потребителя, както и за подобряване на опита на приложението. Ако обаче тези добавки не са активирани правилно или са повредени, ще изпитате множество проблеми като обсъждания.
Преди да започнем с решенията, уверете се, че сте свързани с активна интернет връзка и устройството, което използвате, не е повредено или повредено по никакъв начин.
Предварително условие: Стабилна интернет връзка
Преди да започнем с решенията, е изключително важно да видите дали вашата интернет връзка е стабилна или не. Ако имате бавна интернет връзка, няма да можете да разрешите проблема, независимо какво. Тук има много действия, които можете да направите, за да сте сигурни, че имате добра интернет връзка.
- Опитайте да свържете друго устройство към вашата съществуваща интернет мрежа. Ако устройството се свързва успешно и имате възможност да предавате видеоклипове на него, това е индикация, че вашата мрежа работи добре.
- Опитайте да отворите друго приложение на вашия компютър. Ако приложението работи правилно и ако можете да предавате видеоклипове / изображения в него правилно във вашия Kodi, това вероятно означава, че има някакъв проблем със сървърите в задния план.
- Опитайте с мотоциклетист цялата си настройка. Вашата настройка включва вашето Kodi устройство, вашия рутер и платформата, в която виждате Kodi (може да захранвате компютъра и рутера само ако използвате само двете). За да извършите циклично захранване, изключете двете устройства и изключете техните връзки от главния превключвател. Сега натиснете и задръжте бутона за захранване за около 4-5 секунди. Сега изчакайте 1-2 минути, преди да включите отново всичко. Сега проверете дали връзката с интернет е възстановена.
- Друго последно нещо, което можете да опитате, е да проверите скоростта на вашия интернет, като използвате онлайн тестове за скорост. Това може да ви даде представа за състоянието на вашата интернет връзка. Можете да отидете до speedtest.net и да тествате скоростта си там, като натиснете бутона „Отиди“, когато екранът се зареди.

Както можете да видите в резултата по-горе, скоростта на интернет е доста над средната и ако имате подобни резултати, не би трябвало да имате този проблем поради интернет връзката.
Решение 1: Увеличаване на размера на видео кеша
Размерите на видео кеша са като резервоари, които се използват за съхранение на видео данните, преди видеоклипът да бъде зареден допълнително. Сивата линия, която обикновено виждате в YouTube, докато плейърът буферира вашето видео, се съхранява във видео кеша. Този кеш се използва за справяне с бавната скорост на интернет от двете страни (вашия компютър или сървър). Ако размерът на кеша е малък, много видео няма да може да се зареди в него и ако интернет е бавен, бързо ще покриете всички кеширани видеоклипове, преди да бъде зареден нов.
В това решение ще преминем към настройките и ще променим размера на кеш видеото. Тук ще използваме добавката на One Nation Portal . Това е много добра добавка за настройване на настройките на Kodi на вашия компютър.
- Кликнете върху Добавките с помощта на лявата лента за навигация и след това изберете One Nation Portal (Ако вече не сте инсталирали добавката, направете това, като отидете в списъка с добавки и го инсталирате от там след търсене).
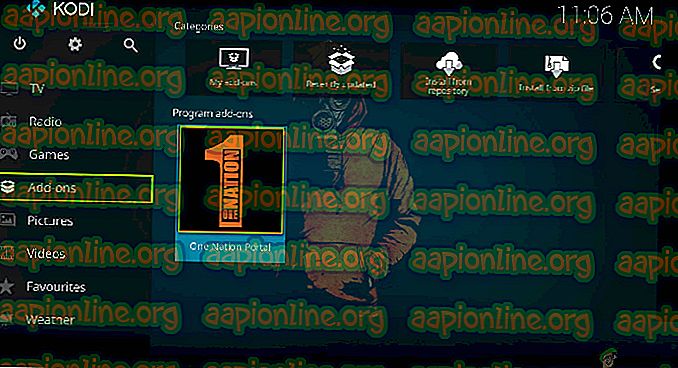
- Сега, след като добавката е отворена, отидете на (One Nation Portal) Поддръжка . Щракнете върху него.
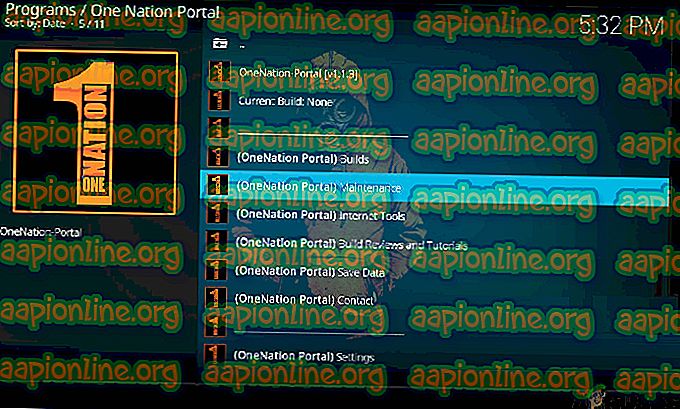
- След това щракнете върху системни оправки / поправки .
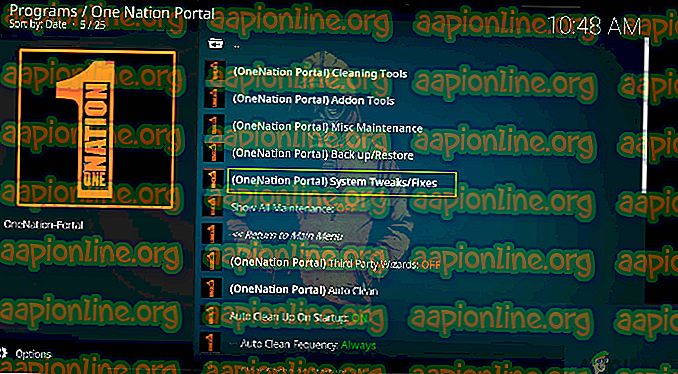
- Сега кликнете върху Бързо конфигуриране на AdvancedSettings.xml от следващото меню.

- Сега можете да коригирате размера на видео кеша. Уверете се, че увеличавате стойността, докато достигне приемлива стойност. След като сте готови да го промените, щракнете върху Write File . Настройките вече ще бъдат запазени и ако има някакъв проблем, той вероятно ще бъде коригиран.
Забележка: Уверете се, че не изключвате или рестартирате устройството си по време на промяна на настройките. Това може да доведе до повреда на файловете с настройки и следователно да причини допълнителни проблеми в Kodi.
Решение 2: Изчистване на Kodi кеш
Друго нещо, което може да причини вашето Kodi устройство да се буферира отново и отново, е, че запаметеният кеш е повреден или непълен. Обикновено кешът се променя от време на време (защото е временен) и се заменя с ново копие. В някои случаи кешът може да остане на вашето устройство и да създаде проблеми при достъп до модули или видеоклипове на компютъра. В това решение ще се ориентираме до настройките и ще изчистим кеша ръчно. Това ще изтрие всички кеширани данни и те ще бъдат презаредени отново от нулата.
Забележка: Някои от вашите предпочитания може да бъдат загубени поради това решение, така че имайте предвид, че може би ще трябва да ги зададете отново.
- Отворете отново One Nation Portal, както го направихме в по-ранното решение и преминете към Поддръжка> Инструменти за почистване .
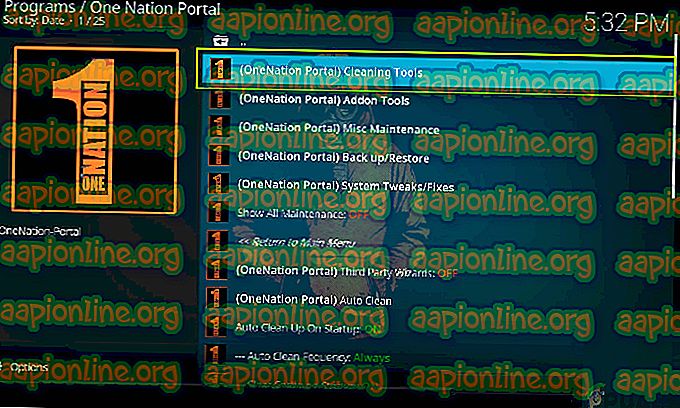
- Пред вас ще дойде друг списък. Навигирайте надолу и кликнете върху бутона Изчисти кеша . Това действие автоматично ще изчисти всички кеш файлове във вашето Kodi устройство (можете също да кликнете върху други опции, като „Изчистване на стари миниатюри“ и т.н.).
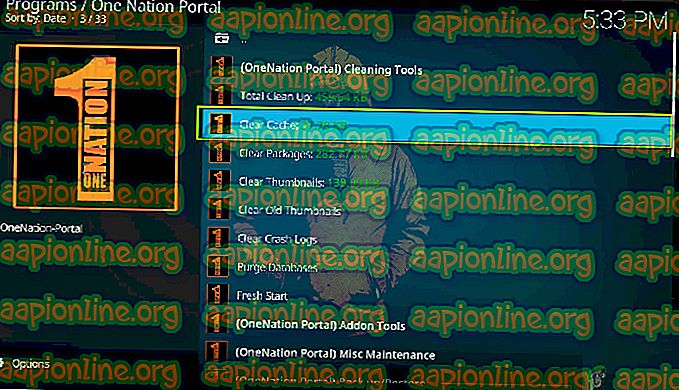
- След като направите промените, рестартирайте компютъра си напълно и след това опитайте да стартирате приложението отново. Проверете дали проблемът е решен за добро.
Решение 3: Деактивиране на HQ Upscalers и хардуерно ускорение
HQ Upscalers са механизми, които се използват за мащабиране на видеоклипове с по-ниска разделителна способност, така че да изглеждат по-добре от това, което са в действителност. Тази функция значително подобрява качеството на поточните видеоклипове на вашето Kodi устройство. Въпреки полезните функции обаче, известно е, че понякога причиняват проблеми, ако връзката е ниска или системата, в която работи Kodi, е с ниска спецификация. Можем да опитаме да намалим HQ Upscaler опцията и след това да опитаме буфериране на видеото. Да се надяваме, че проблемът ще бъде решен без проблеми.
Друго нещо, което ще деактивираме, е хардуерното ускорение. Хардуерното ускорение използва хардуерни компоненти за повишаване на софтуерното изобразяване на видеоклипове и други графични интензивни дейности. Както в случая с HQ Upscalers, това също е известно, че създава проблеми. В това решение ще деактивираме / намалим и двете опции.
- Отворете вашите Настройки> Играч и след това щракнете върху Експерт, присъстващ в долната част на левия панел за навигация и се уверете, че Експертният режим е активиран.
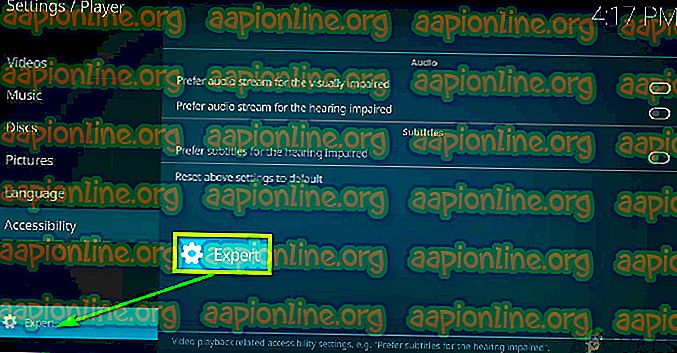
- Сега кликнете върху раздела Видеоклипове и отидете надолу до Processing Here, потърсете следния запис:
Активирайте HQ скали за мащабиране по-горе.
Щракнете върху стрелката надолу и я намалете до 10% .

- Сега точно под опцията, която току-що променихме, ще намерите опцията Разрешаване на хардуерно ускорение - DXVA2 . Щракнете върху нея веднъж, за да деактивирате
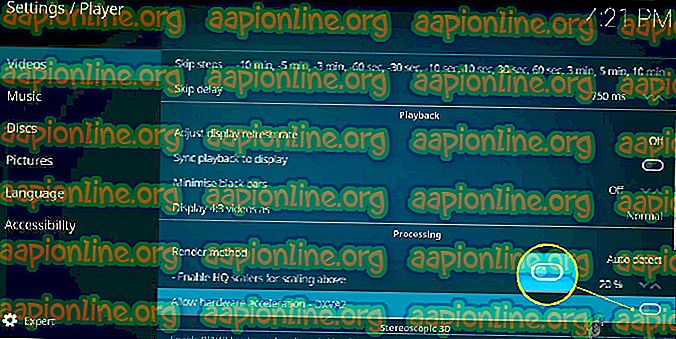
- Рестартирайте напълно устройството си и нулирайте мрежата си. Сега проверете дали проблемът с буферирането е решен.
Решение 4: Проверка на състоянието на сървъра
Друго нещо, което трябва да проверите е дали сървърът работи правилно в задния ред. Попаднахме на многобройни места, където потребителите се оплакват, че имат достъп до една услуга / поток перфектно, докато друга се буферира отново и отново. Това е свързано с доставчиците на услуги; ако използвате услуги на трети страни, те вероятно нямат силни сървъри, които могат да се справят с всички заявки и също така осигуряват безпроблемно изживяване на поточно предаване.
Тук можете да отворите до посочените форуми и след това да проверите дали други потребители също изпитват подобни проблеми. Ако видите модел, при който конкретна услуга изпитва проблеми и за много други потребители, това вероятно означава, че сървърът има проблеми и няма какво да направите, освен да промените това, което гледате, или да проверите друг път.
Решение 5: Използване на VPN
Ако всички горепосочени методи не работят, има вероятност географските сървъри, към които се свързвате, да не функционират правилно или да имат проблеми самостоятелно. Използването на VPN може да заобиколи този проблем напълно и да помогне на вашето Kodi устройство да се свърже с подходящите сървъри без проблеми.
Освен това, вашият интернет доставчик може да не предоставя правилна връзка с Kodi чрез неговите канали и ако някои от тях са блокирани, може да изпитате блокиран достъп или много буфериране, както се вижда в нашия случай.

Тук VPN ще действа като прокси и ще се опита да излъже връзката ви от вашия интернет доставчик и да измами вашата мрежа, че пакетите се искат за някакъв друг случай. Винаги можете да деактивирате VPN по-късно, ако той не работи за вас.
Забележка: Appuals.com винаги насърчава законността във всичко, което правите. Съветваме ви да платите това, което гледате и чрез подходящите канали. Нямаме връзка с никоя от тези схеми. Цялата информация е предоставена само за знанието на читателя.
Решение 6: Актуализиране на добавки
Последното нещо, което трябва да опитате, ако всички горепосочени методи не работят, е да се уверите, че вашите добавки и вашия системен софтуер са актуални. Ако използвате добавки на трети страни, е изключително важно да ги поддържате актуални през цялото време, тъй като системният софтуер непрекъснато се актуализира и ако нямате най-новата версия на своите добавки, това означава, че и двете няма да се синхронизират правилно и следователно ще имате проблеми.
В това решение трябва да отидете ръчно до всяка от добавките и след това да проверите дали всяка от тях е актуализирана до най-новата версия. Можете също да отидете до конкретната добавка и след това да видите бележките на производителя. След като сте абсолютно сигурни, че добавката е актуализирана, проверете дали проблемът е решен.