Как да поправим синия екран BSOD причинено от dxgmms1.sys
Няколко потребители на Windows се обръщат към нас, търсейки помощ, след като все повече се дразнят от постоянните сривове на BSODs (син екран на смъртта), насочени към dxgmms1.sys като файл, отговорен за критичната грешка. Проблемът не е изключителен за определена версия на Windows, тъй като успяхме да намерим проверени събития в Windows 8.1 Windows 7 и Windows 10.
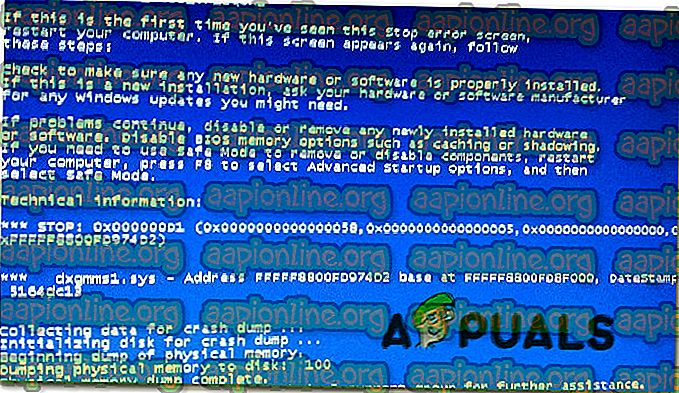
Какво причинява BSOD на dxgmms1.sys на Windows?
Анализирахме тази конкретна грешка, като разгледахме различни потребителски доклади и стратегии за отстраняване на проблеми, които най-често се използват за отстраняване на този конкретен проблем. Както се оказва, има няколко различни сценария, които могат да доведат до тази грешка. Ето списък с потенциални виновници, които трябва да знаете:
- Остарял драйвер за графичен процесор - Това е причина номер едно, поради което ще възникнат тези BSOD. За да ги коригирате, всичко, което трябва да направите, е да актуализирате драйверите на вашия графичен процесор до най-новата версия, използвайки Device Manager или като разчитате на собствения софтуер на вашия производител.
- Проблемът е причинен от актуализация KB3163018 - Има една лоша актуализация ( KB3163018), която да произвежда този тип BSOD. Ако този сценарий е приложим, ще можете да разрешите проблема, като инсталирате двете актуални корекции, които Microsoft пусна за този проблем.
- Интегрираният графичен процесор катастрофира системата - Друга възможност е интегрираният ви графичен процесор Intel да е в конфликт с специализирания графичен процесор и в крайна сметка да срине системата. В този случай ще можете да разрешите проблема, като деактивирате интегрирания графичен процесор и разчитате само на специалния графичен процесор.
- Остаряла версия на BIOS - Въз основа на различни потребителски доклади, този конкретен проблем може да възникне и с дънни платки, които все още са в силно остаряла версия на фърмуера. В този случай трябва да коригирате сривовете изцяло, като актуализирате вашата BIOS версия до най-новата.
- Корупция в системните файлове - Друг възможен виновник за този проблем е корупцията на системните файлове. Ако счупен файл на ядрото причинява срива, единственият начин, по който ще можете да разрешите проблема, е като извършите чиста инсталация или инсталация за поправка.
Ако в момента търсите начини да разрешите едно и също съобщение за грешка, тази статия ще ви предостави няколко проверени стъпки за отстраняване на проблеми. Всеки от потенциалните корекции, представени по-долу, се потвърждава като ефективен от поне един засегнат потребител, който се бори да разреши същия проблем.
Ако искате да бъдете максимално ефективни, съветваме ви да следвате методите в реда, в който са представени, тъй като ние ги поръчахме по ефективност и трудност. Опитахме се да покрием всеки потенциален виновник, така че трябва да можете да намерите жизнеспособна корекция, независимо от сценария, който срещате.
Нека да започнем!
Метод 1: Актуализирайте графичната карта до най-новата версия
Както се оказва, най-популярната поправка в случаите, когато потребителят получава постоянни сривове на BSOD, насочени към файла dxgmms1.sys като отговорен, е да се актуализират драйверите на графичния процесор до последната специална версия.
Тази процедура се потвърди като ефективна от поне дузина потребители, които също се сблъскаха с този точен проблем. Потребителите спекулират, че сривът се случва винаги, когато изискването на ресурси приложение няма необходимите зависимости за завършване на процес.
Ако този сценарий е приложим, актуализирането на драйверите на графичния процесор трябва да реши проблема за неопределено време. Ето едно кратко ръководство за това:
- Отворете диалогов прозорец Стартиране, като натиснете клавиша Windows + R. След това въведете „devmgmt.msc“ в текстовото поле и натиснете Enter, за да отворите диспечера на устройства .

- След като сте вътре в Device Manager, превъртете надолу през списъка с инсталираните устройства и разгънете падащото меню, свързано с адаптери за дисплея .
- След това щракнете с десния бутон върху графичния процесор, който активно използвате, и изберете Актуализиране на драйвер от новопоявилото се контекстно меню.

Забележка: Ако срещате проблема на лаптоп, както с интегрирано, така и със специализирано GPU решение, ще трябва да актуализирате и двата драйвера (но дайте приоритет на специалния графичен процесор, тъй като това е този, който ще бъде използван по време на трудоемки задачи),
- След като сте в екрана за актуализиране, щракнете върху Търсене автоматично за актуализиран софтуер за драйвери . Изчакайте, докато сканирането завърши, след това следвайте подканите на екрана, за да инсталирате най-новата версия на графичния процесор, която беше идентифицирана.

- След като най-новата версия е инсталирана, рестартирайте вашата машина и вижте дали BSOD сривовете спират да се появяват при следващото стартиране на системата.
Ако все още срещате същите критични сривове, трябва също да опитате да актуализирате вашата GPU карта, като използвате собствения софтуер. Този метод е малко работа, но гарантира, че инсталирате най-новата налична версия.
В наши дни всеки основен производител на графична карта е разработил собствен софтуер, който автоматично ще идентифицира рекламната инсталация на най-новата версия на драйвер GPU въз основа на вашия модел и версия на ОС. В зависимост от производителя, който използвате, изтеглете един от софтуера преди:
GeForce Experience - Nvidia
Адреналин - AMD
Драйвер на Intel - Intel
След като изтеглите един от инструментите по-долу и ги използвате за актуализиране на вашия драйвер за графичен процесор, рестартирайте компютъра си и вижте дали проблемът е решен.
Ако все още се случи същият срив на BSOD ( dxgmms1.sys ), преминете към следващия метод по-долу.
Метод 2: Инсталирайте всяка чакаща актуализация на Windows
Тъй като много потребители са докладвали, този конкретен проблем може да бъде причинен от лоша актуализация ( KB3163018 ). Тъй като проблемът е доста стар, Microsoft вече пусна актуална корекция за този проблем, пускайки две актуализации, които ще разрешат проблема ( KB3173428 и KB3172985 ) в случаите, когато BSOD сривовете се случват поради лоша актуализация.
Тези две актуализации се доставят чрез WU, така че ако проблемът възниква поради KB3163018, трябва да можете да го разрешите, като просто инсталирате всички чакащи актуализации на Windows, тъй като актуализациите, които ще отстранят проблема, са задължителни.
Ето кратко ръководство за гарантиране, че инсталирате всяка чакаща актуализация на Windows:
- Отворете диалогов прозорец Изпълнение, като натиснете клавиша Windows + R. След това въведете „ ms-settings: windowsupdate“ и натиснете Enter, за да отворите раздела Актуализация на Windows на приложението Settings

Забележка: Ако използвате версия на Windows по-стара от Windows 10, преминете към следващия метод по-долу.
- След като сте в екрана за актуализиране на Windows, щракнете върху Проверете за актуализации и изчакайте сканирането да завърши.
- След това следвайте инструкциите на екрана, за да инсталирате всяка чакаща актуализация на Windows (включително KB3173428 и KB3172985).

- Ако имате много чакащи актуализации, може да бъдете подканени да рестартирате компютъра си преди съветникът за актуализиране да инсталира двете актуални корекции за проблема. Ако това се случи, рестартирайте според препоръките, но не забравяйте да се върнете на този екран при следващото стартиране на системата и да продължите да инсталирате актуализациите, докато вашият компютър не е актуален.
- След като инсталирате всяка чакаща актуализация, рестартирайте компютъра си отново и проверете дали проблемът е окончателно разрешен.
Ако все още срещате сривове на BSOD, насочени към файла dxgmms1.sys, преминете надолу към следващия метод по-долу.
Метод 3: Деактивиране на интегрирания GPU (ако е приложимо)
Както се оказва, ако използвате лаптоп, който включва както игрови графичен процесор, така и интегрирано решение, има вероятност случаят BSOD да е действително причинен от вашата интегрирана графична карта. Няколко засегнати потребители откриха, че ако деактивират графичната карта, сривовете на BSOD ще престанат да се появяват. Специално се съобщава, че е ефективен в ситуации, в които лаптопът използва Intel HD 4000 интегриран GPU или по-стара версия.
В повечето случаи деактивирането на интегрирания GPU с помощта на Device Manager е решило проблема за неопределено време. Разбира се, вашият лаптоп в крайна сметка ще консумира повече енергия, тъй като винаги ще използва специален графичен процесор, но все пак е по-добре да търгувате живота на батерията за стабилност.
Ето едно кратко ръководство за деактивиране на интегрирания графичен процесор:
- Натиснете клавиша Windows + R, за да отворите диалогов прозорец Run . След това напишете „devmgmt.msc“ и натиснете Enter, за да отворите диспечера на устройства .

- След като сте вътре в Device Manager, превъртете списъка с инсталираните устройства и разгънете падащото меню, свързано с адаптери за дисплея . След като направите това, щракнете с десния бутон върху интегрираното си GPU решение и изберете Деактивиране на устройството от новопоявилото се контекстно меню.

- Рестартирайте компютъра си и вижте дали BSOD сривовете спират да се появяват след следващото стартиране на системата.
Ако все още срещате същите постоянни сривове на BSOD, свързани с dxgmms1.sys, преминете към следващия метод по-долу.
Метод 4: Актуализиране на BIOS версия
Няколко потребители, които също бяха засегнати от този тип BSOD, успяха да разрешат проблема, като актуализираха своята версия на BIOS фърмуера до най-новата.
Случаите, при които този тип BSOD се причинява от дънна платка, са редки; но със сигурност е възможността, която трябва да обмислите.
Имайте предвид, че дефинирането на процедурата за актуализиране на вашата BIOS версия може да създаде други проблеми със стабилността на вашето устройство. Имайки това предвид, опитайте се само ако сте го направили преди и / или сте сигурни, че ще успеете да го направите.
Точните стъпки за актуализиране на версията на BIOS са силно различни от конфигурация до конфигурация, така че ще трябва да следвате стъпките, подходящи за производителя на вашата дънна платка. Ето някои документации от най-популярните производители, които ще ви помогнат да актуализирате вашата BIOS версия:
- долчинка
- Acer
- Lenovo
- Asus
ЗАБЕЛЕЖКА : Ако тук не е посочен производителят на дънната ви платка, потърсете онлайн конкретни стъпки.
Ако този метод не беше приложим или не ви позволи да се отървете от тези гадни BSOD сривове, преминете надолу към последния метод по-долу.
Метод 5: Извършете инсталация за ремонт
Ако никой от горепосочените методи не ви е позволил да разрешите проблема, последната възможност е да нулирате всеки компонент на Windows и да се надявате, че проблемът е свързан със софтуера.
Един от начините за нулиране на всички компоненти на Windows са с чиста инсталация, но тази процедура ще премахне и всички лични файлове и приложения, които в момента съхранявате на вашия компютър. По-добър начин би бил да извършите инсталация за ремонт .
Тази процедура ще ви позволи да нулирате всички компоненти на Windows (включително файлове, свързани със зареждане), като същевременно запазвате всички ваши лични файлове (снимки, приложения, видеоклипове и други видове файлове).
Ако решите да инсталирате ремонт, следвайте инструкциите в тази статия ( тук ).









