Как да поправите микрофона на Google Hangouts не работи
Google Hangouts е комуникационен софтуер, разработен от Google на няколко платформи, който ви позволява да изпращате незабавни съобщения, да провеждате гласови повиквания и видео разговори. Наскоро тя придоби популярност и дори започна да е приложението за съобщения по подразбиране в няколко телефона с Android.
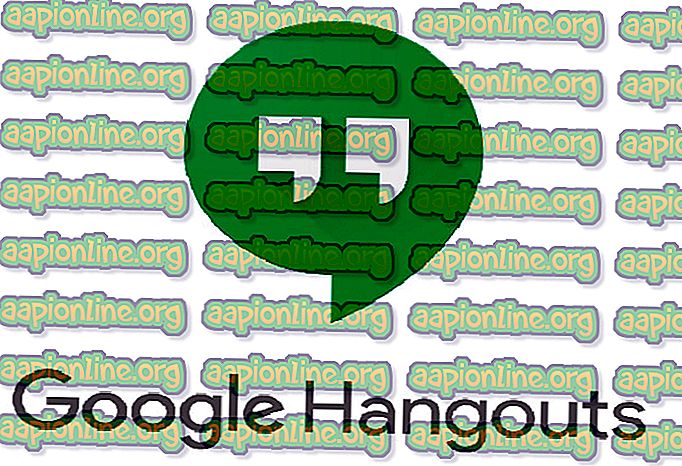
Напоследък имаше няколко съобщения, че микрофонът за Hangouts спря да работи на компютър. Причините за това са преди всичко проблеми с разрешенията, като имате работен микрофон на компютъра си. Ще преминем през всички стъпки едно по едно, като започнем с най-лесния.
Как да поправите микрофона на Google Hangouts не работи
Потребителите съобщиха, че Микрофонът на Hangout е спрял да работи в различни операционни системи като Macbooks и Windows базирани лаптопи / настолни компютри. Те също така съобщават, че видеоклипът в Hangouts няма да работи. Това ръководство има за цел да отговори на всички тези проблеми.
Проверете микрофона си
Преди да проверим разрешенията на Hangouts, е необходимо да сте абсолютно сигурни, че вашият микрофон работи както се очаква и няма проблеми в работата му. Уверете се, че правилния микрофон е избран от вашите настройки за звук. Трябва да тествате микрофона ръчно, като използвате диктофона или използвате някакво друго комуникационно приложение, като Skype.
Ако имате проблеми с работата на микрофона, вижте нашата статия за Микрофонът не работи. След като сте тествали микрофона си в други приложения, продължете с другите изброени по-долу решения.
Решение 1: Проверка на разрешенията на микрофона
Ако вашият микрофон работи и все още имате проблеми с използването му с Hangouts, това вероятно означава, че има неправилни разрешения с модула във вашия браузър. Всяко действие от който и да е уебсайт за използване на вашите ресурси се следи и регулира от вашия браузър. Ако разрешението е отказано в миналото, настройките може да бъдат запазени и по този начин да причинят проблеми.
- Отворете разговори в браузъра си и се опитайте да се обадите на някого. След като започнете обаждането, ще видите видео икона от дясната страна на адресната лента. Щракнете върху него.
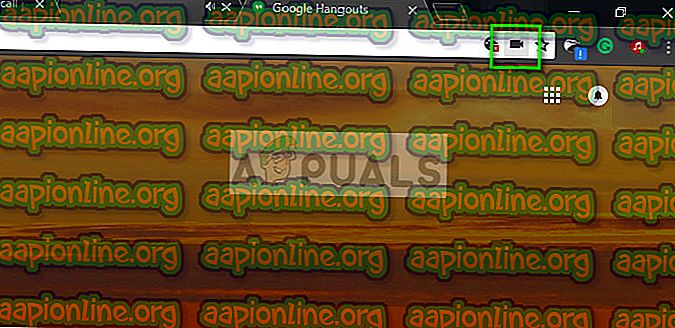
- Уверете се, че се проверява опцията Продължи, позволяваща на //hangouts.google.com достъп до вашия микрофон .
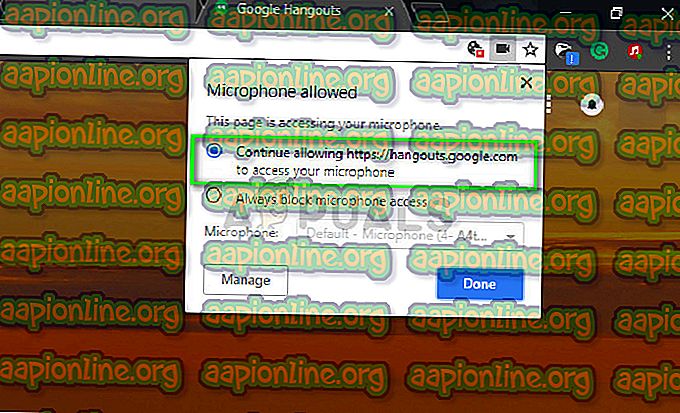
- Натиснете Готово, за да запазите промените и да излезете. Презаредете уеб страницата, опитайте се да се обадите на някого и проверете дали проблемът е решен.
Решение 2: Рестартиране на „coreaudio“ в Mac
Ако имате проблем с вашата машина с Mac, можете да опитате да рестартирате аудио услугата и да видите дали тя е коригирала нещо за вас. Има много случаи, когато поради някои неправилни конфигурации основната аудио услуга не отговаря на заявки от Hangouts. Рестартирането му може да реши проблема. Това решение отстранява проблема Микрофонът ви не работи или е заглушен хардуер, когато се опитвате да осъществите видеообаждане чрез Hangouts.
- Отворете монитора на активността на вашия Mac компютър ( Приложения> Помощни програми> Монитор на активността ).

- Изберете Всички процеси от падащото меню и изберете Филтриране и въведете „coreaudio“ в диалоговия прозорец.
- След като процесът се върне в резултатите от търсенето, щракнете върху него и изберете Quit process . Може да се наложи да изберете Quit или Force quit от получения диалогов прозорец.
Решение 3: Изчистване на кеша и бисквитките
Друга причина, поради която може да не можете да използвате микрофона, е тази на лошите бисквитки и боклуци в кеша ви. Този сценарий не е нов и има много проблеми, които възникват поради бисквитките и кеша. Показахме как да изчистите в Google Chrome. Можете да продължите напред и да извършите действията във всеки браузър, който използвате.
- Въведете „ chrome: // settings “ в адресната лента на Google Chrome и натиснете Enter. Това ще отвори настройките на браузъра.
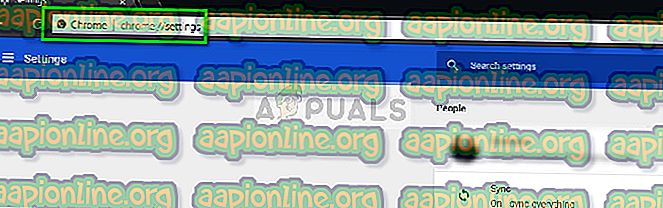
- Отворете дъното на страницата и кликнете върху „ Разширено “.
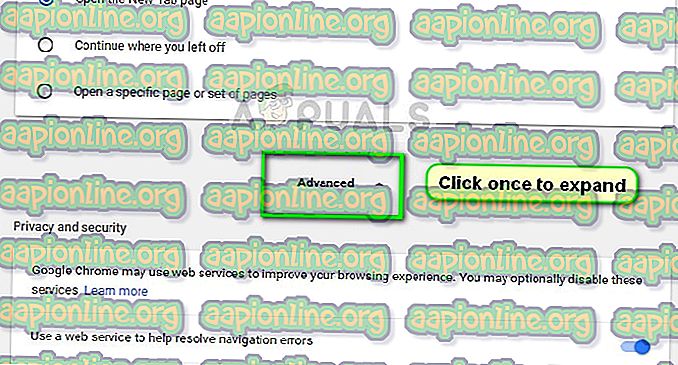
- След като разширеното меню се разшири, в секцията „ Поверителност и сигурност “ кликнете върху „ Изчистване на данните за сърфиране “.
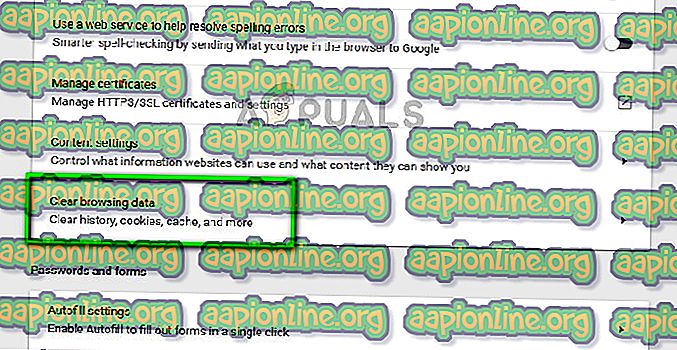
- Ще се появи друго меню, потвърждаващо елементите, които искате да изчистите, заедно с датата. Изберете „ Всички времена “, проверете всички опции и кликнете върху „ Изчистване на данните за сърфиране “.
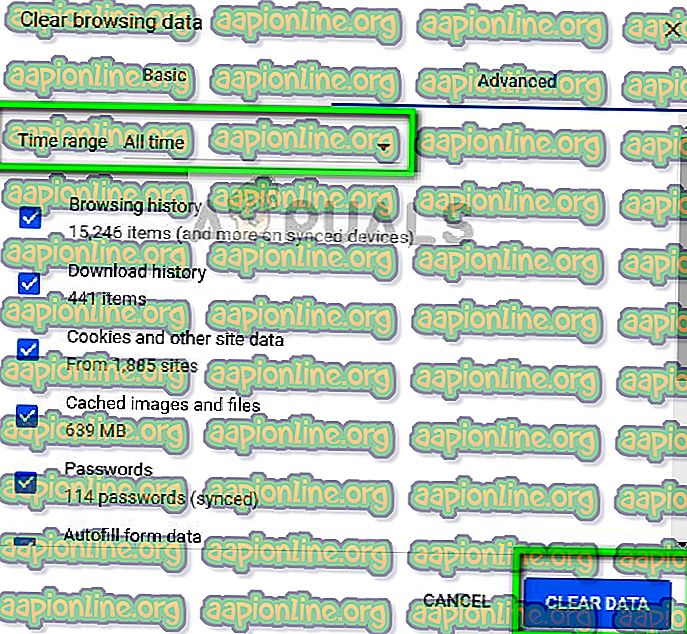
- След като изчистите бисквитките и прегледате данните, рестартирайте компютъра си напълно . Освен това свържете отново хардуера на микрофона с компютъра и проверете дали това решава проблема.
В допълнение към горните решения, можете също да опитате:
- Промяна на предпочитанията на микрофона във вашия браузър. Ако сте имали повече от едно устройство за въвеждане на звук, възможно е да изберете неправилно предпочитание.
- Уверете се, че на вашия компютър са инсталирани най- новите драйвери за микрофона.
- Затворете всички други приложения на вашия компютър, които може да използват микрофона. Ако има сблъсъци, разговорите няма да могат да вземат информация от устройството.



