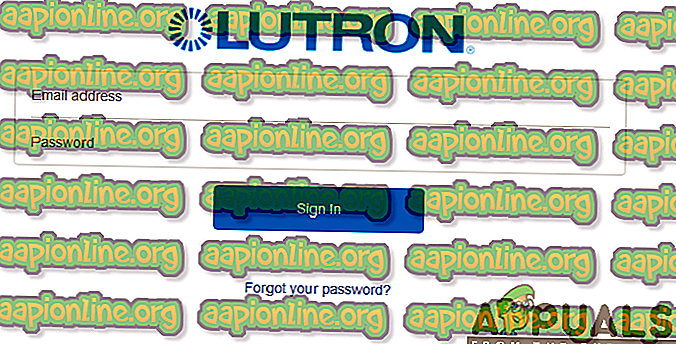Как да свържем Lutron Caseta с Alexa
Lutron Caseta е интелигентна система за управление на осветлението, която е проектирана да се интегрира с други устройства и услуги за интелигентни дома като Alexa, Google Assistant, Siri и Nest устройства. Тя ви позволява лесно да управлявате множество светлини и сенки от всяко място, по всяко време с натискане на бутон, дистанционно или чрез вашия смартфон. На всичкото отгоре системата за управление на светлината е лесна за инсталиране и много лесна за използване.

Alexa, от друга страна, е основен виртуален личен асистент, способен да слуша вашата гласова команда и да реагира съответно. Това ще ви помогне да изпълнявате различни задачи в дома си, включително предоставянето на информация за новини, актуализации на времето и трафик, игра на аудиокниги, настройка на аларма и много други невероятни функции.
Тъй като осветителната система е толкова съществен и първостепенен аспект в ежедневието ни, има много нужда от интелигентна система за управление на осветлението. В резултат на това той се превръща в чудесно решение за всеки потребител. Освен това системата за контрол ще ви помогне да регулирате качеството и нивото на светлина във всяка дадена среда за определени задачи или ситуации.
Защо да свържете Lutron Caseta с Alexa?
Може би се питате защо би трябвало да свържете тези две невероятни устройства заедно. Както можете да видите, те са способни да изпълняват отлични задачи. Е, комбинацията от двете ще ви осигури превъзходно изживяване на възможностите, донесени от Лутрон Казета и виртуалния асистент.
Lutron работи безпроблемно с Alexa, за да направи живота ви по-лесен и по-удобен, като предоставя редица впечатляващи функционалности. С Alexa можете да го кажете да включва светлините, да ги изключва или заглушава в зависимост от любимото ви ниво на светлина. Също така, можете да контролирате различни светлини, сенки и температура чрез една гласова команда.
Затова без съмнение свързването на Лутрон Касета с Алекса ще донесе редица невероятни ползи. За да се насладите на предимствата, ще трябва да свържете интелигентното управление на осветлението към виртуалния асистент. Уверете се, че следвате процеса по-долу, за да постигнете успешна връзка.
Стъпка 1: Инсталиране на вашата система Lutron Caseta
На първо място, трябва да се уверите, че имате активна интернет връзка през целия процес. Стабилната интернет връзка е съществена необходимост за цялата система за контрол, затова трябва да помислите дали тя да бъде инсталирана във вашия дом.
С наличието на интернет, трябва да свържете вашия умен мост Lutron Caseta към вашия Wi-Fi рутер. Това става възможно чрез използването на Ethernet кабел. По същия начин можете да свържете и интелигентния мост към източника на захранване.

След това ще трябва да изтеглите и инсталирате приложението Lutron, за да настроите вашите компоненти на Lutron. За потребителите на Android можете да получите приложението от Google Play Store, а за iOS потребители от App Store.
Стъпка 2: Включете захранването на вашите устройства с активирана Alexa
Lutron Caseta е в състояние да работи с активирани с Alexa устройства като Amazon Echo Show, Echo, Echo Dot, Echo Spot, както и Amazon Echo Look. Следователно, в зависимост от типа устройство с активиран Alexa, което използвате, първо ще трябва да ги включите в източник на захранване. Представяне на захранване на Echo устройство е както е показано на изображението по-долу.

Стъпка 3: Изтеглете приложението Alexa на мобилното си устройство
Ще трябва да изтеглите и последната версия на приложението Alexa, за да осигурите успешен процес на настройка. Това приложение е съвместимо с устройства с Android 4.4 или по-нова версия, iOS 8.0 или по-нова версия, както и Fire 3.0 или по-нова версия. Освен това приложението се предлага в App Store и Google Play Store. За да изтеглите приложението, трябва да следвате стъпките по-долу:
За потребители на iOS:
- Отидете в App Store.
- Потърсете приложението Amazon Alexa в лентата за търсене.
- Кликнете върху Вземи.

За потребители на Android:
- Отворете Google Play Store.
- Докоснете раздела за търсене и потърсете приложението Amazon Alexa .
- Докоснете Инсталиране.

Стъпка 4: Настройка на умението на Lutron Connect Alexa
След като разполагате с всички необходими компоненти, след това ще продължите да свързвате вашата Lutron Caseta с Alexa. Това ще включва активиране на умението Lutron Caseta в приложението Amazon Alexa. Следователно, след като изтеглите приложението Alexa, трябва да продължите да го стартирате и да следвате инструкциите на екрана стъпка по стъпка, както е показано по-долу:
- Отворете приложението Amazon Alexa и докоснете иконата на менюто в горния ляв ъгъл на екрана.

- От екрана на менюто изберете Умения и игри

- На лентата за търсене потърсете Лутън Казета.

- Кликнете върху умението Lutron Connect и натиснете Активиране на умението.

- След това ще бъдете подканени да влезете в профила си в Lutron Connect чрез имейл адрес и парола. Въведете вашите идентификационни данни и кликнете върху влизането. Акаунтите вече ще бъдат успешно свързани.
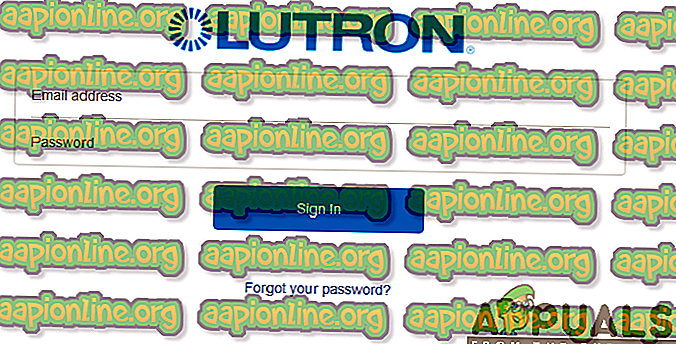
Забележка: Един акаунт в Amazon Alexa не може да контролира множество домове. Трябва да обмислите използването на множество акаунти в Amazon Alexa, ако използвате множество домове чрез приложението Lutron Connect.
Стъпка 5: Изберете сцени и устройства за Alexa
След това ще трябва да стартирате мобилното приложение Lutron Connect и да продължите, за да изберете Сцени и устройства за контрол на Alexa. Това ще ви даде възможност да добавяте или премахвате сцени и устройства от Amazon Alexa Integration. Следователно, трябва да следвате описаната по-долу процедура:
- Докоснете иконата на зъбно колело в горния ляв ъгъл на екрана, за да получите достъп до настройките в приложението.

- От менюто с настройки щракнете върху опцията за Amazon Alexa.

- Докоснете Добавяне / Премахване на сцени или Добавяне / Премахване на светлини и сенки.

- Изберете действието по ваш избор за изпълнение на определена сцена и след това щракнете върху Готово в горния десен ъгъл на екрана.

Забележка: За подбор ще бъдат достъпни само поддържани устройства или типове сцени. Неподдържаните компоненти или области без поддържани компоненти ще бъдат представени с информационна икона.
Стъпка 6: Стартирайте функцията Device Discovery за Alexa
Освен това, след приключване на избора на сцени и устройства за контрол на Alexa, най-накрая ще трябва да въведете функцията Device Discovery . Има три различни начина за откриване на устройства, които включват използването на гласов контрол, мобилно приложение Alexa или уеб портал Alexa. Можете да използвате някой от тези методи за откриване на устройства.
Използване на Voice за Device Discovery
Само с гласова команда можете да говорите с Alexa и да я оставите да отговори на вашата заявка. Това е най-простият и най-често срещаният метод, използван за откриване на устройства. Всичко, което трябва да направите, е да командвате Alexa, като казвате „Alexa, открийте устройства.“ След това ще отнеме няколко секунди и ще ви покаже всички избрани сцени и устройства, достъпни за контрол от Alexa.
Използване на приложението Amazon Alexa за Device Discovery
Освен това можете да използвате приложението Amazon Alexa, за да откриете устройства. Можете да постигнете това, като следвате поредица от стъпки, както е описано по-долу:
- Стартирайте приложението Amazon Alexa и изберете опцията Smart Home.

- Докоснете знака плюс в горния десен ъгъл на екрана.

- Кликнете върху Добавяне на устройство.

- На екрана за настройка превъртете надолу списъка с устройства и кликнете върху Други.

- Кликнете върху бутона Откриване на устройства в долната част на екрана.

След като изпълните стъпките, на Alexa ще отнеме известно време, за да завърши процеса на откриване. След това всички избрани сцени и устройства ще бъдат показани с цел управление чрез гласово управление, Alexa приложение за контрол или управление на уеб портал.
Използване на уеб портала Alexa за откриване на устройства
Още повече можете да използвате контрола на уеб портал Alexa, за да откриете устройства. Така че ще трябва да започнете от alexa.amazon.com и след това да влезете в акаунта си в Amazon, който е свързан с умението Lutron Connect. След като влезете, трябва да следвате стъпките по-долу:
- Кликнете върху бутона на менюто в горния ляв ъгъл на екрана и докоснете Smart Home.

- На екрана на дисплея изберете опцията за Устройства или Сцени.

- Превъртете надолу в долната част на екрана и кликнете върху бутона Откриване.

По същия начин, на Alexa ще са необходими до 60 секунди, за да завърши процеса на откриване. След това веднага ще се покажат всички избрани сцени и устройства, достъпни за контрол чрез гласово управление, контрол на мобилни приложения или контрол на уеб портал Alexa.