Поправете: ERR_SOCKET_NOT_CONNECTED
Потребителите на Google Chrome изпитват съобщение за грешка „ ERR_SOCKET_NOT_CONNECTED “, когато се опитват да влязат в уебсайтовете на Google в браузъра си. Това съобщение за грешка има няколко различни сценария. Една, при която потребителят няма достъп до който и да е уебсайт, и друга, където са достъпни всички уебсайтове, с изключение на сайтовете на Google.
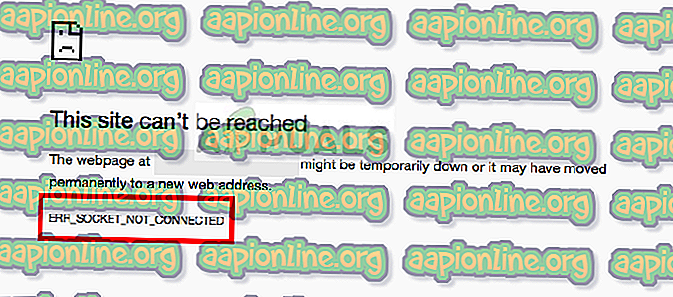
Това съобщение за грешка означава, че гнездото на вашия браузър има проблеми. Сокетът може да се разглежда като една крайна точка на двупосочна комуникация между две програми, работещи през интернет.
Какво причинява грешката „ERR_SOCKET_NOT_CONNECTED“ в Google Chrome?
Въпреки че основната причина за това съобщение за грешка се отнася до гнездата на вашия компютър, може да има и други причини. Някои от причините, поради които се появява това съобщение за грешка, са, но не се ограничават до:
- Пулове с гнезда: Пулът от гнезда във вашия Chrome или е повреден, или не работи правилно. Промиването им решава проблема през повечето време.
- Инсталиране на Java: Има някои случаи, когато инсталирането на Java на вашия компютър също може да допринесе за това, че имате това съобщение за грешка.
- DNS сървър: DNS сървърът, който вашият компютър използва, може да не е достъпен. Можем да зададем DNS на Google като средство за защита и да видим дали това коригира проблема.
- Проблеми с браузъра: Ако всички горепосочени причини са проверени, това изключва само проблеми във вашия браузър, включително файлове за съхранение и инсталация.
Преди да продължим с решенията, уверете се, че имате активна отворена интернет връзка. Отворена интернет връзка означава, че на вашия компютър няма инсталирани прокси сървъри и използвате частна мрежа (не е работа или публичен интернет).
Решение 1: Промиване на гнездото
Съобщението за грешка „ERR_SOCKET_NOT_CONNECTED“ се решава моментално в по-голямата част от случаите, когато промиваме гнездата на вашия браузър. Това ще прекъсне връзката между всички активни страници на вашия браузър и може да се наложи да реинициализирате всичко.
- Въведете следния URL адрес в Google Chrome и отидете до него.
хром: // нетните вътрешни /
- След като сте на посочения адрес, изберете раздела Sockets с помощта на левия панел за навигация и щракнете върху бутона на Flush socket пулове .
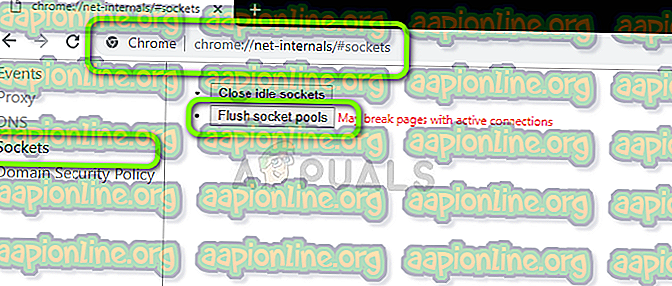
- След като направите това, рестартирайте своя Chrome и опитайте да получите достъп до уебсайта, от който възниква грешката.
Решение 2: Проверка на инсталирането на Java
Както бе споменато по-горе, имаше няколко случая, докладвани от потребители, когато поради инсталиране на Java на техния компютър, това съобщение за грешка излезе на бял свят. Това не е нищо голямо и няма за какво да се притеснявате. Това лесно може да бъде поправено чрез инсталиране на най-новата версия на Java (с правилния битов формат).
Можете да отидете до мениджъра на приложения на вашия Windows 10 и да инсталирате отново приложението Java от там (натиснете Windows + R, въведете „appwiz.cpl“ и натиснете Enter). След като инсталирате най-новата версия на Java, следвайте стъпките, изброени по-долу, за да посочите правилното местоположение.
- Натиснете Windows + R, въведете „ control “ в диалоговия прозорец и натиснете Enter. Изберете Големи икони от горната дясна страна на екрана и изберете опцията Java 32-битова .
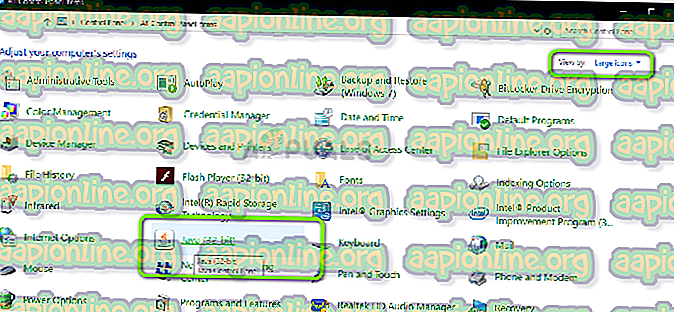
- Сега изберете раздела Java от горната част на екрана и щракнете върху Преглед .
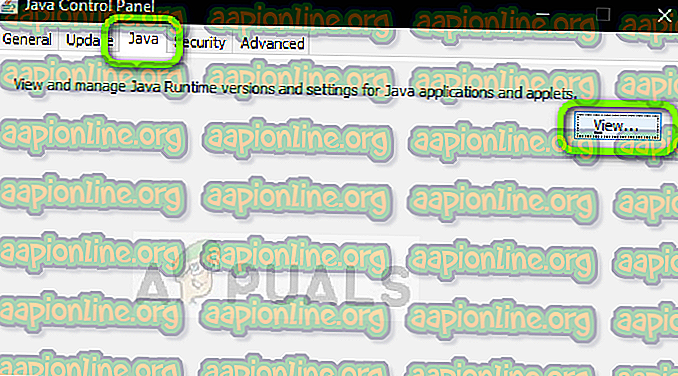
- Сега кликнете върху Добавяне и отворете директорията, в която са налични всички ваши Java инсталации (включително 64 бита).
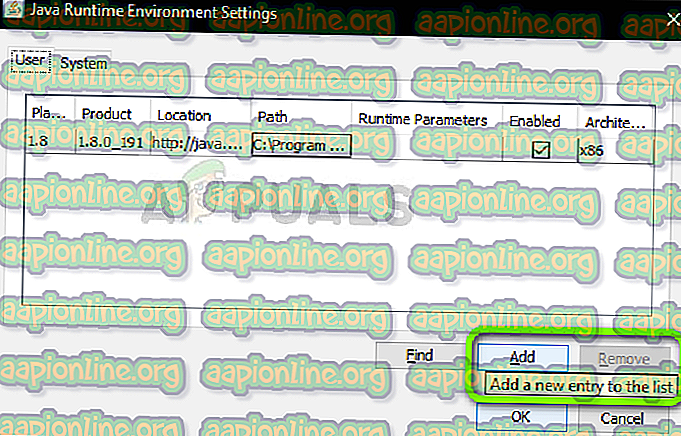
- Запазете промените и излезте. Рестартирайте компютъра и проверете дали грешката продължава да съществува.
Решение 3: Задаване на DNS на Google
Ако всички горепосочени решения на метода не работят, можете да опитате да зададете DNS на Google като основен DNS, преди да преминем към преинсталиране на браузъра. Услугите за имена на домейни са основен компонент на всяка система и им позволяват да разрешават имена при достъп до уебсайтове. Ако вашият компютър не може да достигне DNS сървър, той няма да може да се свърже с уебсайта, който въвеждате в адресната лента в браузъра.
- Натиснете Windows + R, въведете „ контролен панел “ в диалоговия прозорец и натиснете Enter.
- След като сте в контролния панел, щракнете върху подзаглавието „ Мрежа и Интернет “.
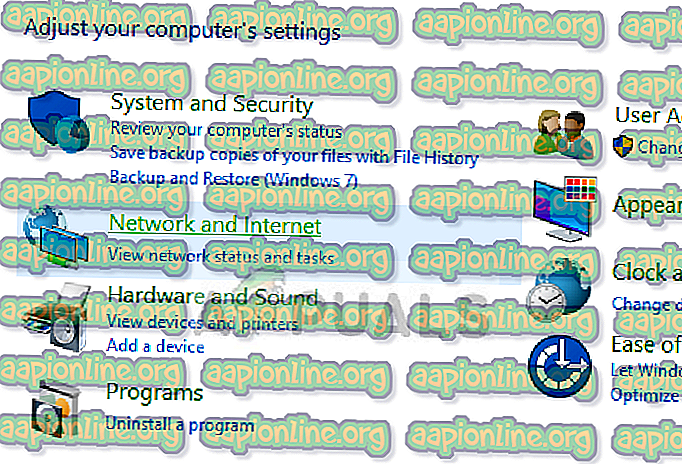
- Изберете „Център за мрежа и споделяне “ от следващия прозорец, до който се навигирате.
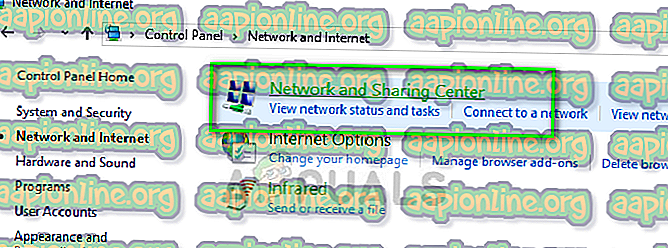
- Тук ще намерите мрежата, към която сте свързани. Кликнете върху присъстващата мрежа под формата на „ Връзки “, както е показано на екрана по-долу.
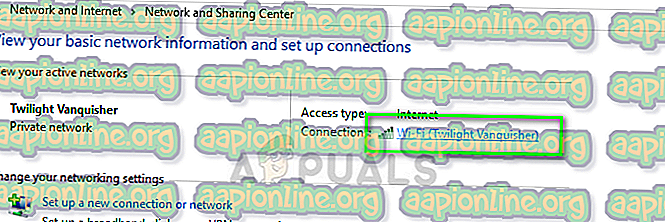
- Сега кликнете върху „ Свойства “, присъстващ в най-долната част на малкия прозорец, който се появява.
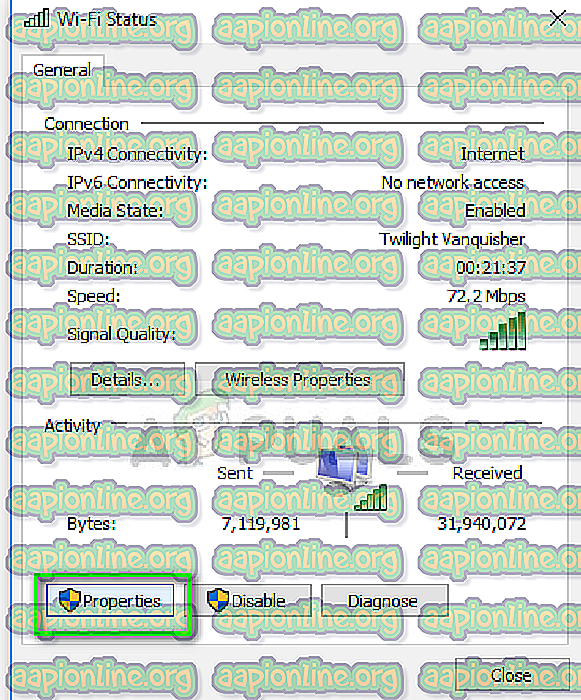
- Кликнете два пъти върху „ Internet Protocol Version 4 (TCP / IPv4) “, за да можем да променим DNS сървъра.
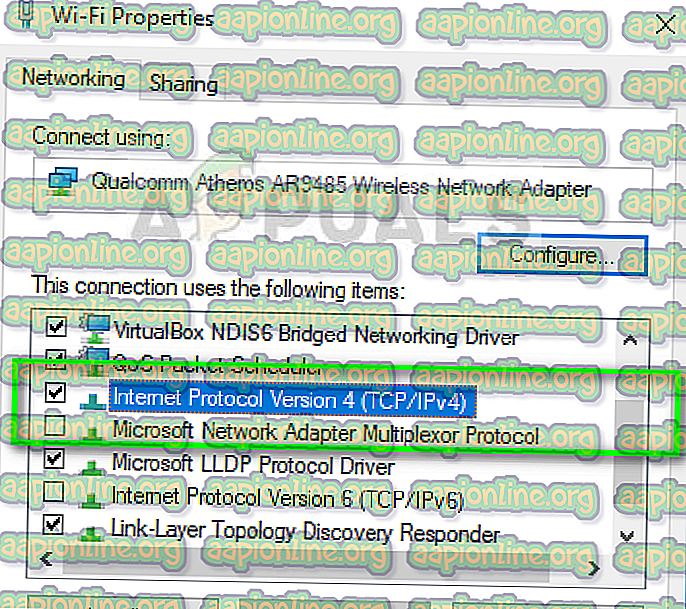
- Кликнете върху „ Използване на следните адреси на DNS сървъра: “, така че диалоговите полета по-долу да станат редактируеми. Сега задайте стойностите, както следва:
Предпочитан DNS сървър: 8.8.8.8 Алтернативен DNS сървър: 8.8.4.4
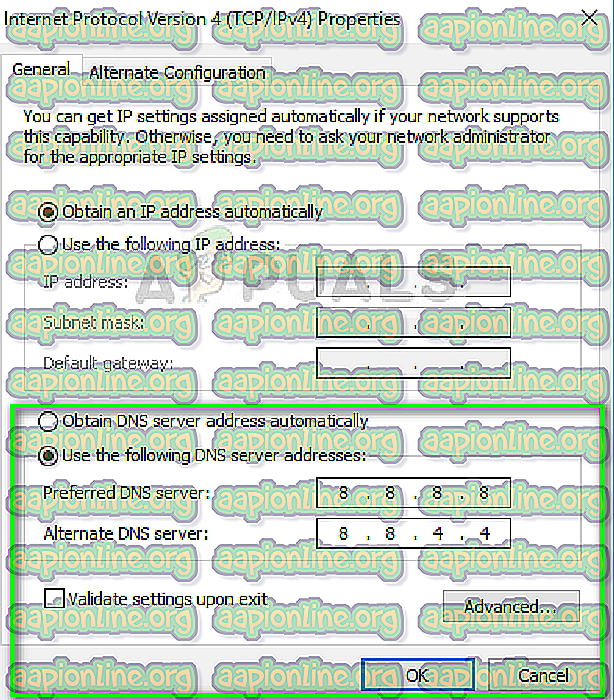
- Натиснете OK, за да запазите промените и да излезете. Сега рестартирайте компютъра си и вижте дали това решава проблема ви.
Решение 4: Преинсталиране на Chrome / Изчистване на данни
Ако нито едно от решенията не работи във вашия случай, възможно е самият ви браузър да има проблеми със запазените му данни или инсталационни файлове. В този случай бързата преинсталация ще отстрани всички проблеми, ако липсват модули от инсталационните ви файлове.
Преди да продължите с процеса на преинсталиране, можете да опитате да изчистите данните от сърфирането и кеша си и да видите дали това прави трика за вас.
- Натиснете Windows + R, въведете „ appwiz.cpl “ в диалоговия прозорец и натиснете Enter.
- Веднъж в мениджъра на приложения, намерете Google Chrome, щракнете с десния бутон върху него и изберете Деинсталиране .

- Сега отворете сайта за изтегляне на Chrome и изтеглете ново копие на достъпно място.

- Инсталирайте изпълнимия файл и проверете дали проблемът е решен.



