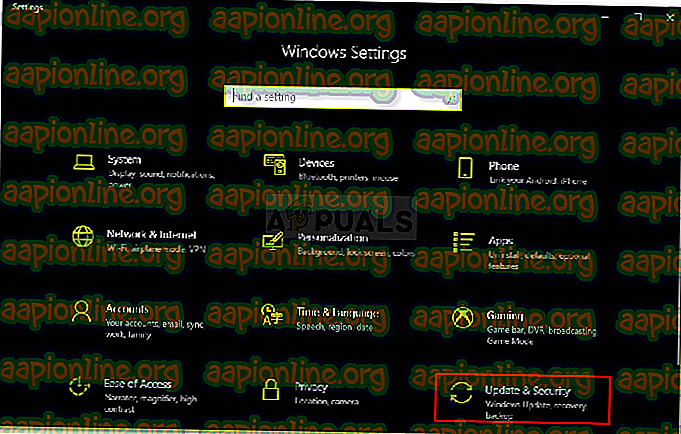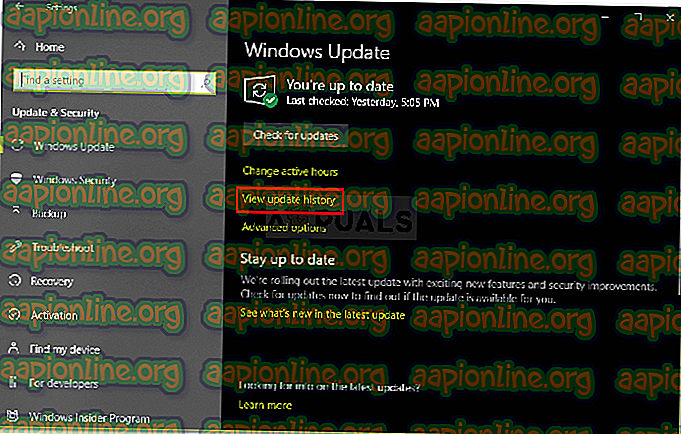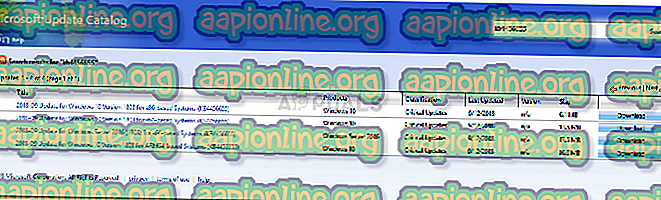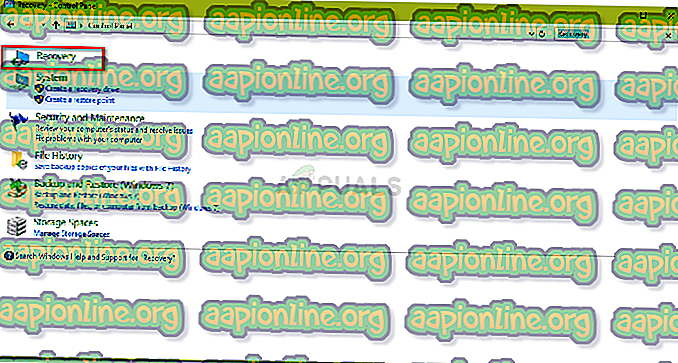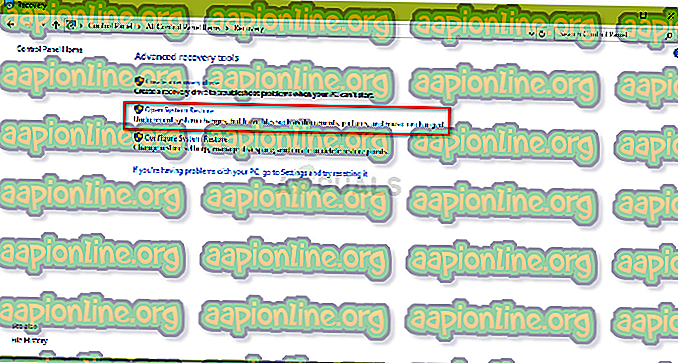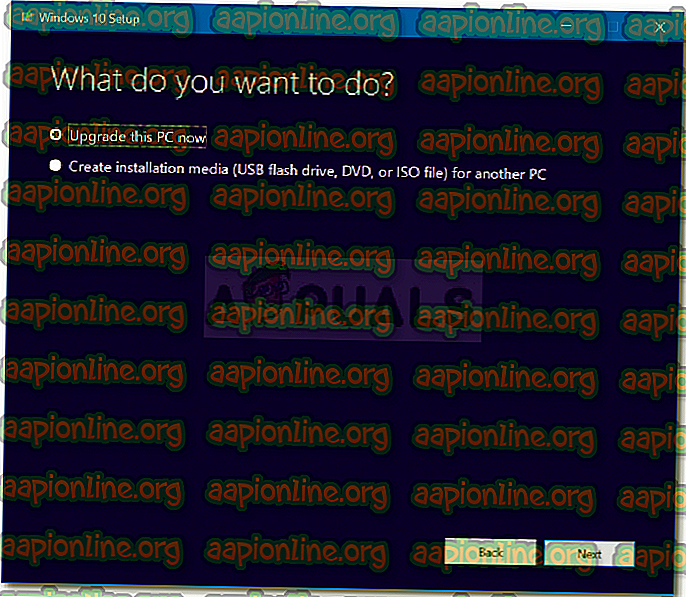Поправете: Грешка в актуализацията на Windows 0x800704c7 на Windows 10
Грешката 0x800704c7 е причинена поради липсващи или повредени файлове, както и фонови процеси, противоречащи на актуализацията, поради които не можете да получите актуализацията. Грешката, понякога, се появява, докато системата ви се актуализира и изчезва, вие получавате подкана с тази грешка. Издадените от Microsoft актуални корекции са от първостепенно значение и вашата система наистина зависи от нея, но грешки като тази могат да ви попречат да получите ръцете си за актуализацията.
Има някаква същност, тъй като грешката не се появява само при актуализиране, но има потенциал да се появи, докато вършите ежедневните си задачи, т.е. не е нещо, което да се игнорира. Независимо от това, тази статия ще ви покаже как да разрешите проблема си по най-лесния възможен начин.

Какво причинява Update Error 0x800704c7 в Windows 10?
Както споменахме, грешката има потенциал да изскочи, докато сте заети с ежедневните си рутинни задачи, следователно обикновено се причинява от -
- Липсващи или повредени системни файлове . Липсващи или повредени системни файлове означават, че системата ви няма да може да работи нормално и вие ще се сблъскате с много грешки, включително тази.
- Фонови процеси . Друго нещо, което може да доведе до появата на тази грешка, са фоновите процеси. Ако вашите фонови приложения като антивирусни и т.н. пречат на вашата система, грешката може да бъде причинена поради това.
С казаното, време е да влязат в решенията.
Решение 1: Изключете своя антивирус
Антивирусите на трети страни са добри и те получават заслугата за това, обаче, има и определени минуси. Основното би било, че те пречат на вашата система до степен, че са в състояние да спрат или предотвратят нещо. Поради тази намеса може да бъдете подканени с код за грешка 0x800704c7. Следователно, преди да продължим по-дълбоко, уверете се, че сте изключили антивируса на трета страна. Освен това направете рестартиране и опитайте да стартирате актуализацията, след като антивирусът ви е деактивиран.

Можете да проверите нашата статия за това как да изключите антивируса си.
Решение 2: Изчакване
Ако сте една от жертвите, чиято актуализация се забива след достигане на определен процент, това решение е за вас. Понякога актуализацията може да бъде забавена от страна на сървъра или потенциално нещо друго, поради което се изисква известно време. Ето защо, ако актуализацията ви е заседнала, не забравяйте да я дадете няколко часа. Ако съветникът за актуализация все още не продължава, можете да преминете към споменатите по-долу решения.
Решение 3: Коригиране на повреждане на файлове в Windows
Корупцията в системните файлове на Windows може да бъде една от причините да срещнете грешката. Такива сценарии не са чак толкова общи, но все пак се случват. В такъв случай ще трябва да поправите или поправите системните си файлове на Windows с помощта на две помощни програми на командния ред, наречени SFC и DISM. Проверка на системни файлове (SFC) е инструмент, който ви позволява да сканирате вашата система и да поправите всички повредени или лоши файлове; ако бъдат намерени. Въпреки това, има моменти, когато SFC не е в състояние да получи грешките, в този случай сервизът и управлението на изображението на разполагане (DISM) е полезен. Той ще извърши задълбочено търсене на вашата система и ще коригира повредените файлове.
За да научите как да използвате тези помощни програми, моля, вижте статиите за SFC и DISM, публикувани на нашия сайт, съдържащи доста подробности.
Решение 4: Изтегляне на скорошния KB
Можете също да опитате да изтеглите най-новия KB, който сте се опитвали да инсталирате във вашата система от Microsoft Update Catalog. Ето как да го направите:
- Натиснете Winkey + I, за да отворите Настройки.
- Отидете на „ Актуализация и сигурност “.
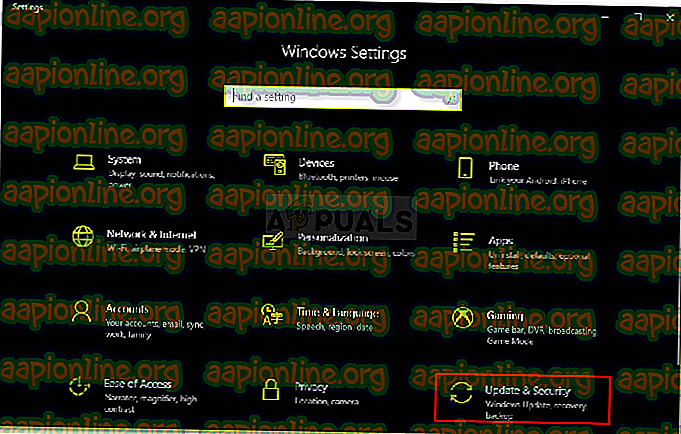
- В средния прозорец ще видите „ Преглед на историята на актуализациите “. Кликнете върху него.
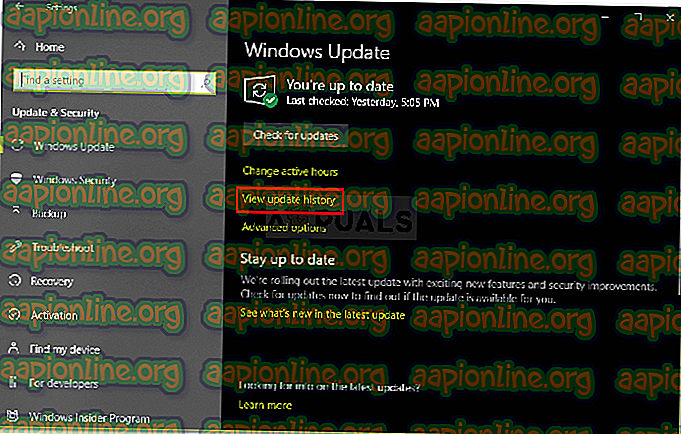
- Там намерете най-новия KB, който обикновено се намира в горната част. Копирайте KB кода.
- Отидете до уебсайта на Microsoft Update и потърсете кода на KB.
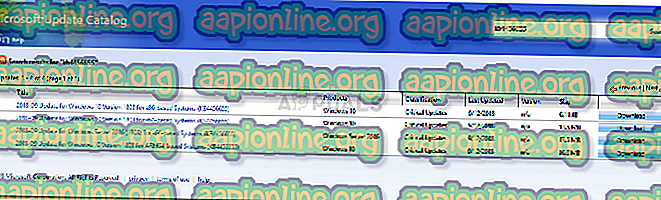
- Изтеглете го за вашия Windows.
- След като изтеглянето приключи, отворете го и инсталирайте.
Решение 5: Извършване на възстановяване на системата
Възстановяването на системата е нещо, което можете да използвате, ако се сблъскате с грешка, която се появява след определена инсталация на софтуер или друга промяна. Той ще възстанови системата ви до точка назад, където грешката ви не е възникнала. Ето как да го направите:
- Отидете в менюто "Старт" и отворете контролния панел .
- Въведете Recovery в полето за търсене и след това щракнете върху него.
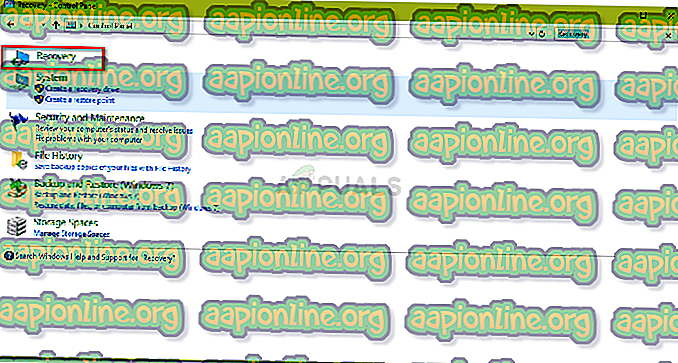
- Изберете „ Open System Restore “.
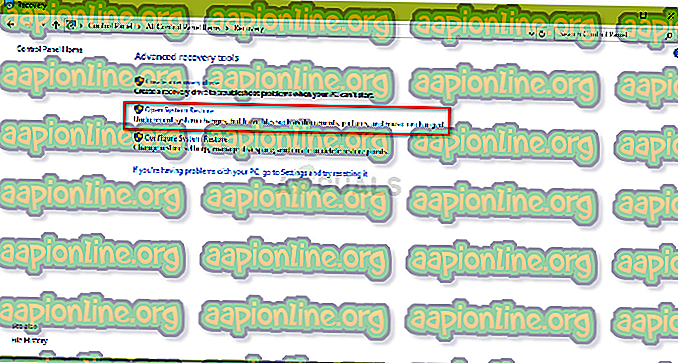
- След това изберете точка за възстановяване на системата, когато грешката не се появи. Щракнете върху Next и натиснете Finish.
Решение 6: Използване на MCT
И накрая, използването на инструмента за създаване на медии е вашето последно решение. Това е инструмент, създаден от Microsoft, за да помогне на потребителите да надстроят / актуализират системата си до най-новата версия или дори да извършат нова инсталация на Windows. Ето как да го направите:
- Изтеглете инструмента от уебсайта на Microsoft .
- След като изтеглянето завърши, отворете го.
- Съгласете се с условията и след това изберете „ Актуализиране на този компютър сега “.
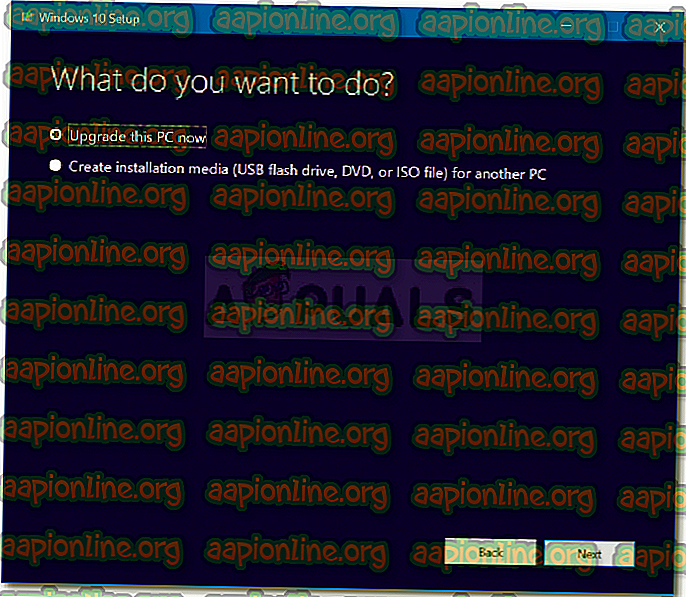
- Изберете „ Запазване на лични файлове “, за да сте сигурни, че вашите файлове са в безопасност.
- Нека свърши.