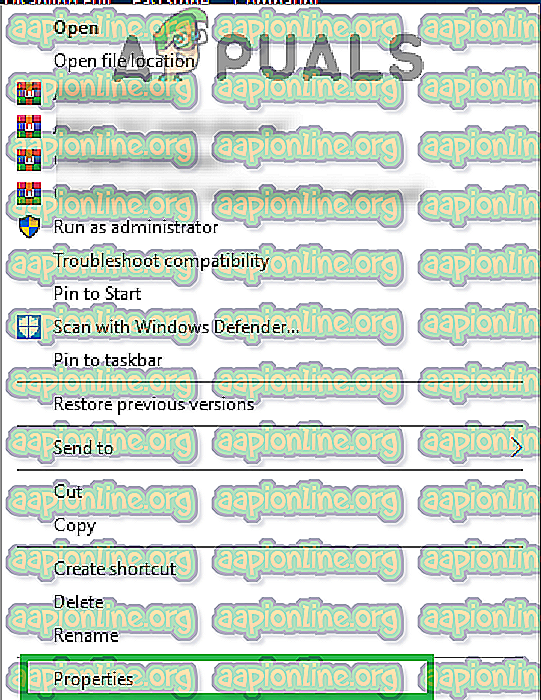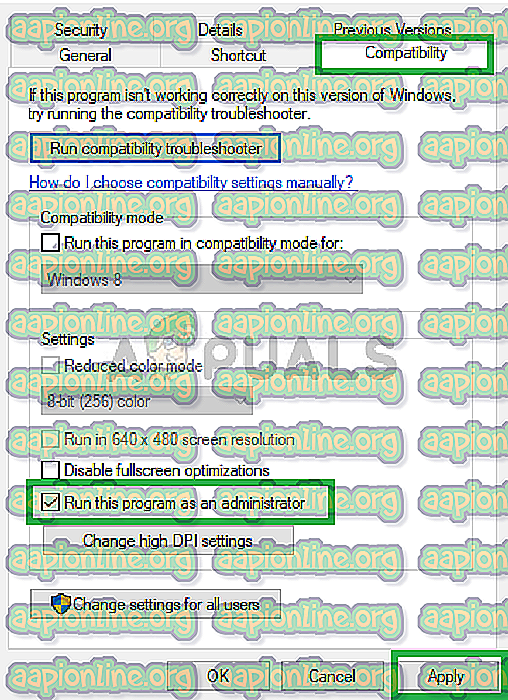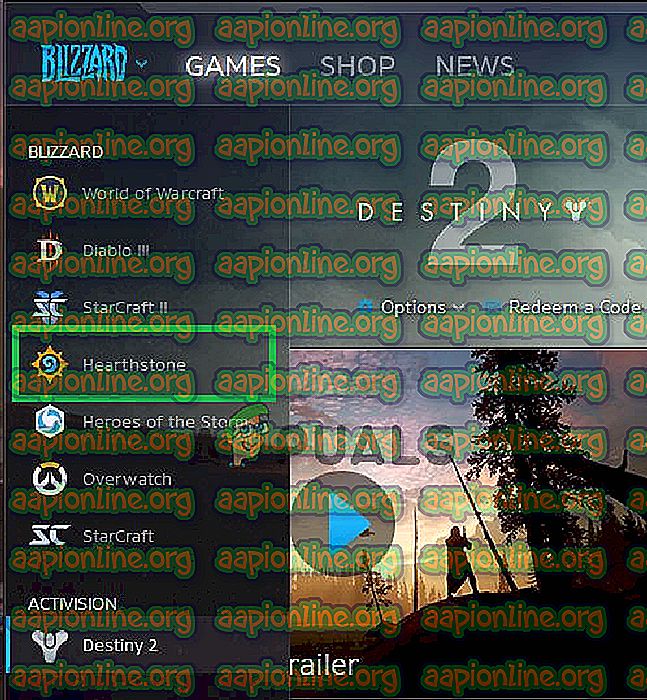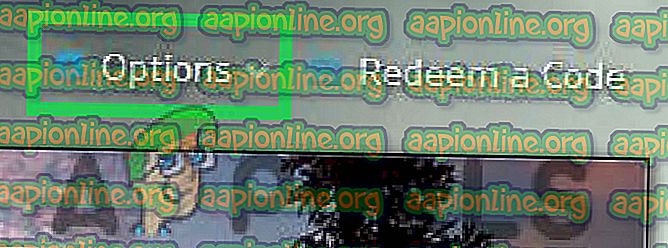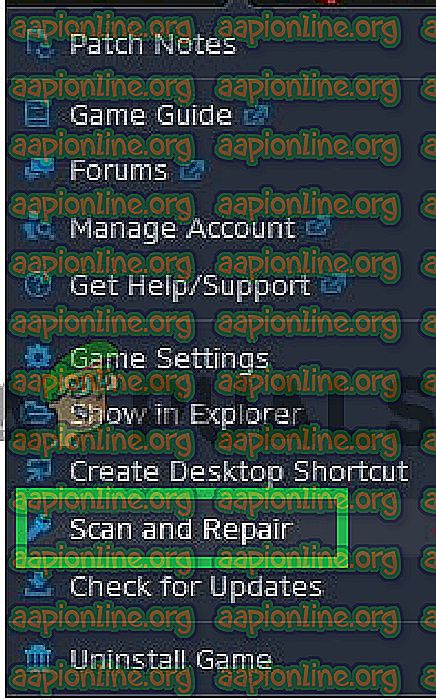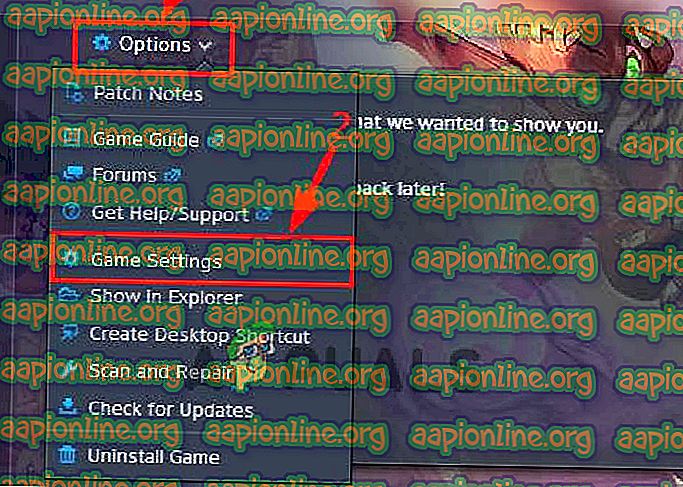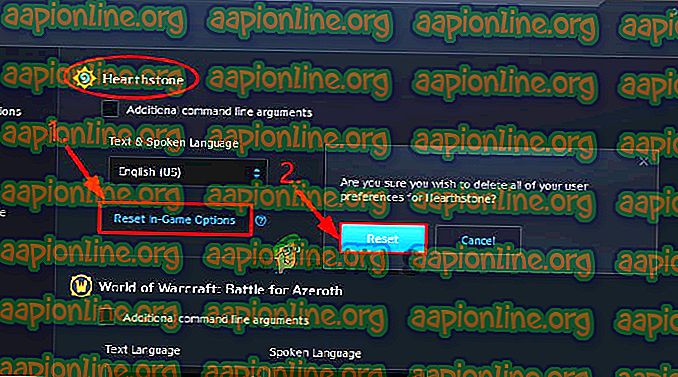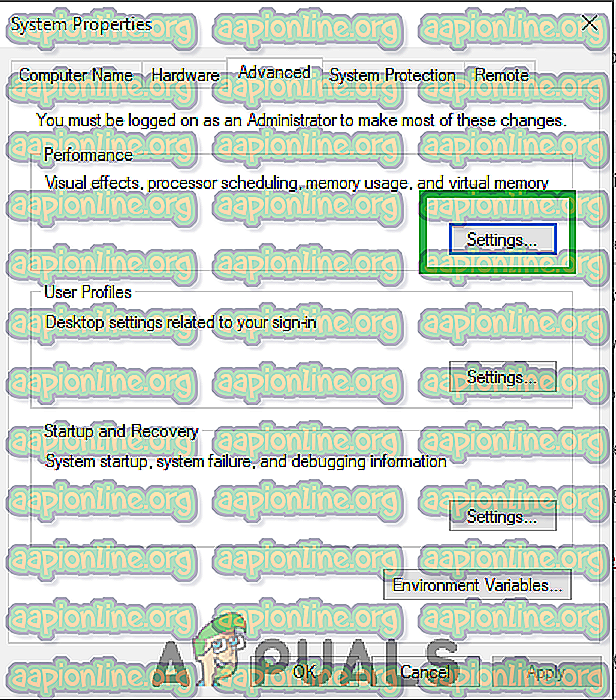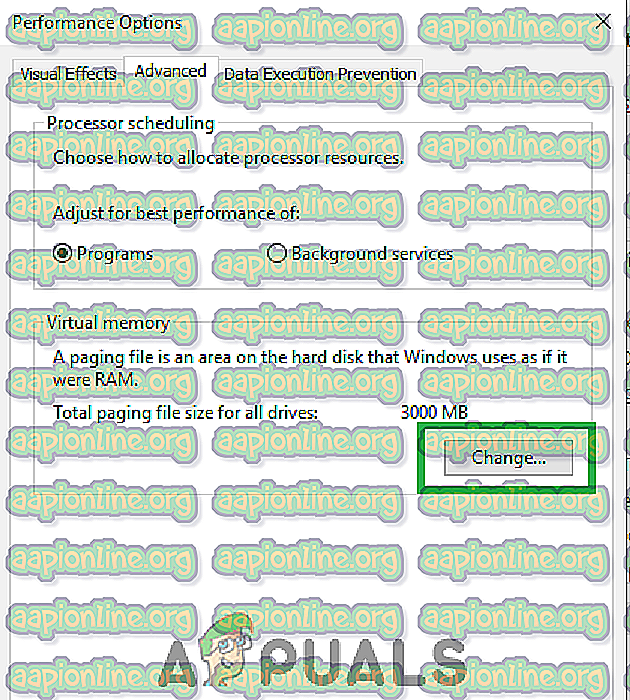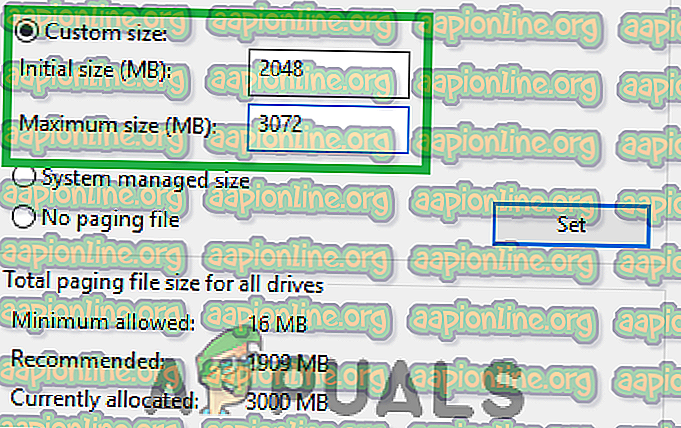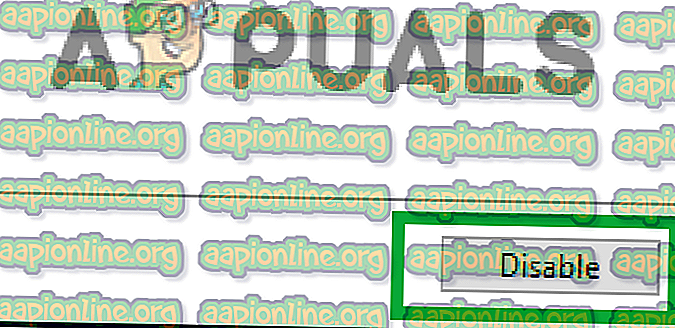Поправете: Сривове от огнищни камъни при стартиране
Hearthstone е безплатна игра за колекционерска игра с цифрови карти. Той е разработен и публикуван от Blizzard Entertainment през 2014 г. за MacOS и Windows. Играта е доста популярна поради уникалния си стил на игра и предлага съвместимост и за Android и iOS. Съвсем наскоро обаче се появяват доста съобщения за потребители, които не могат да стартират играта, тъй като тя се срива при стартиране. Според нашата информация този проблем е бил забелязан само за потребители на Windows.

Какво причинява катастрофата на огнището при стартиране?
След като получихме множество отчети от множество потребители, решихме да проучим проблема и създадохме набор от решения, които решиха проблема за повечето от нашите потребители. Също така разгледахме причините, поради които се задейства тази грешка, и ги изброихме по-долу.
- Остарели драйвери: В някои случаи драйверите на графичните карти на вашия компютър може да са остарели. По-старите графични карти изискват да бъдат инсталирани най-новите драйвери, за да се осигури съвместимост за по-новите игри. Ако не са инсталирани най-новите драйвери, това може да причини проблем по време на стартирането.
- Липсващи / повредени игрови файлове: Възможно е някои файлове, които са елементарни в процеса на стартиране, да липсват или да са повредени. Ако файловете на играта не са непокътнати, играта няма да може да стартира правилно и може да се срине по време на процеса.
- Намеса: В някои случаи други приложения на трети страни или услуга на Windows може да пречат на важни елементи от играта и да причинят проблеми по време на процеса на стартиране.
- Настройки в играта: Настройките „В играта“, които сте конфигурирали, може да са в конфликт с вашия хардуер или някои елементи на играта. Понякога играта може да не поддържа определени настройки за определен хардуер или операционната система може да попречи на играта да използва определени настройки.
- Изчерпване на виртуалната памет: Системата временно съхранява данни за играта на твърдия диск, на който е инсталирана играта. Ако на твърдия диск липсва памет или настройките на виртуалната памет не са правилно конфигурирани, играта може да се сблъска с проблеми по време на процеса на стартиране.
- Административни привилегии: Hearthstone може да изисква специални разрешения за изпълнение на определени функции. Следователно, ако не са предоставени административни привилегии на играта, тя може да се срине по време на стартиране.
Сега, когато имате основно разбиране за същността на проблема, ще преминем към решенията. Уверете се, че ги прилагате в конкретния ред, в който са предоставени, за да избегнете конфликти.
Решение 1: Предоставяне на административни привилегии
Ако играта не получи административни привилегии от администратора, тя може да срещне проблеми по време на процеса на стартиране. Следователно в тази стъпка ще предоставяме административни привилегии. За това:
- Отворете папката за инсталиране на играта .
- Щракнете с десния бутон на мишката върху изпълнимия файл на играта и изберете „ Properties “.
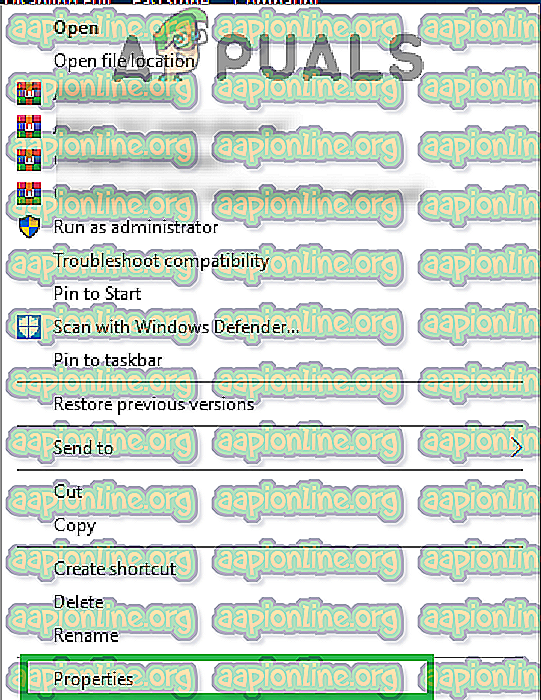
- Вътрешните свойства щракнете върху раздела „ Съвместимост “ и проверете опцията „ Изпълняване като администратор “.
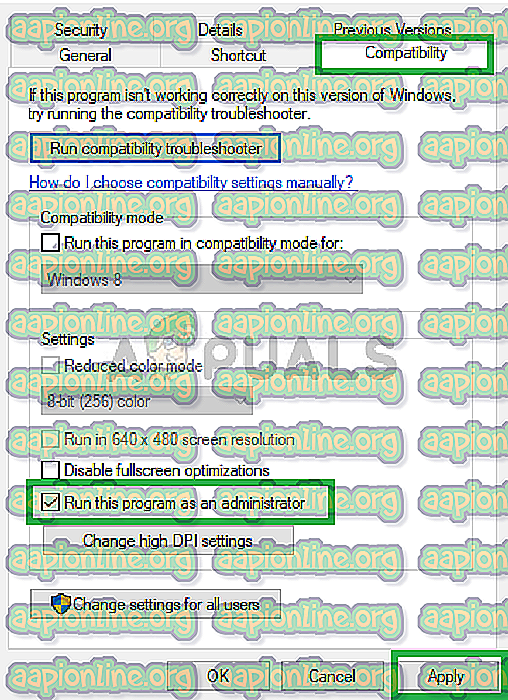
- Щракнете върху „ Приложи “ и след това върху „ ОК “.
- Стартирайте играта и проверете дали проблемът продължава.
Решение 2: Проверка на файлове с игри
Ако важни файлове за игра липсват или са повредени, играта може да се сблъска с проблеми по време на процеса на стартиране. Следователно, в тази стъпка, ние ще проверяваме файловете на играта чрез виелицата клиент. За това:
- Отворете „ Blizzard Battle . мрежа ”.
- Кликнете върху иконата “ Hearthstone ” в левия прозорец.
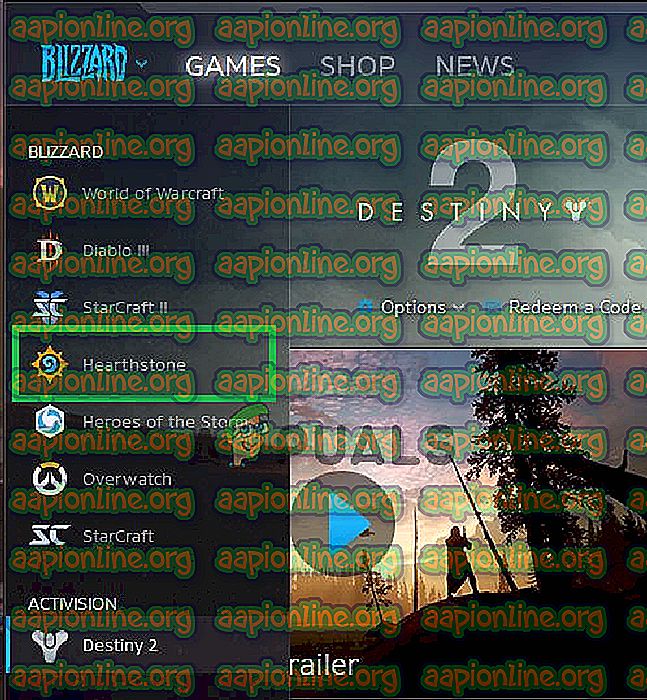
- Кликнете върху бутона „ Опции “ под заглавието на играта.
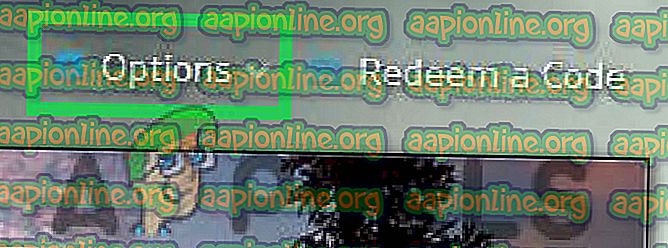
- Изберете опцията „ Сканиране и поправка “ и след това кликнете върху „ Започнете сканиране “.
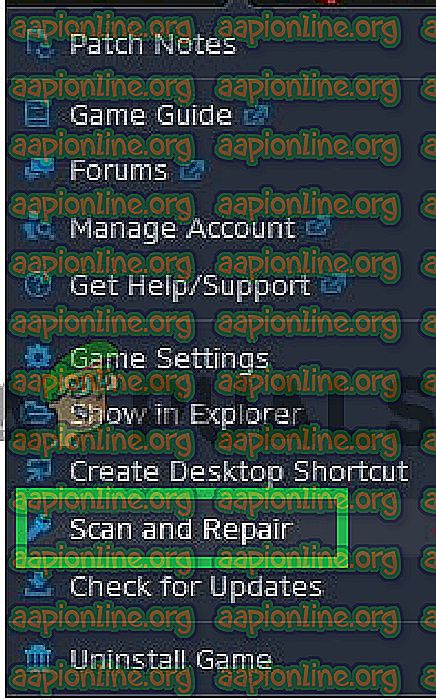
- Изчакайте, докато процесът на сканиране приключи.
- Стартирайте играта и проверете дали проблемът продължава.
Решение 3: Нулиране на настройките в играта
В някои случаи конфигурациите в играта може да са в конфликт с хардуера или софтуера на системата. Следователно в тази стъпка ще нулираме конфигурациите до техните системни настройки по подразбиране. За това:
- Отворете „ Blizzard Battle . мрежа ”.
- Кликнете върху бутона „ Опции “ и изберете „ Настройки на играта “.
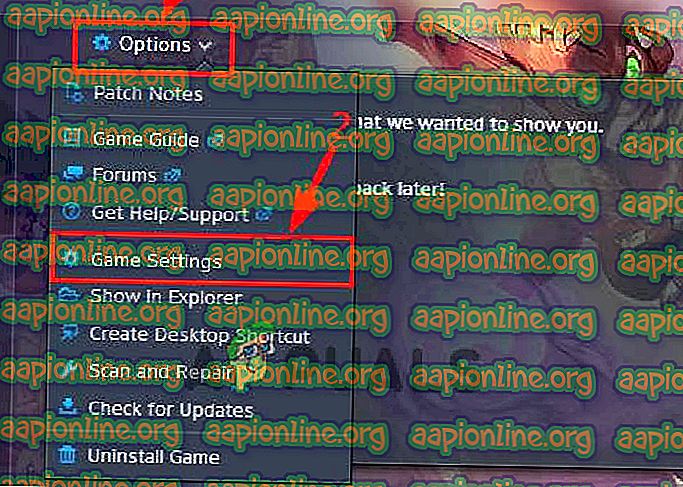
- Изберете “ Hearthstone ” от списъка с играта и кликнете върху бутона “ Reset In-Game Options ”.
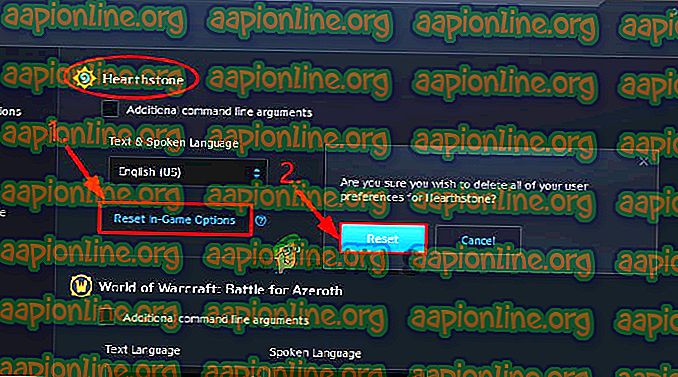
- Кликнете върху „ Нулиране “ и след това върху „ Готово “.
- Стартирайте играта и проверете дали проблемът продължава.
Решение 4: Промяна на конфигурации на виртуална памет
Ако настройките на виртуалната памет не са конфигурирани правилно от системата, може да срещнете проблеми при стартирането на Hearthstone. Следователно в тази стъпка ще променим конфигурациите на виртуалната памет. За това:
- Натиснете “ Windows ” + “ S ”, за да отворите лентата за търсене.
- Въведете „ Advanced System Settings “ и изберете първата опция.
- Щракнете върху опцията „ Настройки “ и след това щракнете върху раздела „ Разширени “.
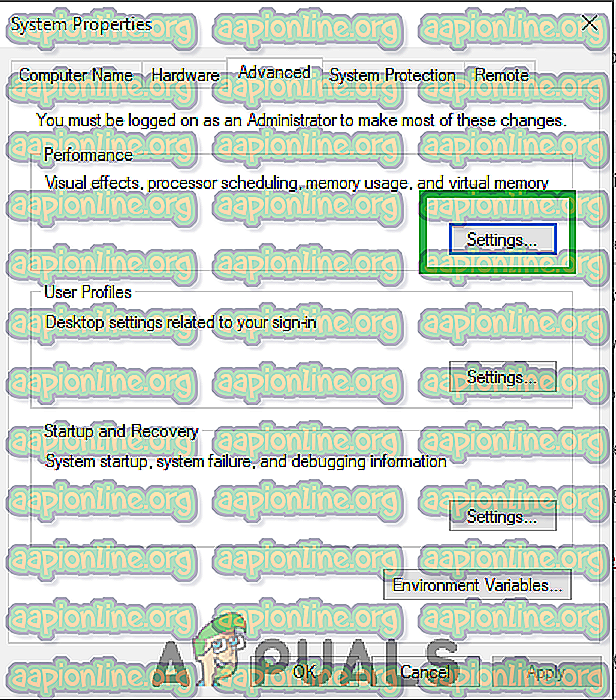
- Кликнете върху опцията „ Промяна “ и премахнете отметката от опцията „ Автоматично управление на размера на файловете на страницата “.
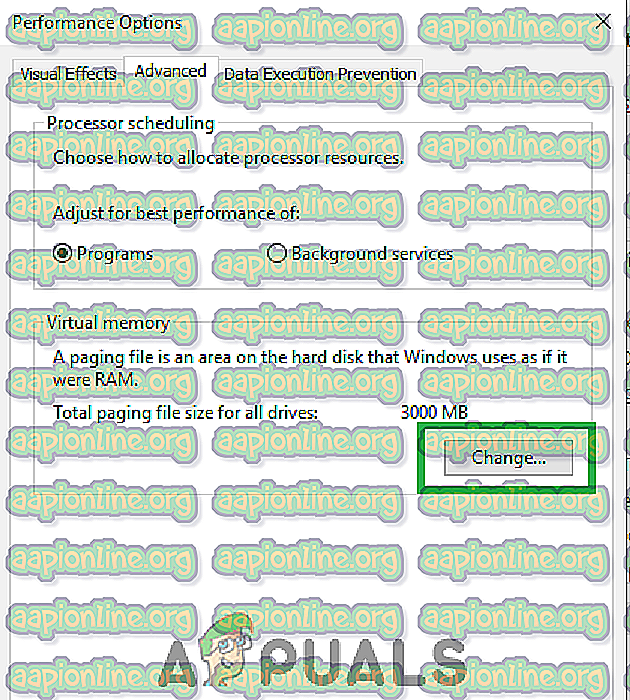
- Проверете опцията „Персонализиран размер “ и напишете „ 2048 “ като „ Начален размер “ и „ 3072 “ като „ Максимален размер “.
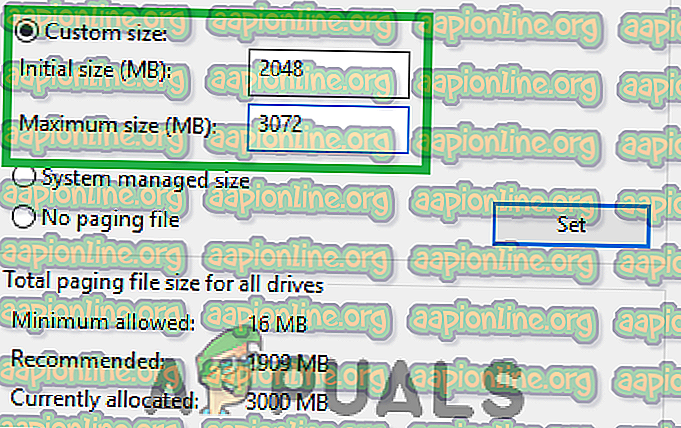
- Щракнете върху „ Set “ и след това върху „ OK “.
- Рестартирайте компютъра си, за да влязат в сила промените.
- Стартирайте играта и проверете дали проблемът продължава.
Решение 5: Иницииране на чистата обувка
При чисто зареждане всички ненужни услуги на Windows и приложения на трети страни са деактивирани. Следователно, всяка намеса в играта по време на процеса на стартиране ще бъде предотвратена. За да инициирате чиста обувка:
- Натиснете едновременно „ Windows “ + „ S “, за да отворите лентата за търсене.
- Въведете „ Системни конфигурации “ и изберете първата опция.
- Кликнете върху раздела „ Услуги “ и премахнете отметката от опцията „ Скриване на всички услуги на Microsoft “.

- Кликнете върху опцията „ Деактивиране на всички “ и изберете „ Прилагане “.

- Затворете прозореца, натиснете едновременно „ Ctrl “ + „ Shift “ + „ Esc “, за да отворите диспечера на задачите.
- Кликнете върху раздела „ Стартиране “ и щракнете върху всяко приложение, изброено там.

- Кликнете върху опцията „ Disable “, за да забраните автоматично стартирането на приложението при стартиране.
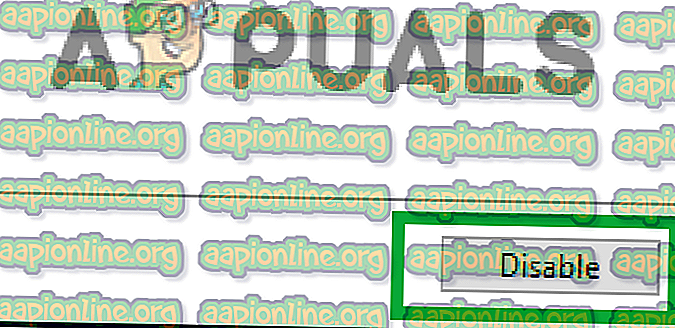
- Повторете този процес за всички изброени приложения и рестартирайте компютъра.
- Стартирайте играта и проверете дали проблемът продължава.
Решение 6: Актуализиране на драйвери за графични карти
Ако драйверите за графични карти не са актуализирани до най-новата версия, играта може да срещне проблеми по време на стартирането. Следователно в тази стъпка ще проверяваме дали има налични актуализации за драйверите.
За потребители на Nvidia:
- Кликнете върху лентата за търсене отляво на лентата на задачите

- Въведете Geforce Experience и натиснете Enter
- Кликнете върху първата икона, за да отворите приложението

- След като влезете, кликнете върху опцията „ Драйвери “ горе вляво.
- В този раздел щракнете върху опцията „ Проверка за актуализации “ в горния десен ъгъл
- След това приложението ще провери дали са налични нови актуализации

- Ако актуализациите са налични, ще се появи бутон „ Изтегляне “

- След като кликнете върху това, драйверът ще започне да изтегля
- След изтеглянето на драйвера приложението ще ви даде опция за инсталиране на „ Express “ или „ Custom “.
- Кликнете върху опцията за инсталиране „ Express “ и драйверът автоматично ще бъде инсталиран
- След като инсталацията приключи, стартирайте играта и проверете дали проблемът продължава.
За потребители на AMD:
- Вдясно щракнете върху Desktop и изберете AMD Radeon Settings

- В Настройките щракнете върху Актуализации в долния десен ъгъл
- Кликнете върху „ Проверете за актуализации “

- Ако е налице нова актуализация, ще се появи нова опция
- Кликнете върху опцията и изберете Актуализиране

- Инсталаторът на AMD ще започне, щракнете върху Надстройка, когато инсталаторът ви подкани да
- Инсталаторът вече ще подготви пакета, ще отметне всички полета и щракнете върху Инсталиране
- Това ще изтегли новия драйвер и ще го инсталира автоматично
- Рестартирайте компютъра и опитайте да стартирате играта.