Fix: Twitch Black Screen
Twitch е платформа за стрийминг на живо, която е собственост на самата Amazon. Twitch придоби популярност в началото на 2012 г. и продължава да е най-популярната платформа за стрийминг за геймъри от всякакъв вид, където те предават своята игра на живо с коментари.

От излизането си Twitch е подложен на голяма грешка, при която целият прозорец за стрийминг остава черен. Можете да разговаряте правилно, да виждате всички потребителски профили, но не виждате поточното видео в прозореца. Тази грешка е тук от доста време и има няколко решения, за да се поправи.
Какво причинява черен екран в Twitch?
Twitch излъчва видео на живо, което означава, че работи в тясно сътрудничество с мрежата на вашия компютър и неговата видео архитектура. Следователно повечето от причините произтичат от тези категории. Някои от причините, поради които може да изпитате черния екран в Twitch, са, но не се ограничават до:
- DNS настройки: Възможно е настройките ви за DNS да не работят правилно и приложението може да не успее да разреши DNS заявката.
- IP настройки: Вашите настройки за IP адрес може да са конфигурирани неправилно и да причинят проблеми с мрежата.
- Ускорение на хардуера : Известно е, че хардуерното ускорение се сблъсква с няколко уебсайта и приложение, въпреки че има за цел да подобри производителността.
- Проблеми с браузъра : Вашият интернет браузър може да има лош кеш или данните за сърфиране може да са повредени. Освежаването на браузъра обикновено решава проблема.
- Проблеми с рутера: Вашият маршрутизатор може да блокира JavaScript или да не ви разпределя правилни мрежови конфигурации.
- Проблеми със сървъра : Twitch може да не работи поради технически проблеми в страната на сървъра. В този случай няма какво да направите, освен да изчакате.
Преди да се отдадем на решенията, уверете се, че имате активна отворена интернет връзка . Уверете се, че не използвате VPN и няма значителни защитни стени, инсталирани на вашия компютър. Освен това, уверете се, че сте влезли като администратор на компютъра си.
Решение 1: Задаване на DNS на Google
Всички уебсайтове и приложения използват DNS (Domain Name System), за да разрешават имена на уебсайтове и други адреси в своите операции. DNS адресът обикновено се използва като стандартния, предоставен от вашия интернет доставчик. Ако Twitch не е в състояние да изпълни правилно заявките, може да изпитате черния екран. По-долу е методът как да зададете DNS на Google като свой DNS сървър.
- Натиснете Windows + R, въведете „ контролен панел “ в диалоговия прозорец и натиснете Enter.
- След като сте в контролния панел, щракнете върху подзаглавието „ Мрежа и Интернет “.

- Изберете „Център за мрежа и споделяне “ от следващия прозорец, до който се навигирате.

- Тук ще намерите мрежата, към която сте свързани. Кликнете върху присъстващата мрежа под формата на „ Връзки “, както е показано на екрана по-долу.

- Сега кликнете върху „ Свойства “, присъстващ в най-долната част на малкия прозорец, който се появява.

- Кликнете два пъти върху „ Internet Protocol Version 4 (TCP / IPv4) “, за да можем да променим DNS сървъра.

- Кликнете върху „ Използване на следните адреси на DNS сървъра: “, така че диалоговите полета по-долу да станат редактируеми. Сега задайте стойностите, както следва:
Предпочитан DNS сървър: 8.8.8.8 Алтернативен DNS сървър: 8.8.4.4

- Натиснете OK, за да запазите промените и да излезете. Сега рестартирайте компютъра си и вижте дали това решава проблема ви.
Решение 2: Изключване на хардуерното ускорение
Хардуерното ускорение е много често срещан модул, използван за подобряване на производителността на приложения и видео в браузъри и компютри. Той използва компютърен хардуер, вместо софтуерно изобразяване, което подобрява натоварването на операционната система. Тази функция обаче не винаги върви добре с други модули. Можем да опитаме да го деактивираме и да видим дали това коригира проблема.
- Отворете Google Chrome и кликнете върху иконата на менюто (три вертикални точки) в горната дясна част на екрана.
- След като падащото меню се отвори, щракнете върху Настройки, налични в близкия край на менюто.
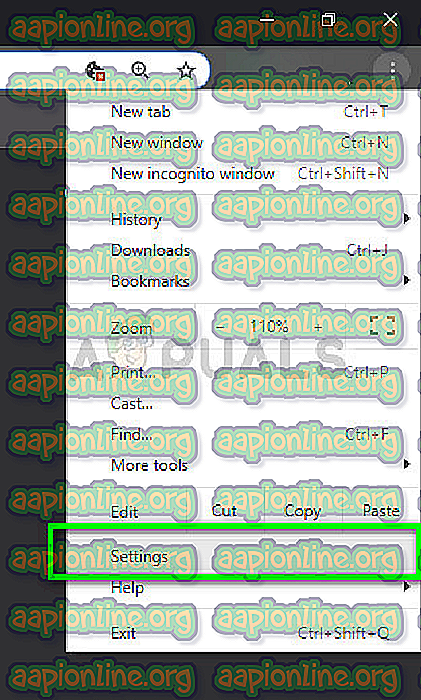
- След като се отвори раздела Настройки, отидете до самия край и кликнете върху Разширени .
- Сега отново отидете до края на раздела, докато не намерите подзаглавието, наречено „ Система “. Под него премахнете отметката от опцията, която гласи „ Използвайте хардуерно ускорение, когато е налично “
- Рестартирайте браузъра си и да внедрите промените, които направихме.

- Сега проверете дали потрепването работи правилно без черния екран.
Решение 3: Нулиране на мрежови конфигурации
Както споменахме по-рано, неправилните мрежови конфигурации също могат да бъдат една от причините, поради които Twitch не е в състояние да се свърже правилно към поточните сървъри. Това се коригира просто чрез нулиране на мрежовите и DNS конфигурации на вашия компютър.
- Натиснете Windows + R, въведете „ команден ред “ в диалоговия прозорец, щракнете с десния бутон върху приложението и изберете „ Изпълни като администратор “.
- Веднъж в повишен команден ред, изпълнете следните команди една по една:
ipconfig / flushdns ipconfig / подновявам

- Рестартирайте напълно вашия компютър след нулиране на мрежата и проверете дали проблемът е решен.
Решение 4: Проверка на рутера и браузъра
Ако всички горепосочени методи не успеят да коригират черния екран на Twitch, трябва да стесните проблема съответно към браузъра и рутера си. На вашия рутер трябва да се уверите, че няма защитни стени или JavaScript блокери. Ако използвате мрежа в обществена среда (работа, болница, транзит и т.н.), опитайте отново с частни мрежи.

Ако маршрутизаторът ви дори е конфигуриран правилно, трябва да се регистрирате в браузъра си. Опитайте да използвате други браузъри и вижте дали грешката продължава да съществува там. Използвайте друг компютър в същата мрежа и опитайте отново. Това ще помогне за стесняване на възможностите. Можете също да опитате да нулирате браузъра и рутера .
В допълнение към горните решения, можете да опитате и следното:
- Деактивирайте всички разширения и приставки .
- Уверете се, че Flash Player и JavaScript са активирани на вашия компютър.
- Активирайте TLS на вашия компютър.
- Избягвайте използването на прокси или VPN
- Използвайте 'beta.twitch.tv' или 'Multitwitch' като алтернативи.



