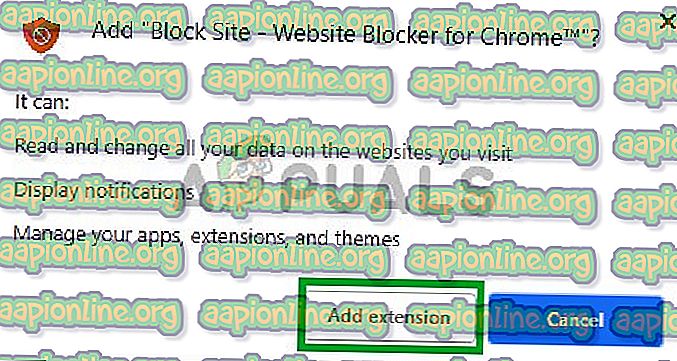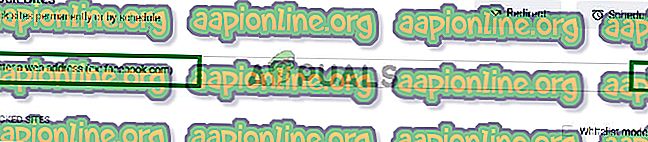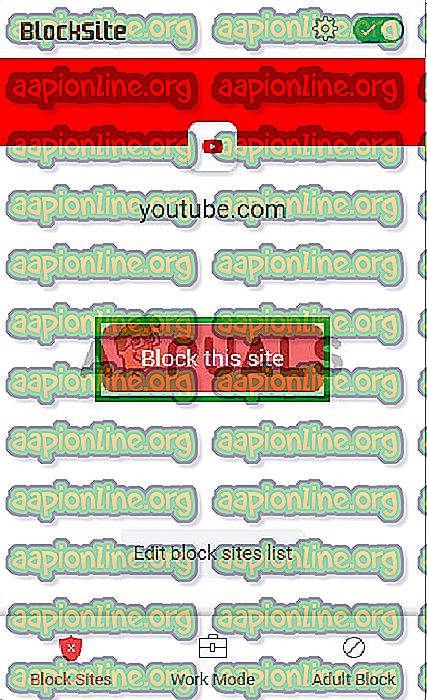Как да блокирам уебсайт в Chrome
Google Chrome (обикновено известен като Chrome) е уеб платформа, разработена от Google. За първи път е издаден през 2008 г. за Microsoft Windows и по-късно е пренесен на Linux, macOS, iOS и Android. Браузърът е и основният компонент на Chrome OS, където той служи като платформа за уеб приложения.

Понякога може да се наложи да блокирате определени уебсайтове, например, за да конфигурирате компютъра за използване в офиса или да ограничите някои уебсайтове за домашна употреба. Следователно в тази статия ще ви научим как да блокирате уебсайтове в Google Chrome с помощта на разширение.
Как да блокирам уебсайтове в Google Chrome?
Chrome ви позволява да добавяте многобройни разширения към браузъра. Тази функция може да се използва и за блокиране на уебсайтове, следователно в тази стъпка ще добавим разширение, което по-късно ще конфигурираме, за да блокираме уебсайтове за това
- Отворете тази страница
- Кликнете върху бутона „ Добавяне към Chrome “

- Кликнете отново върху „ Добавяне на разширение “ и то ще започне да изтегля разширението
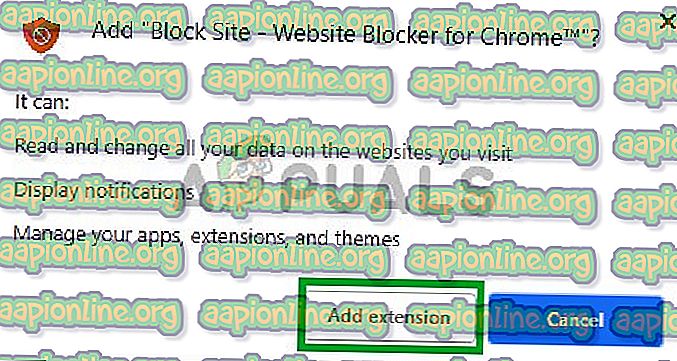
- Chrome автоматично ще изтегли разширението и ще започне да го инсталира в браузъра
- След като бъде инсталиран, той автоматично ще отвори уеб страницата на разширението
- Ако обаче уеб страницата не се отвори автоматично, кликнете върху иконата на разширението в горния десен ъгъл

- Кликнете върху иконата на зъбно колело от падащото меню

- Сега ще се отвори уеб страницата за настройки на сайта, въведете адреса на сайта, който искате да блокирате, в адресната лента и щракнете върху бутона „ + “, за да го блокирате
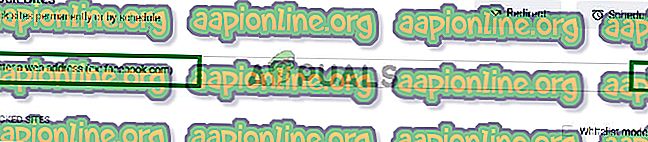
- Също така можете да блокирате уебсайта, като го посетите .
- След като посетите уебсайта, който искате да блокирате, кликнете върху иконата на разширението горе вдясно

- Изберете „ Блокиране на уебсайт “, за да блокирате уебсайта.
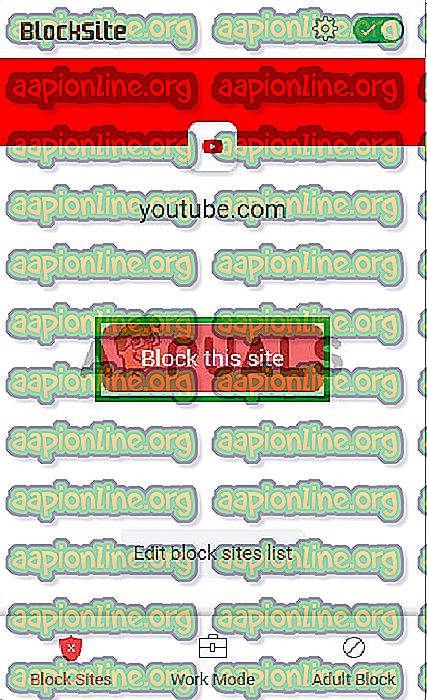
Забележка: Ако кликнете върху иконата на разширението, ще видите и бутон, който активира или деактивира разширението. Уверете се, че е активиран, за да блокирате уебсайтовете. Можете също да опитате да настроите пренасочване, като щракнете върху бутона Пренасочване в страницата с настройки на разширението и напишете адреса на сайта, към който искате да пренасочите. Поради това потребителите вече ще бъдат пренасочени към този сайт всеки път, когато се опитат да използват уебсайт, който е блокиран.