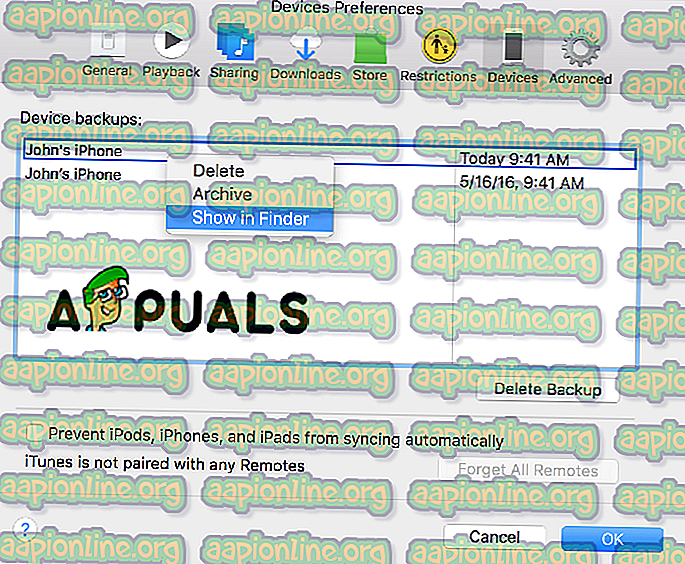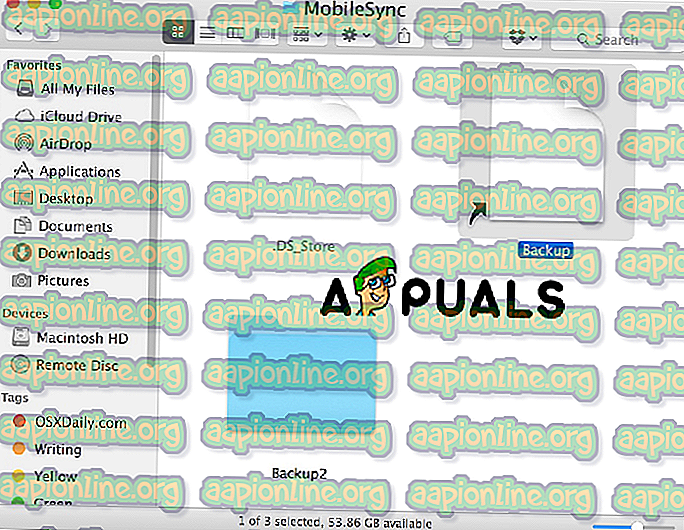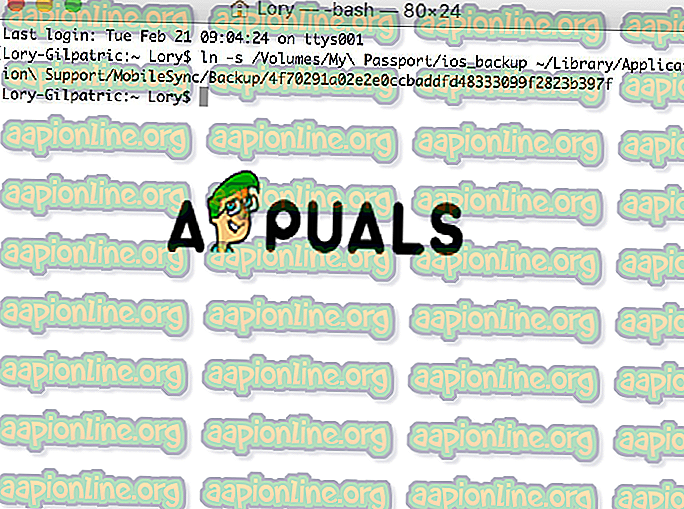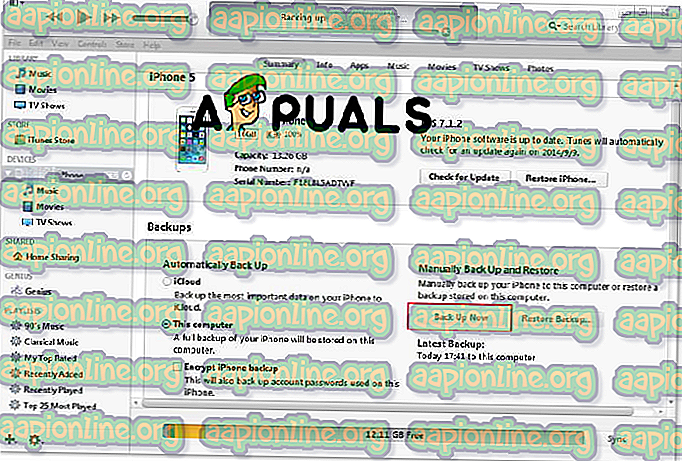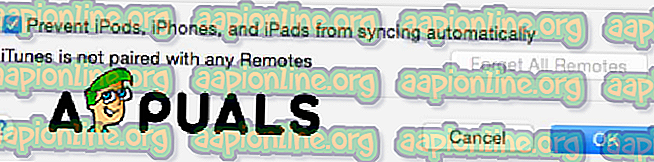Как да архивирате iPhone на външен твърд диск
Обикновено, когато синхронизирате вашия iPhone, iPad или друго iOS устройство с вашия компютър чрез iTunes, имате резервни папки, съхранени на вътрешния ви диск. Но ако използвате iPhone от години и правите резервни копия през цялото време, може да ви остане място, за да съхранявате своите резервни копия във вътрешния си диск или в случай, че искате да запазите архивирането и да го съхранявате на друго място, а не на вашия компютър. Най-доброто решение е да направите резервни копия на външен твърд диск, въпреки че Apple не го препоръчва. В тази статия ще ви покажем как да направите резервно копие на вашите iPhone файлове на външни твърди.
Стъпка # 1: Намерете своите резервни копия на iPhone.
Това е лесната част от нашето решение. Вашите резервни копия на iPhone се съхраняват в папка Mobile Sync на вашия компютър. За да ги намерите, просто отворете Spotlight и напишете ~ / Library / Application Support / MobileSync / Backup. Или има друг начин да ги намерите с iTunes.
- Отворете iTunes.
- Кликнете върху раздела iTunes в горното меню.
- Изберете Предпочитания.
- Изберете раздела Устройство.
- Изберете вашия iPhone. В раздела Devices може да има повече устройства, а не само вашия iPhone.
- Натиснете и задръжте клавиша за управление и кликнете върху вашия iPhone.
- Изберете опцията Покажи в Finder.
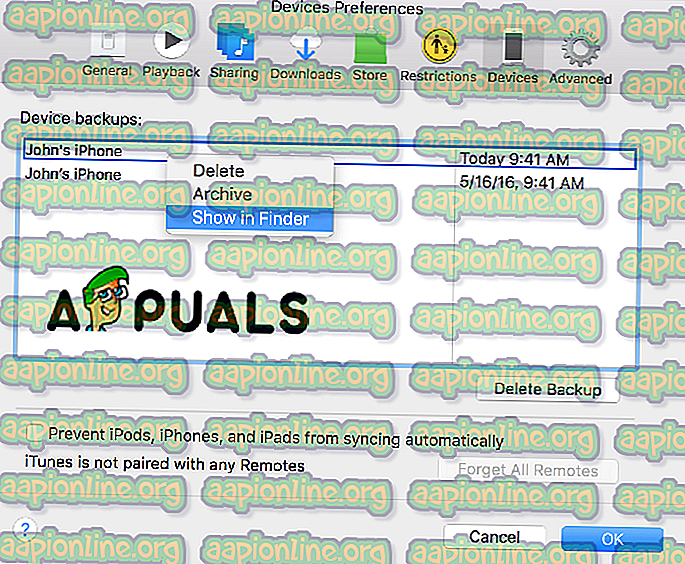
Стъпка # 2: Преместете архивите си на външен твърд диск.
В тази стъпка трябва да внимавате с името на вашия твърд диск и имената на папките, които ще създадете. Тази информация ще се използва, когато създавате път на терминал.
- Свържете външния си твърд диск към компютъра.
- Отворете външния твърд диск.
- Отидете на мястото, където сте запазили своите резервни копия и изберете папката за архивиране на устройството. Най-вероятно ще се нарича „резервно копие“.
- Копирайте и поставете (или плъзнете и пуснете) във вашия външен твърд диск.
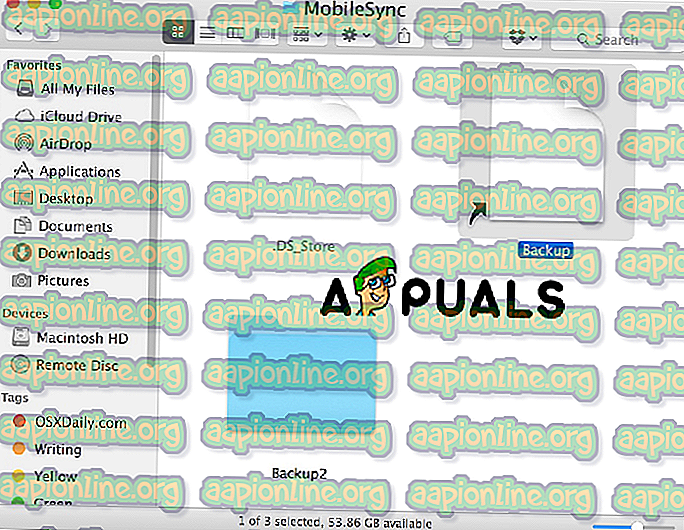
- Въведете вашата администраторска парола, за да удостоверите действието си.
- Преименувайте папката Backup (копието, което е на външния ви твърд диск) в iOS_backup.
- Преименувайте резервното копие, което е на вашия компютър, на old_backup. Не изтривайте тази резервна копие.
Стъпка # 3: Създайте Symlink, за да кажете на iTunes новото местоположение на архивите.
Тази стъпка е трудната. Трябва да сте много внимателни, защото това е най-важната стъпка в нашия метод. Ако не изпълните този метод, не можете да архивирате вашия iPhone вече. Ще трябва ръчно да прехвърлите папките обратно на вашия компютър.
Първо трябва да обясним какво е символна връзка или символна връзка. Когато създавате тази символна връзка, вие създавате нов път за iTunes, за да вземете и стигнете до папката, в която са запазени вашите архиви. Или с прости думи, вие установявате връзка между iTunes и новото място, където вашите резервни копия ще бъдат запазени и извлечени.
- Намерете и отворете Terminal на вашия компютър.
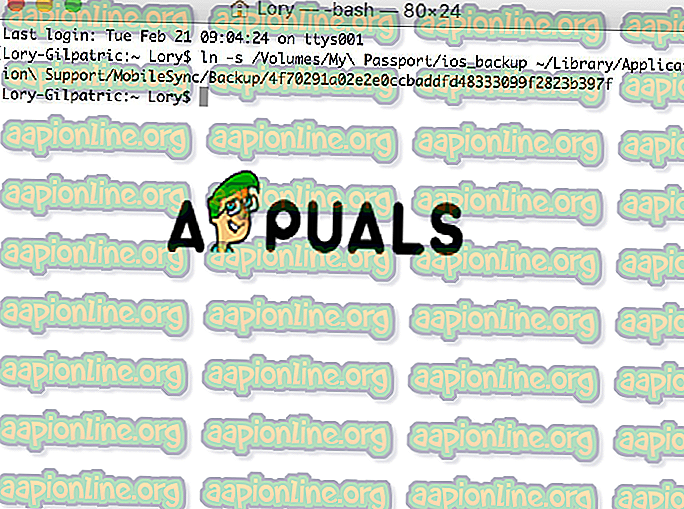
- Копирайте и поставете следните: -s / Томове / Външни / iOS_backup ~ / Библиотека / Приложение / Поддръжка / MobileSync / Backup / 4f1234a05e6e7ccbaddfd12345678f1234b123f. Променете името на твърдия диск и името на папката за архивиране, за да бъдат същите като вашата хард диск и папка за архивиране.
- Щракнете върху Връщане.
- Излезте от терминала.
Във вашата папка MobileSync ще видите нова папка, която се нарича Backup. Веднага можете да кажете, че това е символна връзка, защото има стрелка в долния ляв ъгъл. Преди да продължите, трябва да проверите и потвърдите, че всичко работи, преди да изтриете стария си файл за архивиране.

- Отворете iTunes.
- Свържете вашия iPhone с компютъра и го архивирайте.
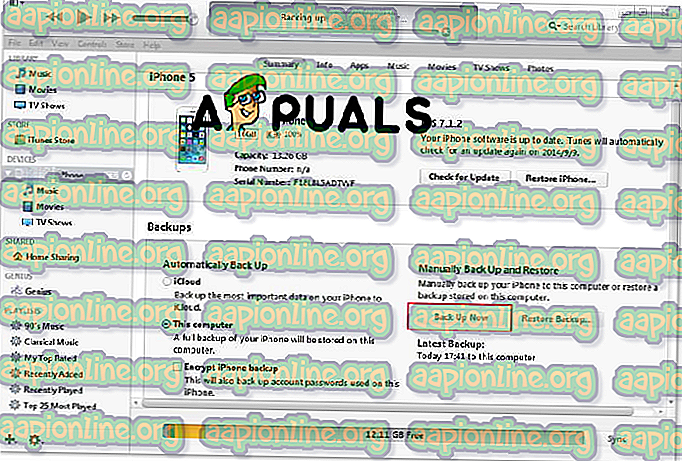
- Отворете папката iOS_backup, която е на външния ви твърд диск.
- Проверете датата и часа, за да видите дали тази папка съдържа най-новото архивиране. Ако този процес приключи напълно и можете да потвърдите, че всичко е работило добре и резервните копия работят на външния ви твърд диск, можете да изтриете папката си old_backup на вашия компютър.
Стъпка # 4: Деактивирайте автоматично архивиране, когато сте свързани с iTunes.
Вероятно няма да имате винаги външния си диск свързан към вашия Mac и това е основната причина, поради която трябва да деактивирате автоматичното архивиране от вашия iPhone. В противен случай всеки път, когато свържете вашия iPhone към компютъра, ще получите едно и също съобщение за грешка.
- Отворете iTunes.
- Отворете раздела Предпочитания от горното меню.
- Отворете раздела Device.
- Поставете отметка в квадратчето, в което се казва, че предотвратява автоматичното синхронизиране на iPod, iPhones и iPad.
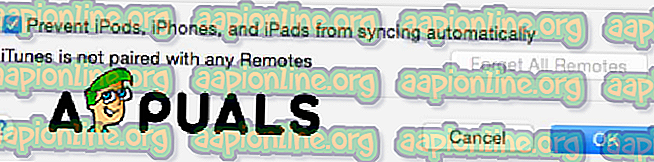
И също така, трябва да запомните автоматично да архивирате вашия iPhone всеки път или когато сметнете за необходимо, а също така и външният ви твърд диск да е свързан с вашия компютър. Също така, силно препоръчваме да преминете към синхронизация в iCloud и изтриване на резервните копия на вашия компютър, тъй като това е по-добрата практика при запазването на вашите файлове и преместването им е просто набиране на пространство, независимо къде ги запазвате.