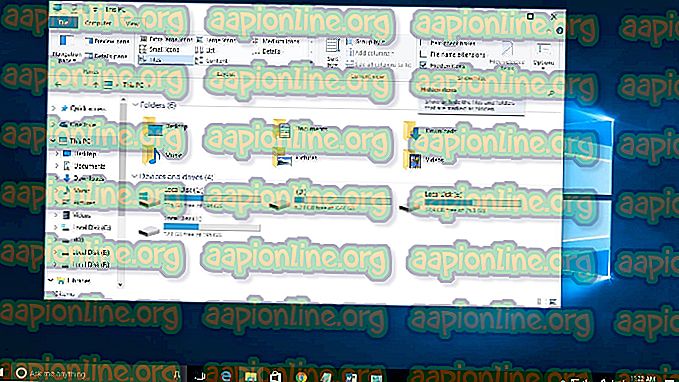Как да коригираме грешка в зрителския преглед 0x80000000000000
Няколко потребители се обръщат към нас с въпроси след проверка на дневника с кода на грешката 0x80000000000000 след срив на приложение или BSOD. В повечето случаи засегнатите потребители съобщават, че проблемът изглежда се появява на случаен принцип, без очевиден задействане. Проблемът не е изключителен за определена версия на Windows, тъй като се среща в Windows 7, Windows 8.1 и Windows 10.

Какво причинява грешката 0x80000000000000?
Анализирахме тази конкретна грешка, като разгледахме различни потребителски отчети и стратегиите за поправка, които обикновено се използват за разрешаване на този проблем. Както се оказва, проблемът може да бъде причинен от един от следните потенциални виновници:
- Корупция на системните файлове - Както се оказва, този конкретен проблем може да възникне поради корупция на системните файлове. Ако получавате постоянни зрители на събития с тази грешка, трябва да можете да разрешите проблема, като поправите Windows файлове и коригирате логически грешки с помощна програма като SFC или DISM.
- Повредени Visual C ++ Redist пакети - неправилно инсталирани или повредени C ++ преразпределими пакети също могат да бъдат отговорни за постоянни грешки от този тип. Няколко засегнати потребители съобщиха, че са успели да отстранят проблема, като деинсталират всеки пакет Redist и след това ги преинсталират чисто.
Ако също се сблъскате с този проблем, би трябвало да можете да разрешите проблема, като следвате един от потенциалните поправки по-долу. По-нататък ще разгледаме няколко различни стратегии, които засегнатите потребители успешно използват за разрешаване на грешката 0x80000000000000 .
За най-добри резултати ви препоръчваме да следвате методите в реда, в който сме ги подредили. Те са подредени по ефективност и строгост. Независимо от виновника, който причинява проблема, един от методите по-долу трябва да ви помогне да коригирате кода за грешка завинаги.
Метод 1: Преинсталиране на пакети за преразпределяне C ++
Най-популярното поправяне на този конкретен проблем е да деинсталирате и след това да инсталирате отново всеки потенциален C ++ пакет за преразпределяне, който може да е причината за този проблем. Това предполага, че проблемът може много да бъде причинен от повредена инсталация Visual C ++ Redist.
Тази процедура е потвърдена като ефективна както за Windows 7, така и за Windows 10. Ето едно бързо ръководство за деинсталиране и повторно инсталиране на всички необходими Visual C ++ пакети, които може да са отговорни за този конкретен проблем:
- Натиснете клавиша Windows + R, за да отворите диалогов прозорец Run. След това въведете „appwiz.cpl“ в текстовото поле и натиснете Enter, за да отворите помощната програма „ Програми и функции“ .

- След като сте на екрана „Програми и функции“, превъртете надолу през списъка с инсталирани програми и намерете вашите Microsoft Visual C ++ Redist инсталации. След като ги видите, щракнете с десния бутон на мишката върху всеки от тях и изберете Деинсталиране от контекстното меню.

- След това следвайте подканите на екрана, за да деинсталирате всеки инсталиран пакет, който сте инсталирали.
- След като деинсталирате всеки пакет, затворете прозореца Програми и функции и рестартирайте компютъра.
- Когато следващата последователност на стартиране приключи, инсталирайте всеки пакет Visual C ++ Redist от списъка по-долу и направете друг рестарт, след като всяка инсталация приключи:
Преразпределящ се Visual C ++ 2008 (x86)
Преразпределящ се Visual C ++ 2008 (x64)
Преразпределящ се Visual C ++ 2010 (x86)
Преразпределящ се Visual C ++ 2010 (x64)
Visual C ++ 2013 Преразпределящ се
Преразпределящ се Visual C ++ 2015
Забележка: По-старите пакети Redist имат две различни версии, в зависимост от архитектурата на компютъра. Изтеглете само бит-версията, приложима за вашата OS-архитектура.
- След като приключи следващото стартиране, вижте дали проблемът е разрешен.
Ако все още виждате нови 0x80000000000000 грешки в Event Viewer, преминете надолу към следващия метод по-долу.
Метод 2: Извършване на DISM & SFC сканиране
Както се оказва, този конкретен проблем може да бъде причинен и от някаква степен на корупция в системните файлове. Ако проблемът възникне поради повреда в някои папки на Windows или поради някакви логически грешки, трябва да можете да ги коригирате, като извършите сканиране на DISM (Разгръщане на изображението и управление) или SFC (Проверка на системни файлове), за да замените повредени събития.
Тези две комунални програми са в състояние да поправят системни файлове, но те го правят по различни начини. Докато SFC ще поправя повредени файлове, като ги заменя с локално съхранени копия, DSM разчита на WU (Windows Update), за да изтегли здравословни копия на повредени събития.
Но тъй като има много случаи, когато една от тези помощни програми успява да намери грешка, че другата не може да ви насърчим да стартирате и двете сканирания, за да отстраните проблема. Ето какво трябва да направите:
- Натиснете клавиша Windows + R, за да отворите поле за изпълнение . След това въведете или поставете 'cmd' вътре в текстовото поле и натиснете Ctrl + Shift + Enter, за да отворите повишена CMD подкана.

Забележка: Когато бъдете подканени от UAC (Контрол на потребителски акаунт), щракнете върху Да, за да предоставите администраторски права на прозореца на CMD.
- След като сте вътре в повдигнатия команден ред, въведете следната команда и натиснете Enter, за да инициирате SFC сканиране:
sfc / scannow
Важно : След като стартирате това SFC сканиране, не затваряйте този прозорец и не изключвайте компютъра си, докато процедурата не приключи. Ако не го направите, това ще изложи на компютъра ви допълнителни рискове за корупция.
- След като сканирането приключи, затворете повдигнатия команден ред и рестартирайте компютъра си, дори ако програмата не съобщава за повредени файлове, които са били коригирани. SFC е известен с това, че не е съобщил за логическа грешка, която всъщност успява да поправи.
- Когато компютърът ви се зареди с резервни копия, следвайте стъпка 1 отново, за да отворите още един повишен команден ред. След това въведете следната команда, за да стартирате сканирането на DISM:
DISM / Онлайн / Cleanup-Image / RestoreHealth
Забележка: DISM изисква надеждна мрежова връзка, за да изтегли здравословен файл, който да се използва за подмяна на корупция. Имайте това предвид, преди да започнете сканиране с DISM.
- След като сканирането приключи, направете окончателно рестартиране на системата и вижте дали проблемът е решен, след като завърши следващото стартиране на системата.