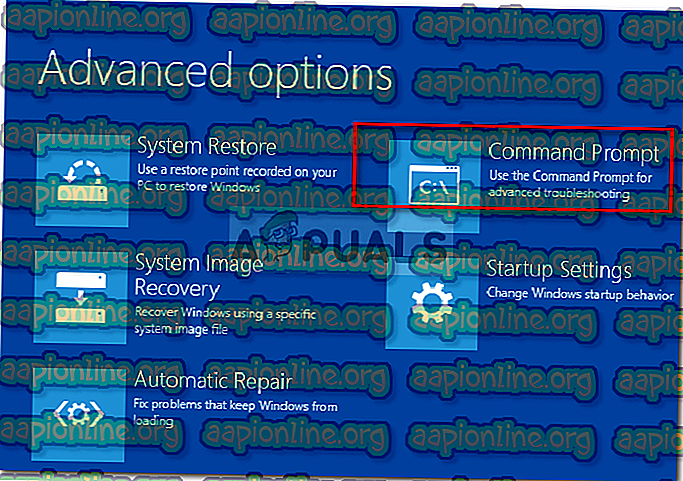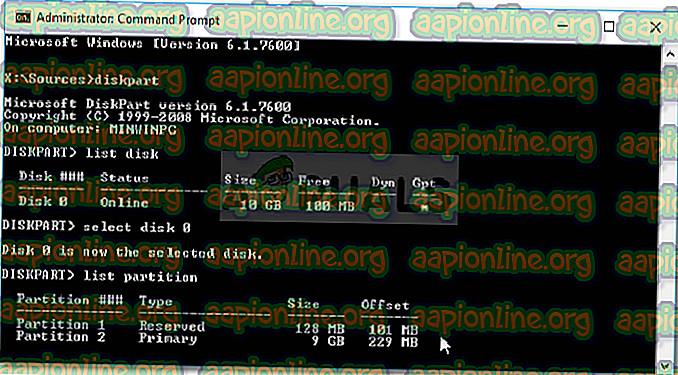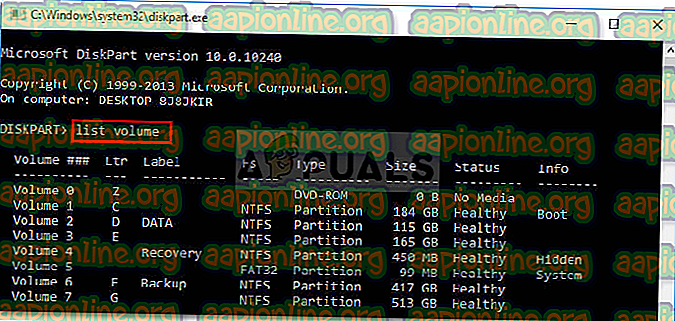Fix: Boorec / Fixboot Element не е намерен в Windows 10
Грешката „ Елементът не е намерен “ често е причинена от неактивен системен дял или ако на дяла на EFI не е назначена буква. Тази грешка възниква, когато потребителите използват командата ' bootrec / fixboot ' в командния ред. Тази команда се използва за поправка на зареждането на Windows, когато не работи правилно. Този проблем може да се окаже доста критичен, тъй като няма да можете да използвате компютъра си, освен ако не коригирате зареждането на системата, което може да стане с помощта на командата bootrec.

Въпреки това, не е нужно да се чудите, тъй като този проблем има няколко решения, които ще го разрешат лесно. Ако се сблъсквате с този проблем от доста време, тази статия ще ви помогне да разрешите проблема за постоянно. Но преди да се заемем с това, нека да разгледаме причините за грешката.
Какво причинява грешката " Елементът не е намерен " в Windows 10?
Както споменахме по-горе, тази грешка се появява, когато се опитате да поправите Windows boot up. Често се дължи на следните фактори -
- Неактивен дял на системата . Ако системният дял не е активен, това може да доведе до възникване на проблема.
- Няма писмо на устройството, присвоено на дяла на EFI . Когато конвертирате MBR в GPT, файловете за зареждане се съхраняват на EFI дяла. Ако обаче на дяла на EFI не е присвоена буква за устройство, това ще доведе до грешката.
- Повредена BCD или MBR . Грешката също ще възникне, ако BCD или MBR файловете са повредени или повредени.
Сега, за да се отървете от грешката, можете да следвате решенията по-долу. Моля, не забравяйте, че тези решения ще изискват зареждащо се с Windows USB / DVD или CD устройство с Windows, затова трябва да сте сигурни, че сте покрили това.
Решение 1: Задайте системния дял на Активен
Най-често причината за изскачащата грешка е неактивен дял на системата. В такъв случай ще трябва да получите достъп до помощната програма DiskPart в средата за възстановяване на Windows и да активирате системния дял. Ето как да го направите:
- Поставете вашия стартиращ диск на Windows и заредете от него.
- Когато се появи прозорецът за настройка на Windows, изберете „ Поправете компютъра си “.
- Изберете „ Отстраняване на неизправности “ и след това отидете на Разширени опции .
- Там изберете „ Команден ред “.
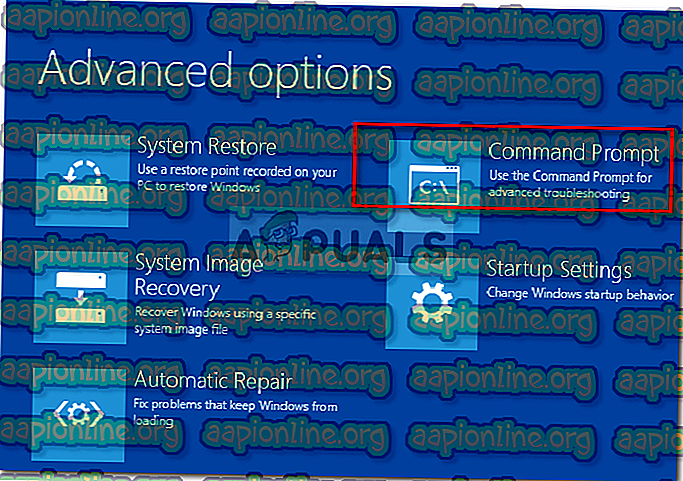
- След като командният ред се зареди, въведете ' diskpart ' и натиснете Enter.
- След това въведете следната команда една по една:
- На първо място, въведете „ списък диск “.
- След това въведете „ Select DISK X “, където X е дискът с проблеми при зареждането.
- Въведете „ списък дял “.
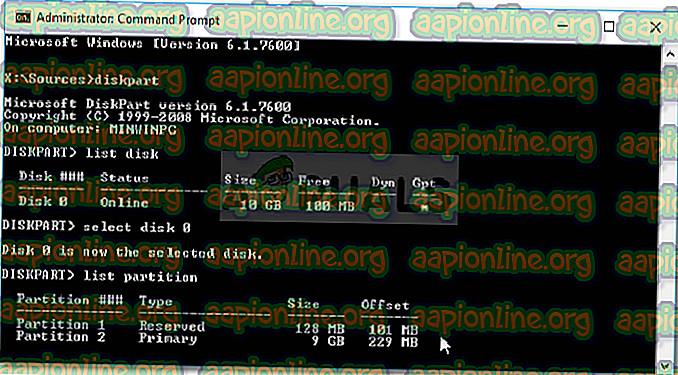
- Сега трябва да изберете системния дял, който обикновено е с размер около 100 MB, за да направите този тип „ изберете дял x “, където X е буквата на системния дял.
- Накрая въведете „ active “, за да активирате дяла.
- Излезте от помощната програма на diskpart, като въведете „ изход “.
След като активирате системния дял, опитайте отново да стартирате командите bootrec. Ако ви каже, че нямате инсталация на Windows, просто излезте от командния ред и стартирайте Startup Repair.
Решение 2: Присвояване на писмо на устройството на EFI дял
Ако сте преобразували MBR в GPT, файловете за зареждане автоматично се съхраняват в EFI дяла. Сега, ако на дяла на EFI не е присвоена буква за устройство, това ще доведе до грешката "Елементът не е намерен". За да коригирате това, ще трябва да присвоите буква на устройството на дяла на EFI. Използвайте това решение само ако имате GPT диск. Ето как да го направите:
- Отворете помощната програма Diskpart, както е показано в решение 1.
- След като сте заредили полезния дискpart, въведете „ том том “.
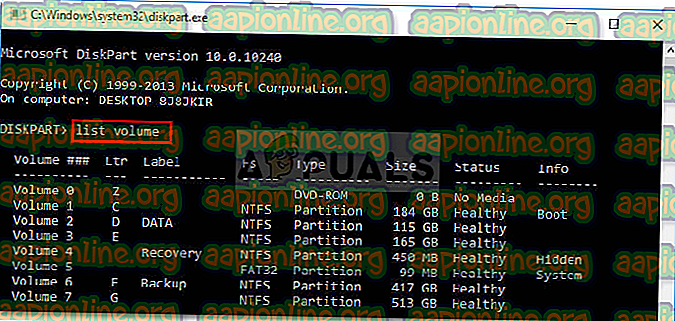
- След това изберете EFI дяла, използвайки командата ' select volume X ', където X представлява EFI дяла, който е форматиран с FAT32, а не NTFS.
- Сега трябва да му присвоите писмо. Въведете „ присвояване на буква = B “, където B е буквата, присвоена на EFI дяла.
- Излезте от помощната програма на diskpart, като въведете „ изход “ и рестартирайте системата си.
Решение 3: Поправете BCD
Последното решение, което можете да приложите, за да поправите грешката си, е да поправите файла с данни за конфигурация на Boot (BCD). Уверете се, че имате устройство за зареждане с Windows. Ето как да го направите:
- Достъп до командния ред, както е показано в решение 1.
- След като командният ред се отвори, напишете ' cd / db: \ EFI \ Microsoft \ ', където b: е буквата на устройството за зареждане (променете я, ако е различна).
- Въведете „ bootrec / fixboot “ и натиснете Enter.
- След това напишете ' ren BCD BCD.bak ' и натиснете Enter, за да преименувате BCD файла.
- И накрая, въведете ' bcdboot c: \ Windows / l en-us / sb: / f ALL '. Сменете буквата b: тук също според буквата на вашето зареждащо устройство.

- Рестартирайте системата си.