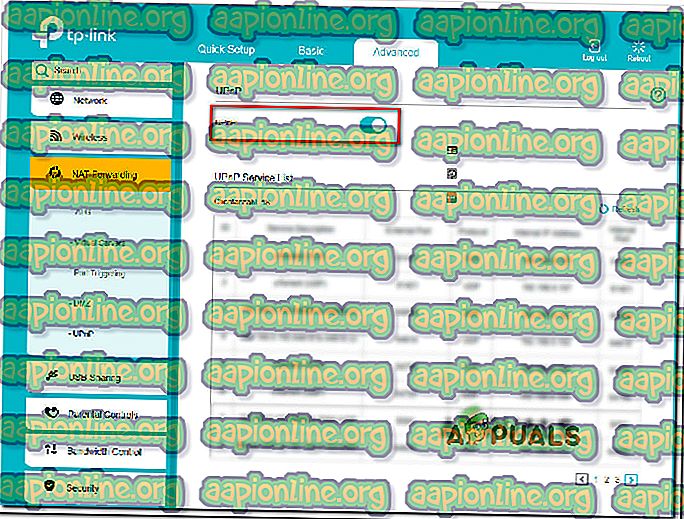Поправете: Fallout 76 Списък с приятели не работи бъг
Има досадна грешка Fallout 76, която не позволява на засегнатите потребители да добавят приятели към своите сесии. Това има потенциал да бъде пречупващо играта за някои, като се има предвид фактът, че играта се предлага на пазара около възможността да се играе кооперативно от началото до края. Както се оказва, играчите, които страдат от този проблем, ще се появяват офлайн в играта, когато приятелите им се опитват да им изпратят покана.

Какво причинява списъка с приятели на Fallout 76 не работи?
Bethesda трябваше да се справи с много проблеми в играта през първия месец след старта, така че можете да си представите защо този всъщност не е приоритет.
Разследвахме този конкретен проблем, като разгледахме различни потребителски отчети и стратегиите за поправка, които използваха, за да разрешат проблема. Както се оказва, има множество общи сценарии, които могат да предизвикат този конкретен проблем (някои от тях са проблеми, които са добре под вашия контрол):
- В менюто за игра присъединяването е нарушено - Има много съобщения с този проблем, възникващи по постоянен въпрос, когато играч се опита да покани друг играч от менюто в играта. Успешно решение за избягване на този проблем е да поканите от Главното меню (преди да се създаде сесията на играта).
- Връзката с приятеля ви е прекъсната - Ако имате същия проблем, дори когато се опитвате да поканите или да се присъедините към съществуваща сесия от екрана на главното меню, вероятно ще трябва да получите помощ от трета страна, за да играете с приятеля си.
- Glitched Gamertag / PSN ID - Няколко потребители са успели да разрешат този проблем, като мотоциклетират на конзолата си. Някои спекулират, че този метод е ефективен, защото всички кеширани данни, свързани с вашия PSN / Xbox Live акаунт, ще бъдат изчистени в този процес.
- Приятелят ви не е добавен към Любими / Персонализиран списък - Въпреки че това не би било изискване, няколко потребители съобщиха, че проблемът вече не се появява, след като добавят партньора си в списъка с любими (Xbox One) или към Персонализиран списък (PlayStation 4).
- NAT не се отваря - Друга доста често срещана причина, която ще предизвика този конкретен проблем, е случай, докато една (или и двете) от участващите страни имат затворен NAT. В този случай решението е да отворите необходимите портове ръчно или просто да активирате UPnP.
- Вие / вашият приятел е блокиран от списъка с приятели - Това може да се случи случайно или може да станете жертва на още един прословут бъг Fallout 76, който в крайна сметка случайно блокира хората в списъка ви с приятели. Ако не можете да ги деблокирате от Fallout 76, ще трябва да инсталирате различна игра на Steam (с мултиплейър компоненти) и да го премахнете от списъка с блокиране.
Ако сте възпрепятствани да играете Fallout 76 с приятелите си, тази статия ще ви предостави някои методи, които ще ви помогнат да заобиколите това голямо неудобство. Долу ще откриете няколко решения, които други потребители в подобна ситуация са използвали, за да разрешат проблема.
За най-добри резултати следвайте методите по-долу в реда, в който са представени, както сме ги поръчали по ефективност и строгост. В крайна сметка трябва да срещнете поправка, която решава проблема във вашия конкретен сценарий.
Метод 1: Присъединяване / покана от главното меню
Ако търсите бързо поправяне, което ще ви позволи да скочите в игрите на вашия приятел, едно решение би било да опитате и да се присъедините към сесията от раздела Social в Главното меню на играта. Този подход е ефективен за много потребители на компютър, които не са успели да се присъединят към нито една сесия от менюто в играта.
Така че, за да използвате това поправяне, просто излезте от играта си и се върнете в Главното меню . След като стигнете до там, отидете в раздела Социални, след което преминете към списъка с приятели (десен ъгъл) и се присъединете към съществуващата сесия.

Използвайте раздела Приятели или Екип, за да намерите сесията, към която се опитвате да се присъедините, след което щракнете двукратно върху сесията, за да се присъедините.
Ако този метод не е приложим за вашия конкретен сценарий, преминете към следващия метод по-долу.
Метод 2: Методът на случаен човек
Един неудобен, но ефективен фиксиран, който е използван успешно от много потребители, е да убедиш играч от трета страна да добави теб и твоя приятел в техния списък с приятели и след това да добавиш и двамата в група. След това ще можете да добавите вашия приятел в списъка с приятелите си.

Това може да звучи малко сложно, но наистина е просто, ако успеете да преодолеете неудобството. Ето какво трябва да направите:
- Разходете се из картата и намерете произволен човек, който все още не е добавил нито вас, нито вашия приятел в списъка му с приятели.
Забележка: Много е важно той да не ви е добавил в списъка им с приятели преди. В противен случай списъкът с приятелите му също може да се провали.
- Обяснете ситуацията и го помолете да добави и двамата в списъка с приятелите си, а след това и в неговия екип.
- След като и двамата сте в един и същи екип, ще можете да се добавите отново (в списъка с приятели).
- Създайте сесия и поканете приятеля си (или обратното).
Забележка: Този метод е ефективен и в случаите, когато случайно сте блокирали своя приятел или той в крайна сметка ви блокира.
Ако все още имате проблеми със списъка на приятелите си във Fallout 76, преминете към следващия метод по-долу.
Метод 3: Задвижвайте с велосипед вашата конзола (PlayStation 4 & Xbox One)
Няколко засегнати потребители съобщиха, че проблемът е решен, след като захранваха цикъла на конзолите си. Тази стъпка е малко по-различна в зависимост от избраната от вас конзола, но създадохме два отделни водача. Следвайте указанията, приложими към конзолата, на която срещате проблема относно:
Силово колоездене на Xbox One
- Натиснете и задръжте бутона Xbox на предната част на конзолата за 10 секунди.
- След като светлините угаснат, изключете захранващия кабел на конзолата от захранването и изчакайте 10 или повече секунди.
- Включете захранващия кабел отново и стартирайте отново конзолата, като натиснете отново бутона Xbox.
- Стартирайте Fallout 76 и вижте дали проблемът е разрешен.
Силово колоездене в PlayStation
- Натиснете бутона PS на контролера, за да покажете наличните опции за захранване.
- Изберете опцията Изключване на PS4 . НЕ влизайте в режим на почивка .
- Изчакайте, докато светлината изгасне напълно, след това изключете захранващия кабел и изчакайте 10 или повече секунди.
- Включете захранващия кабел отново и натиснете бутона PS отново, за да го стартирате.
- Стартирайте Fallout 76 отново и вижте дали проблемът със списъка с приятели е разрешен.
Ако все още срещате проблем със списъка на приятелите си, преминете към следващия метод по-долу.
Метод 4: Добавяне на вашия приятел към Любими или Персонализиран списък (Playstation & Xbox One Only)
Друго доста популярно решение за конзолните плейъри е да добавят приятелите си в персонализиран списък (PS4) или към любими (Xbox One). Естествено, това решение е приложимо само за конзолните плейъри и стъпките ще бъдат различни в зависимост от платформата, на която срещате проблема.
Имайки това предвид, следвайте указанията, приложими към вашата конзола:
Добавяне на Gamertag на вашия приятел в списъка с любими (Xbox One)
- Натиснете бутона на Xbox на вашия контролер.
- Направете път към секцията „ Профил “ (вляво от плочката за приложение).
- Изберете потребителския профил на вашия приятел, след което изберете Добавяне към любими .
- Рестартирайте Fallout 76 и вижте дали проблемът е решен.

Добавяне на вашия приятел в персонализиран списък (PlayStation 4)
- На таблото за управление изберете секцията Приятели от екрана с функции.
- Изберете Персонализиран списък, след което изберете Създаване на списък .
- Въведете име за вашия персонализиран списък, след което изберете приятеля, който се опитвате да добавите.
- Изберете да създадете списък, след което рестартирайте Fallout 76 и вижте дали вашият приятел е станал видим.

Метод 5: Осигуряване на отваряне на NAT
Повечето проблеми с мрежовото свързване по някакъв начин са свързани с вашия превод на мрежови адреси (NAT ). Това по същество е показател, който ще определи колко лесно е да се свържете с други играчи. Както можете да си представите, състоянието на вашия NAT може също да повлияе на възможността да се присъедините и да поканите приятели във Fallout 76.
Има много начини да гарантирате, че NAT се отваря на вашия компютър / конзола. Но повечето от тях изискват ръчна работа. Поради това ние ще се съсредоточим върху универсална поправка, която ще гарантира, че вашият NAT е отворен, независимо от вашата платформа или ISP - позволяващ Universal Plug and Play (UPnP).
Когато активирате UPnP, вие по същество позволявате на приложенията и игрите да препращат автоматично портове, така че не е необходимо да ги създавате ръчно. Още по-добре е, че UPnP е активиран на ниво рутер, така че инструкциите по-долу могат да се следват, независимо от платформата, на която срещате проблема:
Забележка: Имайте предвид, че и вие, и приятелите, с които се опитвате да играете, трябва да гарантирате, че имат активиран UPnP.
- Уверете се, че вашият компютър / конзола е свързан към вашия рутер. След това отворете вашия уеб браузър, въведете 192.168.0.1 или 192.168.1.1 и натиснете Enter, за да отворите страницата с настройки на вашия рутер / модем.
Забележка: Ако тези общи адреси на рутер не работят, потърсете онлайн конкретни стъпки как да получите достъп до настройките на вашия рутер.
- След като стигнете до страницата за вход, поставете вашите идентификационни данни, за да продължите напред. При повечето производители потребителското име по подразбиране е „admin“, а паролата по подразбиране е „admin“ или „1234“.

Забележка: Ако идентификационните данни по подразбиране са различни във вашия случай, потърсете конкретни стъпки в съответствие с вашия модел рутер.
- Вътре в настройките на вашия рутер, потърсете Разширените настройки. След това отидете на раздела NAT Forwarding и потърсете подменю UPnP. след като го намерите, уверете се, че е активиран.
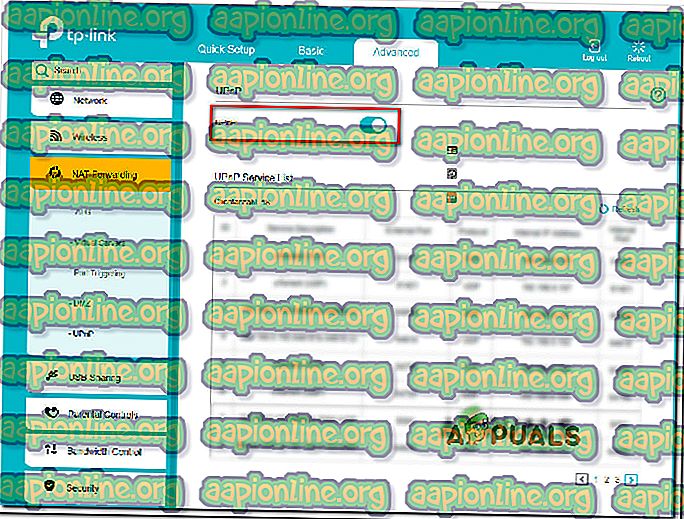
Забележка: Тези инструкции са изпълнени от TP-Link рутер, така че вашите екрани може да изглеждат различно в зависимост от вашия производител на рутер / модем. Трябва обаче да можете да активирате функцията UPnP от менюто NAT Forwarding .
- След като активирате UPnP, рестартирайте както вашия рутер, така и конзолата / компютъра, за да отворите необходимите портове.
- Отворете Fallout 76 и вижте дали все още имате проблем с списъка с приятели.
Ако все още възниква същия проблем или UPnP не се поддържа от вашия рутер, преминете към следващия метод по-долу.
Метод 6: Пренасочване на необходимите портове ръчно
Ако работите със стар рутер / модем, който не знае как да прави UPnP, ще трябва да отворите някои портове ръчно. Имайте предвид, че този метод трябва да се следва само ако метод 2 не е приложим. В крайна сметка това ще направи същото (отваряне на NAT), но стъпките ще бъдат направени ръчно.
Ето какво трябва да направите:
- Отворете браузъра си и поставете IP адреса на вашия рутер / модем. Опитайте двете настройки по подразбиране: 192.168.0.1 и 192.168.1.1.
Забележка: Ако IP адресите по подразбиране не работят, натиснете клавиша на Windows + R, въведете „cmd“ и натиснете Enter. В прозореца на командния ред въведете „ipconfig“ и натиснете Enter, за да получите преглед на вашата мрежова връзка. След това превъртете надолу до шлюза по подразбиране. Това е адресът на вашия рутер / модем.

- На страницата за вход на вашия рутер използвайте стойностите по подразбиране, за да влезете:
Потребителско име: администратор
Парола: администратор или 1234
Забележка: Те са приложими при повечето производители на рутери / модеми, но в случай, че не работят за вас, потърсете онлайн идентификационните данни за вход по подразбиране на вашето мрежово устройство.
- След като сте вътре в настройките на вашия рутер / модем, отидете в разширеното меню и потърсете опция, наречена NAT Forwarding или Forwarding.

- След това трябва да отворите портовете, изисквани от Fallout 76 ръчно:
TCP: 80
TCP: 443
UDP: 3000-3010

- След като се отворят необходимите портове, рестартирайте и вашия рутер, и вашата конзола / компютър и вижте дали проблемът е разрешен, като отворите Fallout 76 и поканите / получите поканени от приятел.
Ако проблемът все още възниква, преминете към следващия метод по-долу.
Метод 7: Деблокиране на вашия приятел от списъка ви (само за компютър)
Забелязахме доста събития, в които причината, поради която даден играч не се появи в друг списък с приятели, е, че единият от тях всъщност беше блокиран от другия. Това може да се случи случайно или в резултат на грешка (да, има грешка, която в крайна сметка ще блокира някои от вашите приятели в Fallout 76)
Въпреки това, има Reddit тема, пълна с хора, които успешно са успели да заобиколят този проблем, като инсталират различна игра в Steam и премахнаха вашия приятел от списъка с блокиране. Повечето засегнати потребители са направили това с Legends - малка игра, която ще се инсталира за няколко минути.
Ето какво трябва да направите:
- Отворете вашия Steam клиент и изтеглете Legends (или различна игра, която е лека и има мултиплейър компонент).
- Стартирайте играта и отидете в списъка с приятелите си. Не е нужно да стартирате нова игра или нещо друго.
- Отидете в секцията Блокиран и деблокирайте приятеля си.
- Излезте от играта и отворете Fallout 76. Вашият блокиран приятел трябва да стане отново в списъка с приятели.