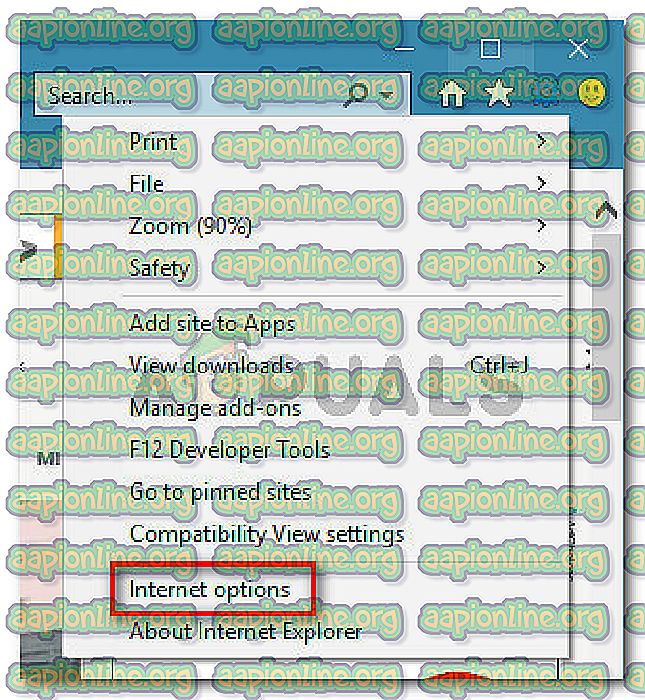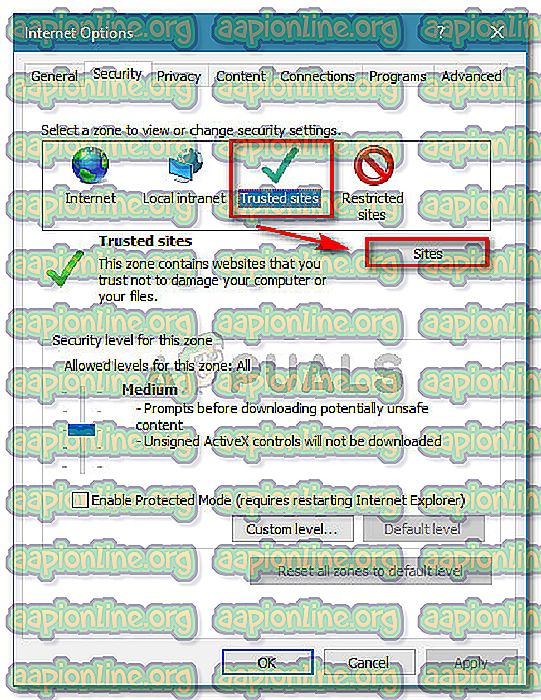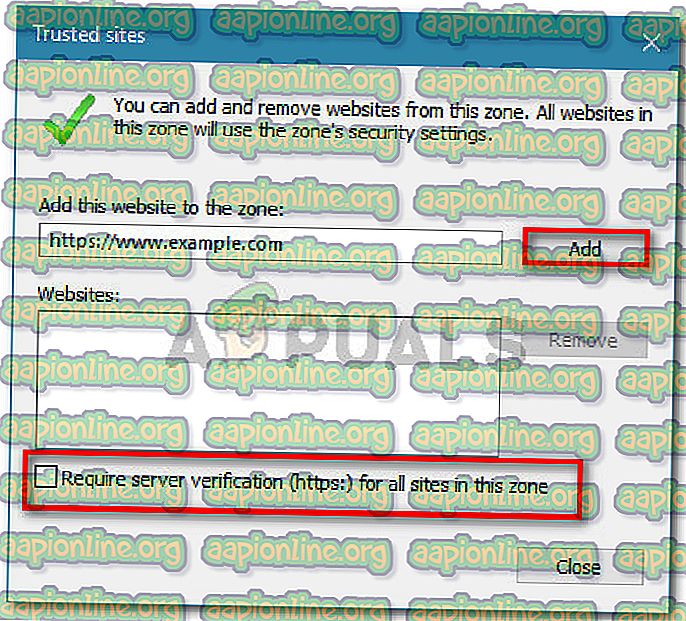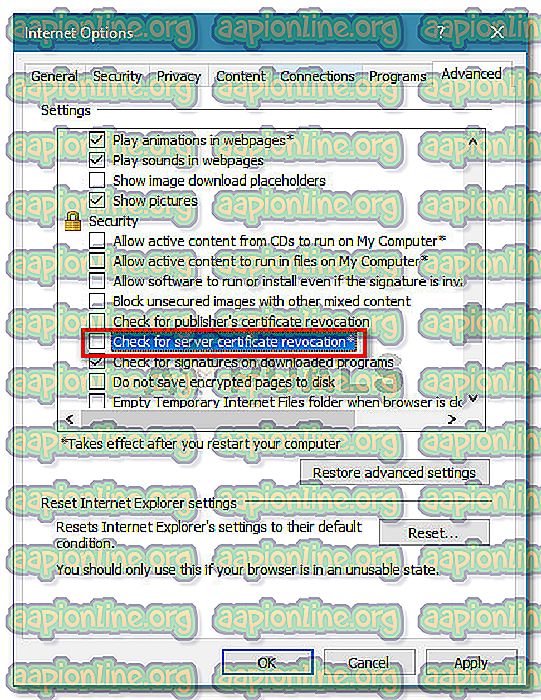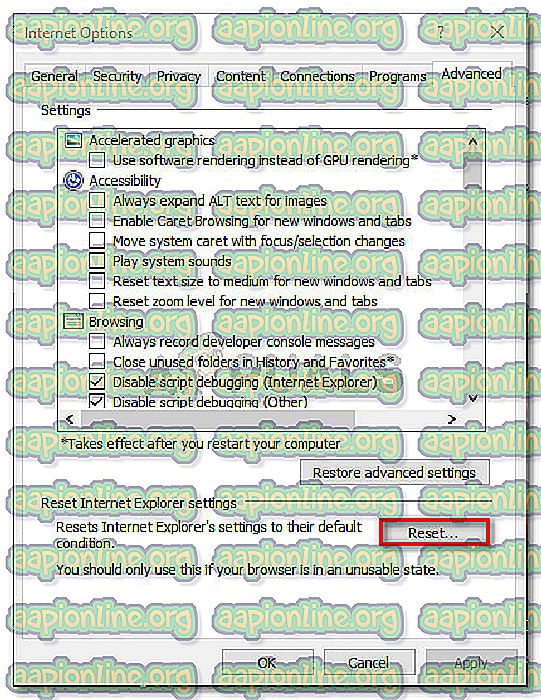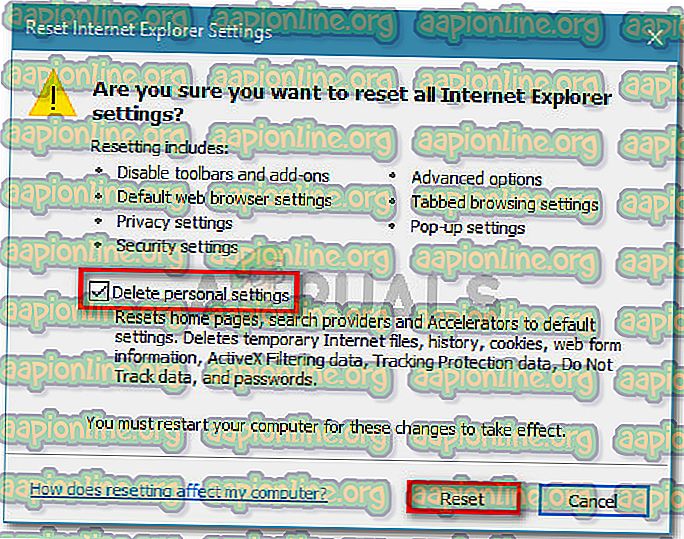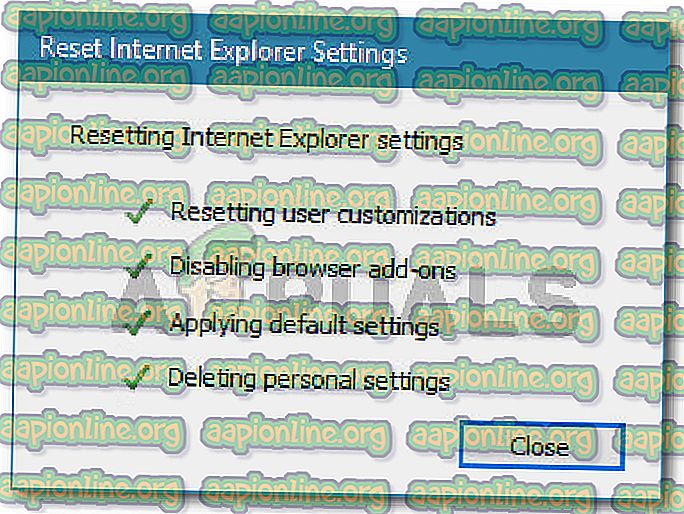Поправка: Съдържанието бе блокирано, защото не беше подписано с валиден сертификат за сигурност
Няколко потребители съобщават, че срещат „ съдържанието е блокирано, тъй като не е подписано с валиден сертификат за сигурност “, когато се опитват да отворят една или няколко различни страници с Internet Explorer и Microsoft Edge.

Какво причинява „съдържанието е блокирано, защото не е подписано с валиден сертификат за сигурност“?
Разгледахме този конкретен проблем, като разгледахме различни потребителски отчети и стъпките, които те последваха, за да разрешим проблема.
От това, което събрахме, проблемът възниква най-вече, защото имаше промяна в начина, по който Internet Explorer третира уеб страници с изтекъл или невалиден сертификат за сигурност. В Internet Explorer 8 и по-нови версии имахте възможност да продължите да сърфирате, когато срещнете уебсайт с невалиден сертификат за защита.
Започвайки с Internet Explorer 11, това вече не е опция, тъй като нямате възможност да показвате несигурно съдържание през синята лента в горната част на екрана на браузъра. Microsoft потвърди, че тази промяна е решена, за да се свърже потенциалната уязвимост между компютрите с Windows.
Ето някои конкретни сценарии, за които е известно, че задействат това съобщение за грешка:
- Internet Explorer е настроен да проверява за отмяна на сертификат на сървър - По подразбиране Internet Explorer е настроен да проверява за отмяна на сертификат на сървър. Възможно е да можете да избегнете грешката, като деактивирате тази функция от менюто Advanced (Метод 3).
- Уебсайтът със сертификат с изтекъл срок на годност не се добавя към списъка на надеждни сайтове - Ако се доверите на идентичността на уебсайта с невалиден сертификат, може да успеете да разрешите проблема, като добавите URL адреса на уебсайта към вашия списък с доверие (метод 1),
- Проблем с доверие между Internet Explorer и Symantec Endpoint Protection Manager (SEPM) - Проблемът се съобщава за възникване при опит за достъп до уеб конзолата на SEPM от Internet Explorer 11.
Ако в момента се мъчите да разрешите това конкретно съобщение за грешка, тази статия ще ви предостави списък с проверени стъпки за отстраняване на проблеми. По-долу имате колекция от методи, които други потребители в подобна ситуация са използвали, за да разрешат проблема.
За най-добри резултати следвайте методите по-долу в реда, в който са представени, докато не намерите коригиране, което е ефективно във вашия конкретен сценарий.
Метод 1: Добавяне на уебсайта към надеждните ви сайтове
През повечето време „ съдържанието е блокирано, защото не е подписано с валиден сертификат за сигурност “ ще възникне грешка, ако сертификатът на уебсайта, използван за предоставяне на идентификация на уеб сървъра, съдържа грешка.
Internet Explorer ще ви попречи да кацате на уеб страницата с неподходящ сертификат, за да предотврати онези сценарии, при които връзката ви е пресечена или уеб сървърът, до който се опитвате да се свържете, представя погрешно вашата идентичност.
Тези неща обаче не са приложими, ако се доверите на идентичността на уебсайта и знаете, че връзката ви не е компрометирана.
Ако сте сигурни, че това не е така и разбирате рисковете за сигурността, можете да заобиколите съобщението за грешка, като добавите URL адреса на уебсайта към списъка си с надеждни сайтове . Ето едно кратко ръководство за това как да направите това:
- Отворете Internet Explorer, щракнете върху бутона с инструменти (меню за действие) и изберете Internet Options .
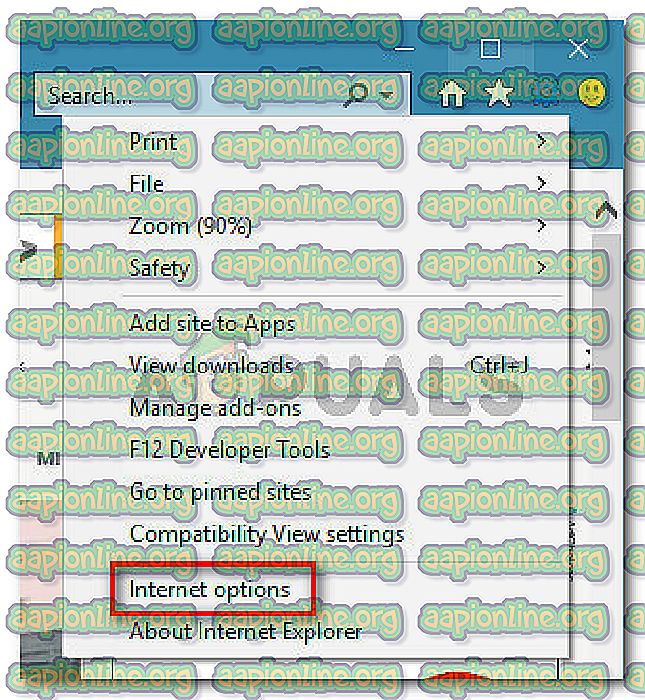
- В прозореца на интернет опциите отворете раздела Защита, щракнете върху надеждни сайтове, за да го изберете, след което щракнете върху бутона Сайтове .
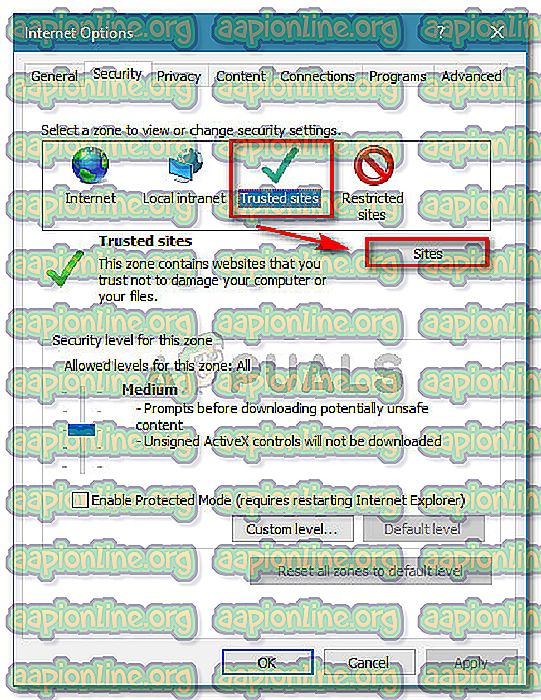
- В прозореца Надеждни сайтове просто въведете или поставете URL адреса на уебсайта в полето Добавяне на този уебсайт в зоната . След това деактивирайте полето, свързано с Изискване на проверка на сървъра (https :) за всички сайтове в тази зона и щракнете върху Добавяне .
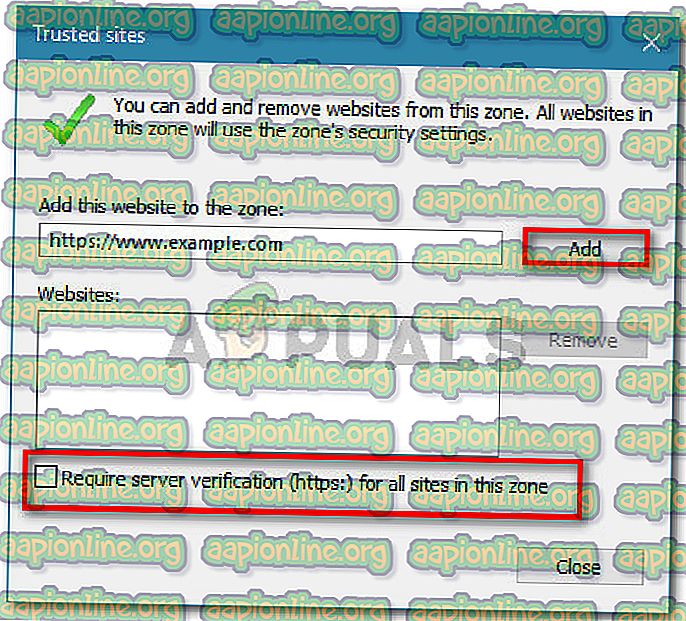
- След като уебсайтът е добавен към вашия надежден списък, затворете прозореца за интернет опции и рестартирайте компютъра.
- Когато следващото стартиране приключи, рестартирайте компютъра си и вижте дали проблемът е решен.
Ако все още срещате грешката „ съдържанието е блокирано, защото не е подписано с валиден сертификат за сигурност “, преминете към следващия метод по-долу.
Метод 2: Предотвратете IE да проверява за отнемане на сертификат
Ако срещнете тази грешка с уеб страница, на която имате доверие, друг бърз начин да я разрешите е да получите достъп до разширените Интернет опции за Internet Explorer и да попречите на браузъра да провери за отмяна на сертификат.
Въпреки че това е лесно поправяне, имайте предвид, че оставяйки тази опция деактивирана, излагам компютъра ви на определени рискове за сигурността. За да сте сигурни, че това не е така, препоръчваме ви да обърнете инженерните стъпки по-долу и да се върнете към поведението по подразбиране, веднага щом приключите със уебсайта, показващ съобщението за грешка.
Ето какво трябва да направите:
- Стартирайте Internet Explorer. След това отидете в менюто Tools (горен десен ъгъл) и кликнете върху Internet Options .
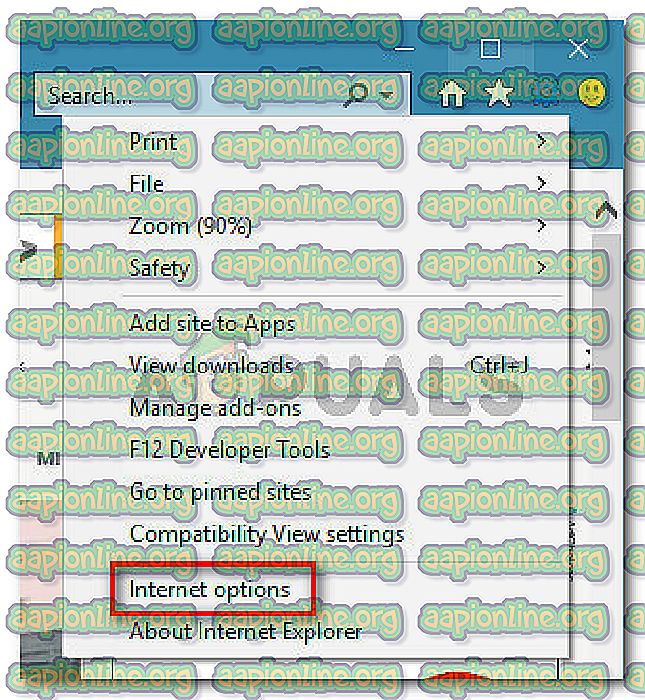
- В прозореца на интернет опциите отидете на раздела Разширени . След това под менюто Настройки превъртете надолу до Защита и премахнете отметката от квадратчето, свързано с Проверка за отмяна на сертификат на сървър . Не забравяйте да натиснете Приложи, за да запазите промените в настройките си за сигурност .
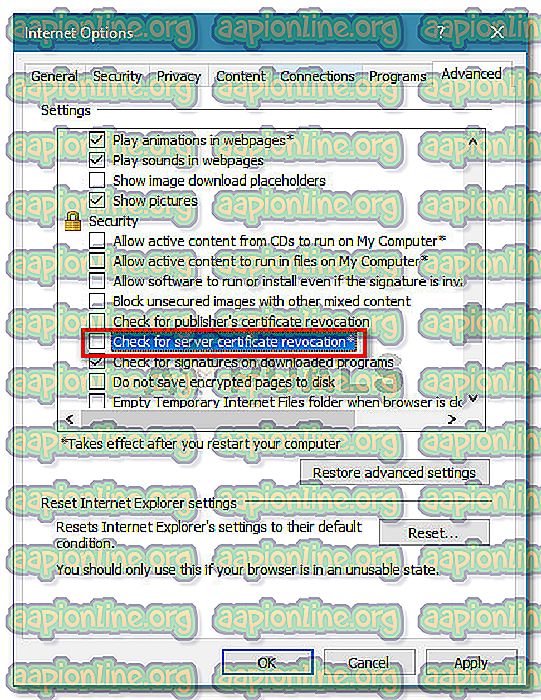
- Рестартирайте компютъра си, за да позволите на промените да влязат в сила.
- След като следващото стартиране приключи, посетете същата уеб страница, която преди ви показваше, че „ съдържанието е блокирано, защото не е подписано с валиден сертификат за сигурност “ и вижте дали проблемът е разрешен.
Забележка: В случай че проблемът е решен, не забравяйте да се върнете в прозореца с опции за интернет и да активирате Проверете за оттегляне на сертификат на сървъра отново, за да предотвратите рискът на вашето устройство.
Ако все още срещате същото съобщение за грешка, преминете към следващия метод по-долу.
Метод 3: Нулиране на настройките за защита на IE
Няколко потребители съобщават, че за тях проблемът е решен, след като нулират настройките на Internet Explorer. Но това поправяне е приложимо само ако преди това сте настроили настройките за сигурност или ако сте инсталирали едно или повече добавки, способни да променят поведението по подразбиране.
Ето едно кратко ръководство за нулиране на настройките за защита на IE
- Стартирайте Internet Explorer и щракнете върху бутона за действие (меню с инструменти) в горния десен ъгъл на екрана. След това от новоотвореното меню щракнете върху Internet Options .
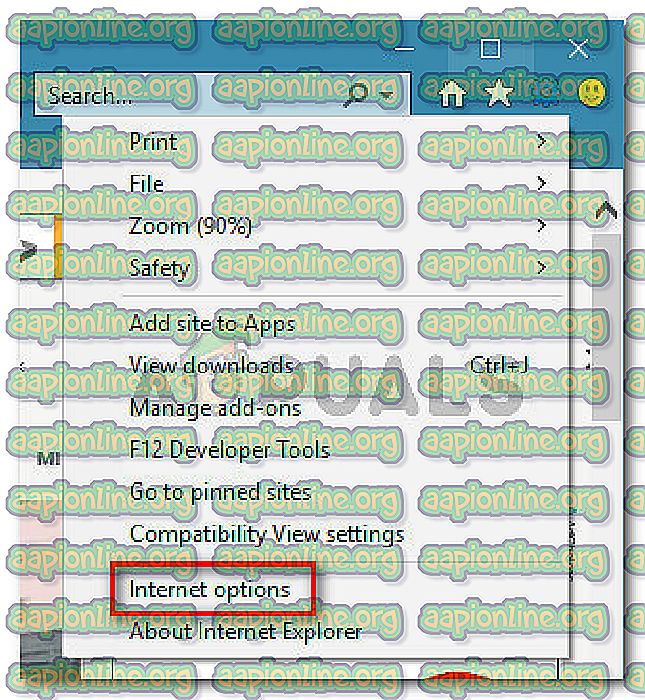
- В екрана с интернет опции отидете на раздела Разширени и щракнете върху бутона Нулиране под Нулиране на настройките на Internet Explorer .
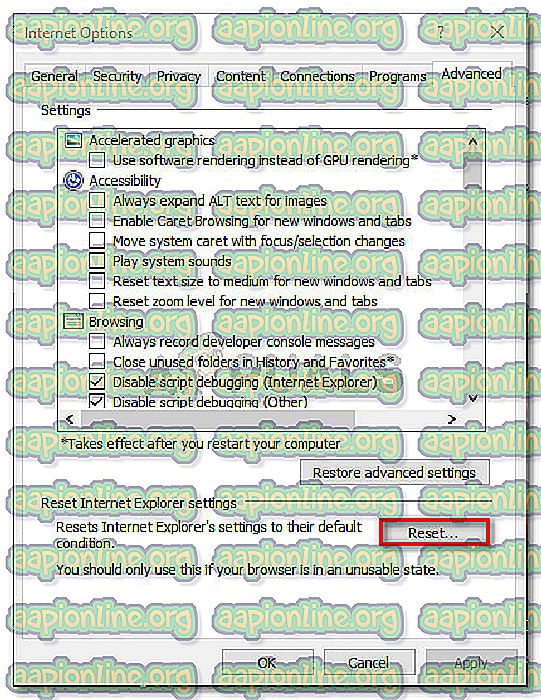
- В следващия прозорец ви препоръчваме да поставите отметка в квадратчето, свързано с Изтриване на лични настройки, преди да щракнете върху Нулиране .
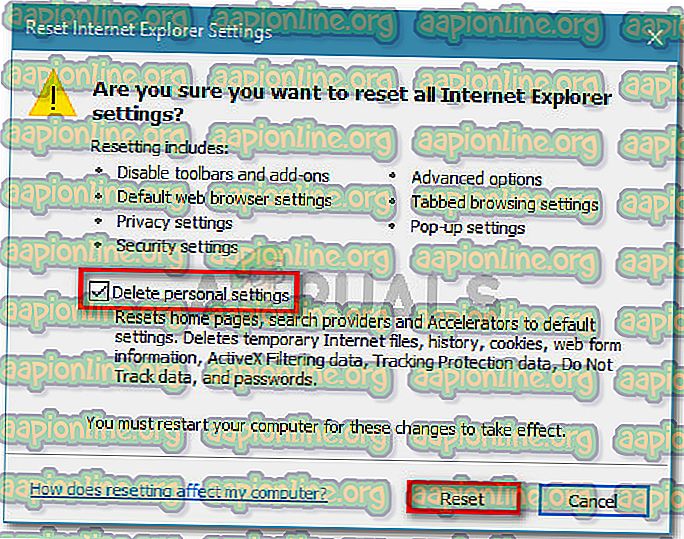
- Изчакайте, докато процесът завърши, след което кликнете върху Затвори, след като процедурата приключи.
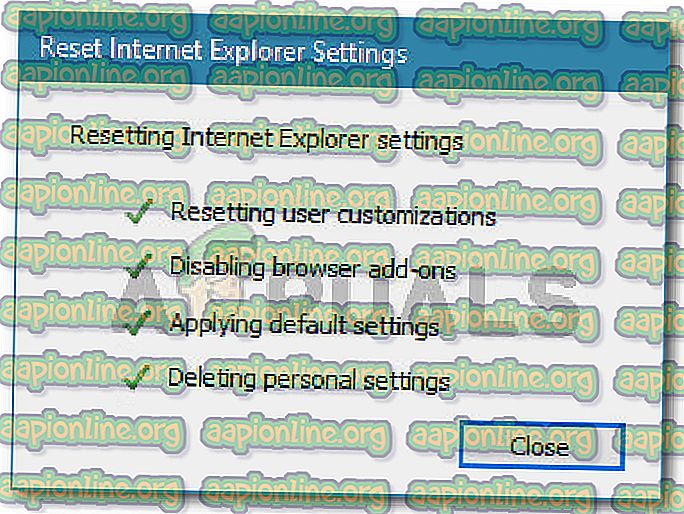
- Рестартирайте компютъра си и вижте дали проблемът е решен при следващо стартиране.
Ако все още срещате същото съобщение за грешка, преминете към следващия метод по-долу.
Метод 4: Разрешаване на Symantec Endpoint Protection Manager с IE конфликт (ако е приложимо)
Ако срещате този проблем, докато се опитвате да получите достъп до уеб конзолата на Symantec Endpoint Protection Manager (SEPM), вероятно проблемът възниква, защото браузърът, който използвате, не се доверява на уеб страницата на SEPM.
Ако този сценарий е приложим за текущата ви ситуация, ще трябва да получите доверен сертифициращ орган (CA) . Най-лесният начин да направите това е да следвате официалната документация на Symantec.
Можете също да заобиколите проблема, като инсталирате самоподписания от мениджъра сертификат. Можете да направите това, като следвате стъпките, специфични за Internet Explorer, от тази връзка ( тук ).